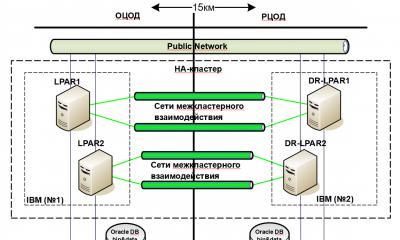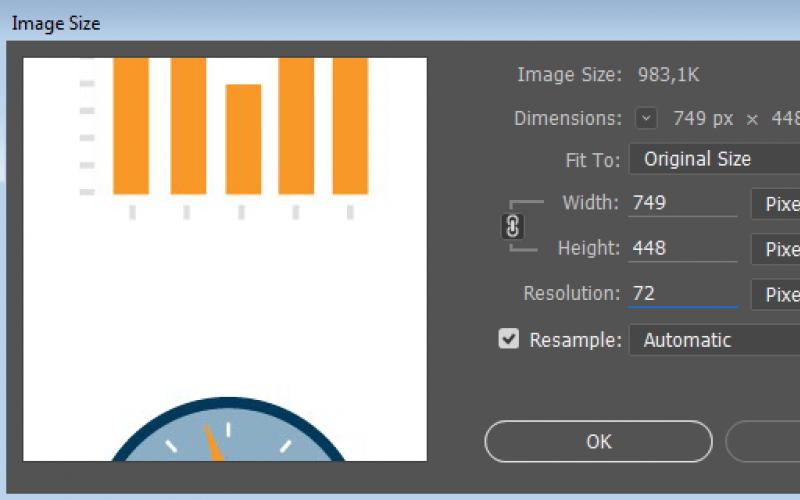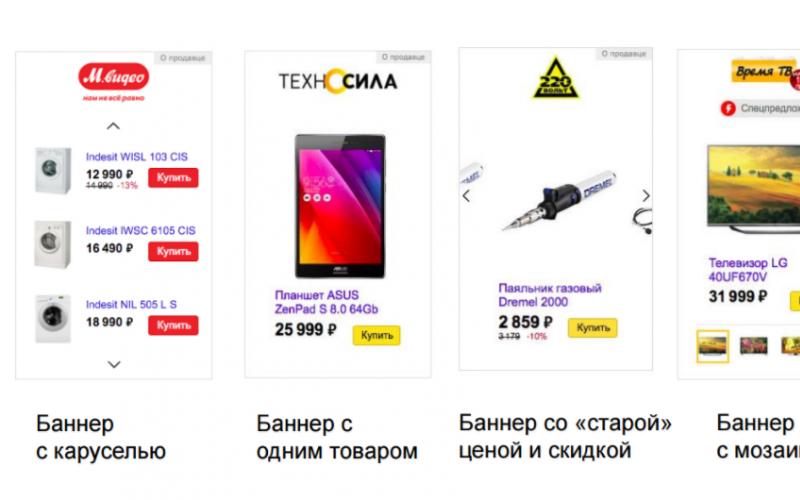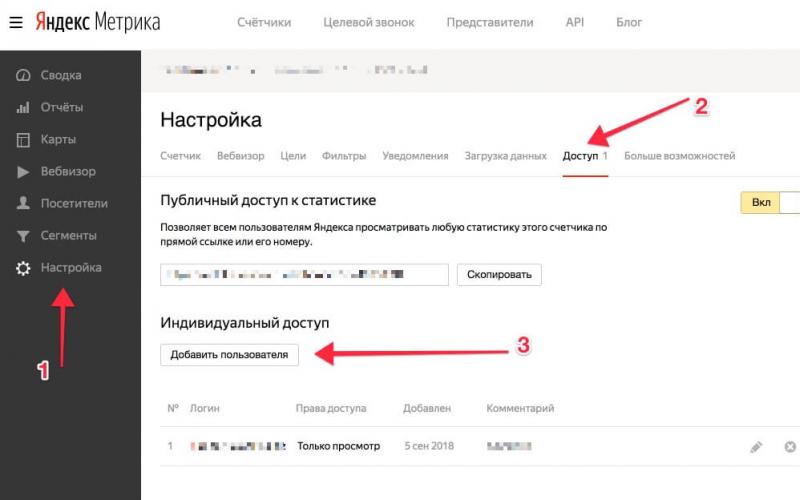Думаю, этим вопросом задаются многие пользователи, перешедшие на Macintosh . В данном материале мы попытаемся вкратце напомнить, что же представляет собой дефрагментация, а заодно и понять, есть ли ей место в “яблочном” мире.
Жесткий диск — . Скорость работы винчестера с данными варьируется от наименьшей в его центре до наибольшей по краям, поэтому запись обычно ведется именно в “начале” диска. Естественно, объем его не бесконечен, поэтому рано или поздно запись физически продолжается в другом месте накопителя. Но что происходит, если некоторые части файла уже записаны? Совершенно верно — между ними образуется свободная или занятая другими файлами область, которая заставляет магнитные головки перемещаться по поверхности диска в поисках нужных фрагментов. Со временем это приводит к значительному увеличению времени доступа. Для устранения таких “зазоров” и применяется метод дефрагментации — размещения данных в дисковых кластерах в виде непрерывной последовательности. Одним словом, дефрагментация устраняет разрывы между записанными частями файлов, собирая их в единое целое.

Так уж сложилось, что файловые системы Microsoft — классическая FAT и более современная NTFS — не предусматривают встроенных механизмов борьбы с фрагментацией, поэтому разработчики добавили в ОС специальные инструменты для устранения ее последствий. В отличие от Microsoft, Apple применяет файловую систему HFS+, в которой предусмотрена специальная функция Hot File Adaptive Clustering, или HFC. Основное назначение этого компонента — автоматически препятствовать фрагментированию дисковых хранилищ.
Конечно, это не означает, что пользовательская дефрагментация в OS X не нужна в принципе, однако потребность в ней может возникнуть разве что тогда, когда в компьютере установлен довольно старый накопитель, а большая часть дискового пространства длительное время занята большими (объемом более 1ГБ) мультимедиафайлами. Такие данные, будь то видео, звук или файлы графических редакторов, ввиду своего объема сильно подвержены фрагментированию, которое бывает сложно устранить в автоматическом режиме. Правда, даже в подобных случаях замедление работы настолько маловероятно, что дефрагментаторы никогда не входили в набор стандартных приложений от Apple. Если же вы решите, что без оптимизации вашему Mac все-таки не обойтись, то стоит обратить внимание на решения от сторонних компаний, например достаточно известную iDefrag*. По заявлению разработчиков, последний релиз программы совместим с текущей версией OS X — Yosemite.
Вышесказанное касается только компьютеров, оснащенных жесткими дисками, или, как их называли в старину, — НЖМД. Большинство современных “Макинтошей” выпускаются с твердотельными накопителями (SSD), которые принципиально отличаются от HDD как по устройству, так и по рекомендуемому за ними уходу.

Дабы не растекаться мыслью по древу, перейдем непосредственно к основной мысли:
Несмотря на то, что традиционная дефрагментация для SSD неприменима, попытка ее произвести может привести к активной перезаписи блоков. Выполнение таких процедур с твердотельными накопителями может попросту вывести их из строя
Как известно, характеризуются весьма ограниченным числом циклов перезаписи. Специально для них был разработан встроенный в интерфейс подключения дисков метод TRIM, с помощью которого операционная система сообщает накопителю о уже удаленных из таблицы файлов данных.
Как видим, дефрагментация дисков даже для оснащенных магнитными накопителями Mac — скорее пережиток прошлого, чем реальная необходимость. В качестве рекомендации по уходу за файловой системой OS X можно рассмотреть функцию “восстановление прав доступа”, которая является частью стандартной Дисковой утилиты. Эта процедура, заключающаяся в устранений возможных неполадок с файлами разрешений, записываемыми после установки новых программ, уже стала одной из классических мер по поддержанию вашего Mac в оптимальном рабочем состоянии.

* сайт не несет ответственности за возможные последствия использования приложений сторонних разработчиков.
Многие пользователи, переходящие с Windows на Mac, уже привыкли периодически делать дефрагментацию жесткого диска своего компьютера, и у них возникает вопрос — а нужно ли делать то же самое и на Mac? Ответ простой — нет, не нужно, и ниже мы постараемся объяснить почему, а заодно расскажем и об исключениях из этого правила.
Зачем вообще нужна дефрагментация диска
Если не вдаваться в сложные объяснения, то после некоторого времени использования компьютера, данные на его диске хранятся фрагментами, в разных областях диска, поэтому при работе какого-либо приложения или системы в целом, возрастает число обращений к диску, что, соответственно, сказывается на быстродействии. Дефрагментация же позволяет упорядочить данные на диске — и скорость работы возрастает.
Фрагменатция в Windows и OS X
В Windows фрагментация стала такой проблемой, что в системе даже есть встроенная утилита для дефрагментации. В последних версиях Windows ситуация улучшилась, но пользователи все равно по привычке выполняют дефрагментацию — даже если это из полезного занятия превратилось в некий ритуал. Кстати в новых версиях Windows «дефрагментация» переименована в «оптимизацию».
В OS X вообще нет утилиты для дефрагментации («Восстановление диска» — это совсем другая функция). Уже само отсутствие встроенных средств для дефрагментации должно говорить пользователям о том, что такая процедура для Mac не нужна. Одна из причин этого — файловая система Mac OS X HFS Plus дефрагментирует файлы автоматически. Кроме того, многие Mac поставляются с SSD, для которых дефрагментация вообще не нужна.
Исключения из правил
Из любых правил есть исключения, и в нашем случае они тоже имеются. Есть определенная категория пользователей Mac, для которых дефрагментация может быть полезной. При работе с большими (очень большими!) видео- или звуковыми файлами, разбросанными в большом количестве по жесткому диску наведение порядка скажется на работе компьютера благоприятно. Особенно это актуально для старых, давно используемых жестких дисков.
Если вы подходите под эту категорию пользователей, и у вас, к примеру, имеется Mac Pro 2008 года с оригинальным жестким диском, на котором хранится множество видеофайлов объемом от 10 ГБ каждый — дефрагментация может вам помочь. Так как встроенных средств для этого в OS X нет, придется воспользоваться сторонними приложениями, например, которое стоит $32, но имеет и бесплатную демо-версию. Но нужно помнить, что для SSD подобные утилиты использовать нельзя.
Еще один вариант — создать резервную копию диска, потом отформатировать его, переустановить OS X и восстановиться из бэкапа.
В качестве итога можно сказать, что в подавляющем большинстве случаев дефрагментация на Mac не нужна. Если же вы заметили, что ваш компьютер стал работать медленнее — ищите другие причины. Это может быть нехватка оперативной памяти, отсутствие свободного места на диске — да мало ли что еще. Но не бросайтесь сломя голову дефрагментировать диск. Лучше не станет, а вот хуже — возможно.
You might be experiencing some performance issues with your Mac and you knew from your PC days about defragging computers. Well, you won’t find any command or utility to do that on Mac. The point is that the Mac File System is designed differently than Microsoft"s, and it defragments files automatically. However, there are still some situations when you may need to defrag Macbook once in a few years.
In this article, we’ll tell you how to defrag a Mac, all advantages and pitfalls of doing this, and what alternatives to defragging are out there. Anxious to find out? Then let’s start!
Do you need to defragment a Mac?
First of all, let’s find out why we do a Mac disk defrag. To cut a long story short, defragmentation is aimed at boosting a computer’s performance by reorganizing the data on your drive. As a result, the related bits are grouped together and loading files and programs takes less time. Simply put, Mac defragment moves everything back in order and can greatly speed up a slow system.
However, despite the obvious advantage, a Mac running any version of OS X later than 10.2 generally doesn’t need to be defragmented. The reason for this is that OS X and macOS have their own built-in Apple Mac utilities that clean up fragmented files from the hard drive. Therefore, for most users it eliminates the need to perform a regular defrag. But there is an exception to every rule and in a few rare cases a defrag for Mac can make a difference.
When do Macs need to be defragged?
If your hard drive is more than 90 percent full, the macOS may have problems with automatic defragmentation routines. This situation is common for multimedia creators who produce plenty of large files in pro tools like Adobe Premiere, Final Cut or Photoshop.
Therefore, if you have hundreds or even thousands of large (1GB and larger) movies, audio files or creative documents, you should consider removing them to free up the storage. Another alternative is defragging a Mac.
Concerning the first option, there is a fast and safe way to remove unnecessary files from your Mac - a powerful app . It finds above 74 GB of junk on an average computer, including old and large files, app leftovers and system clutter. It helps to boost computer performance, so you probably won’t even need to defrag a Mac.
However, if you still wonder “How do I defrag my Mac?” read on. We’ve prepared all essential guidelines for you.
How to defragment a Mac
One of the simplest and most user-friendly methods of a Mac defrag is to use a trusted third-party defragmentation program. But before choosing and installing the app, make sure to back up your data. Should something go wrong, you’ll be able to easily restore all necessary files. For this purpose, you can use Time Machine, iCloud, Dropbox or any other external storage at hand.
When choosing the defragmentation app, pay a special attention to the compatibility requirements. Macs running operating systems older than OS X 10.2 are not compatible with the latest modern defragmentation software, so finding a relevant tool is challenging.
Once you’ve installed the program of your choice, open the utility and follow the instructions of a disk defragmenter for Mac. Give the process plenty of time to complete and don’t move your computer anywhere until the defragmentation is finished. Usually, you’ll need to restart your Mac as well.
Will defragmentation harm my HDD?
You may not worry: OS X defrag will not harm your HDD. As you already know, disk defragmentation can greatly speed up the traditional hard drive. It’s because HDD fragments all the data and stores it in multiple locations. And it may take quite a time to read the file with its pieces situated in different places. The procedure of arranging the data is not harmful for your HDD and is aimed at boosting the computer’s performance. And while it is not advisable to turn to such extreme measures, defragmenting a hard drive disk is a safe procedure if, of course, performed accurately.
Why you should never defrag Mac’s SSD
The process described above is applied only to the hard drives. If you have a newer Mac that comes with SSD (solid state drive), you should never defrag its data. SSDs operate in a different way to a traditional HDD and already have a built-in automatic maintenance process. Therefore, it is not necessary to defrag a solid state drive to boost a Mac’s performance.
Furthermore, all defragmentation attempts can even hurt your SSD. Flash memory used by a solid state drive has a finite lifespan because of the limited write and read cycles. And disk defragmentation is a process of reading the data from one place and writing it to another. So if you defrag SSD, you will perform thousands of write operations each time on the drive. It can speed up the degradation of a solid state drive and lead to its wear and tear. And that’s not what you need.
What are alternatives to defragment a Mac?
If your Mac is running slowly, you don’t necessarily need to defrag Mac hard drive. Sometimes it’s not your HDD that’s having problems. Therefore, try some alternative methods that may help you speed up the system without disk defrag on Mac.
Repairing Disk Permissions

Therefore, before defragging your Mac, try to perform the Mac disk cleanup to increase the disk speed. It’s an easy and risk-free process that will not take more than a few minutes.
General speedup tips
Sometimes your Mac needs a good kick-start to run smoothly. Here are some tricks to speed up your computer.
How do I improve my Mac performance?
1. Update macOS software
Try to update your software to the latest versions as it performs better than the previous ones. Usually system updates include performance and bug fixes that could be the reason of slowdowns.
2. Delete unnecessary files
Ensure that your Mac has at least 10 percent of total drive storage available at any time to perform background actions and provide enough space for temporary files, caches, and virtual memory. Once again, is a great solution for finding and removing useless and large files that take gigabytes of space on your Mac.
3. Stop programs from launching automatically
A large number of apps may launch simultaneously when you turn your Mac on. Some of them run in the background and are only visible in a menu bar, so it’s even hard to define if they’re actually running. You can stop them from loading by opening System Preferences, clicking on Users & Groups and then choosing Login Items. You’ll see a list of applications that launch during the startup. You can switch off the ones you don’t need by clicking the minus sign (-) button.

If you’re looking for some utilities that can help with all of that and even more, try Mac maintenance software like . It will optimize Mac performance safely and quickly.
We hope this article was helpful and you found the answers to all your questions here. Thanks for reading and share this article if you liked it!
WikiHow работает по принципу вики, а это значит, что многие наши статьи написаны несколькими авторами. При создании этой статьи над ее редактированием и улучшением работали авторы-волонтеры.
Если ваш Mac начал работать медленно, то вы можете попробовать дефрагментацию жесткого диска. Прочитайте нашу статью, чтобы узнать, как это делать.
Шаги
Дефрагментация с помощью специальных программ
- На диске находятся файлы меньше 20 Мб.
- На диске находятся файлы, состоящие более чем из восьми фрагментов.
- На диске находятся файлы, которые не используются.
- Если вы с течением времени загрузили на диск много больших файлов (например, видео), то дефрагментация очень поможет вашему компьютеру.
- Если ваш жесткий диск полон примерно на 90%, то дефрагментация также поможет.
- Если ваш компьютер не подходит ни под один из указанных критериев, то, скорее всего, дефрагментация диска его не ускорит, хотя и вреда от этого не будет.
- Для компьютеров с OS 9 (и раннее) сейчас очень трудно найти программы для дефрагментации.
-
Увеличьте место для памяти на жестком диске. Если вы дефрагментируете жесткий диск, потому что он почти заполнен до отказа, то у вас как раз хороший шанс навести в нем порядок. Купите недорогой внешний жесткий диск для хранения медиа-файлов, или сохраняйте некоторые файлы на сервисах-облаках, таких как iCloud или SkyDrive.
- SkyDrive, iCloud, и аналогичные сервера, как правило, предлагают от 2 до 7 гигабайт памяти. Чтобы получить больше памяти, вы должны будете заплатить за это.
- Внешние жесткие диски будут читаться любым компьютером, к которому их подключат. Кстати, компьютер автоматически предложит вам сразу отформатировать такой диск. Также вам нет никакой необходимости тратить лишние деньги на специальный жесткий диск "для компьютеров Macintosh".
-
Приобретите программу для дефрагментации файлов. Так как большинство компьютеров Mac не требуют дефрагментации, такая программа на них не устанавливается. Поэтому вам надо ее установить самому. Вы можете купить программу iDefrag, которая стоит около $30, или программу Drive Genius 3. Genius 3 позаботится о свободной памяти на диске и сделает дефрагментацию файлов.
Инсталлируйте и запустите программу для дефрагментации. Если вы загрузили программу через Интернет, то она должна была загрузиться в виде файла, на который нужно щелкнуть два раза, чтобы его открыть. Следуйте инструкциям для установки, а затем запустите программу, чтобы она начала дефрагментацию жесткого диска.
- Не передвигайте компьютер, пока его жесткий диск дефрагментируется. Выберите время для дефрагментации, когда вам не нужно перемещать компьютер куда-либо.
-
Не забудьте сделать резервную копию своего компьютера перед началом процесса дефрагментации.
Дефрагментация удалением
-
Сделайте резервную копию файлов. К счастью, у владельцев компьютеров Mac есть множество возможностей для этого. Выберите ту, которая подходит вам лучше всего. Учтите, что у виртуального хранения и хранения на жестком диске есть свои преимущества и недостатки. Помните, что если вы не сделаете резервное копирование, то ваши файлы исчезнут навсегда, как только вы переформатируете жесткий диск вашего компьютера. Будьте внимательны.
- Сделайте резервное копирование с помощью iCloud, если большинство или все ваши файлы были куплены через магазин iTunes . iCloud делает это автоматически, также сохраняя пользовательские настройки, текстовые сообщения, контакты в памяти телефона, и т.д. Для большинства пользователей, iCloud больше подходит для их смартфонов, чем для компьютеров.
- Сделайте резервное копирование на внешний жесткий диск. Это метод, успешно проверенный временем, и который большинство людей используют для резервного копирования данных со своего компьютера. Запустите программу Time Machine, чтобы она сохранила на внешнем диске все, кроме системных файлов.
- Вы также можете создать резервную копию сами, буквально перетаскивая все файлы, которые вы хотите сохранить, на внешний жесткий диск. Но это займет у вас очень много времени, и к тому же этот метод менее надежен, чем использование специальной программы.
- Скопируйте файлы на диски. Когда у вас нет другого выхода, и если ваш компьютер может записывать диски, то вы можете приобрести несколько чистых дисков и вручную скопировать на них файлы. Делать это не рекомендуется, так как диски легко потерять или повредить. Используйте их только в случае крайней необходимости.
-
Перезапустите компьютер с диска. Вложите в дисковод установочный диск и перезагрузите компьютер. Удерживая кнопку «с», заставьте его загрузиться с установочного диска. Вы увидите список языковых опций, а затем на экране появится меню.
- Не вынимайте установочный диск из дисковода, пока вы полностью не закончите переустанавливать программное обеспечение.
-
Используйте Disk Utility. Выберите в меню Utilities, а затем Disk Utility. В Disk Utility выберите жесткий диск, из которого вы хотите удалить файлы, и нажмите на кнопку "Erase ". Подтвердите, что вы хотите это сделать. Disk Utility очистит весь диск.
- Удаление всех файлов с жесткого диска может занять много времени. Старайтесь не двигать компьютер в это время.
- Будьте очень осторожны и не сотрите случайно файлы с драйва резервного копирования. Если вас это беспокоит, то просто отсоедините его от компьютера.
-
Переустановите системное программное обеспечение. Как только вы закончите стирание жесткого диска, то закройте Disk Application и найдите окно Mac Installer. Нажмите на кнопку "Continue", чтобы посмотреть условия лицензионного соглашения. Прочитайте их, если хотите, затем согласитесь с ними и нажмите на значок жесткого диска, с которого вы только что удалили файлы. Нажмите на кнопку "Install", чтобы установить системное программное обеспечение.
Перезагрузите и обновите. После того, как вы закончили установку системного программного обеспечения, нажмите на "Restart" , чтобы перезагрузить Mac в обычном режиме. Ваш Mac проведет вас через начальные настройки. Затем обновите его до последней версии ОS, которую вы используете. Идите в свой аккаунт на Apple.com, а затем скачайте и установите все ранее приобретенные обновления.
-
Получите то, что вам нужно. OS X (версия 10.2 и далее) автоматически уменьшает потребность в фрагментации файлов, записывая новые данные в самый крупный свободный блок памяти на жестком диске. Однако файлы можно еще дефрагментировать, в зависимости от того, сколько раз их открывают, и достаточно ли на диске памяти для целого файла. Вот некоторые условия, при которых Mac OS X сделает автоматическую дефрагментацию файлов для улучшения эффективности вашего компьютера:
Большинство пользователей компьютеров Apple перешли на них после продолжительной работы с операционной системой Windows. И наверняка сталкивались с такой процедурой, как дефрагментация жесткого диска, к которой пользователи прибегают для ускорения работы операционной системы. Стоит ли проводить эту процедуру на Mac ?
Что же такое дефрагментация диска?
Фрагментация — это следствие разделения большого файла на «фрагменты», которые записываются на разные части (сектора) жесткого диска. Это происходит в тех случаях, когда свободное место на жестком диске представлено в виде маленьких разрозненных фрагментов, в которые записать большой файл целиком невозможно. Фрагментация приводит к нескольким неприятным последствиям: во-первых, при работе с файлами Вашему компьютеру будет необходимо больше времени для чтения их с диска. А так же это приводит к износу жесткого диска из-за необходимости доступа к разрозненным секторам. Дефрагментация — обратный процесс, который реорганизовывает файлы на жестком диске таким образом, что бы части одного большого файла находились рядом — именно поэтому после дефрагментации и возрастает производительность компьютера.
Фрагментация в Windows и OS X
Опытные пользователи Windows проводят процедуру дефрагментации, как часть процесса по оптимизации работы системы. В новых версиях Windows процесс фрагментации был улучшен, что даже привело к переименованию функции Дефрагментация диска в более лаконичную Оптимизация работы диска .
С другой стороны, в операционной системе OS X нет встроенных средств для дефрагментации. Что уже наталкивает на мысль, что этот процесс не обязателен для пользователей Mac . На это есть несколько причин: во-первых, файловая система на Mac — HFS+ сама автоматически проводит дефрагментацию данных, этот процесс называется HFC — Hot File Adaptive Clustering , во-вторых современные компьютеры Apple используют твердотельные накопители (SSD), вместо привычных жестких дисков, эти накопители имеют собственный автоматический процесс TRIM, который выполняет все функции по отладке процессов на SSD.
Когда же может понадобиться дефрагментация жесткого диска на Mac
Существует определенная группа пользователей, которым может потребоваться провести дефрагментацию жесткого диска на Mac . К ним относятся те, кто использует довольно старые компьютеры Apple (к примеру Mac Pro 2008 года) для профессиональной работы с видео или аудио. Это означает то, что жесткий диск может быть забит видео и аудиофайлами, размер которых доходит до 10 Гб или различными большими проектами к программам типа , Photoshop . Важным условием является и то, что на компьютере установлен жесткий диск старого образца.
Для дефрагментации жесткого диска на Mac существует несколько утилит. Самая популярная — iDefrag . Вы можете купить ее на сайте разработчика за 32$, у программы есть и тестовый период. Однако, необходимо помнить, что программы такого рода являются сторонними, а следовательно поддержки Apple по ним Вы получить не сможете. А так же, ни в коем случае не стоит использовать эти программы на компьютере с SSD.
Еще одна альтернатива дефрагментации — создание копии данных и переустановка системы, с последующим восстановлением этих данных.
Если Ваш компьютер Mac работает медленно
Если же Ваш компьютер Apple еще достаточно новый и Вы не храните на нем большого количества «тяжелых» файлов, но замечаете медленную работу системы, то Вы, как правило, сможете с этим справиться с помощью простых советов:
- Постарайтесь не запускать одновременно несколько ресурсоемких приложений, они могут занимать большое количество оперативной памяти.
- Чаще перезагружайте компьютер. Это позволит ему удалить временные файлы и освободить оперативную память.
- Обновляйте программы и систему OS X . Например, в был улучшен алгоритм работы с оперативной памятью, что должно улучшить быстродействие системы.
- . Для нормальной работы необходимо на диске для записи временных файлов.
- Сделайте апгрейд оперативной памяти или замените HDD на SSD — это даст Вам наибольший прирост производительности. Инструкцию по обновлению оперативной памяти можно получить из меню — Об этом Mac -> Подробнее -> Память .