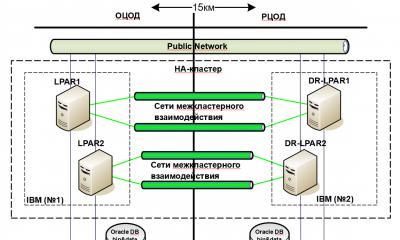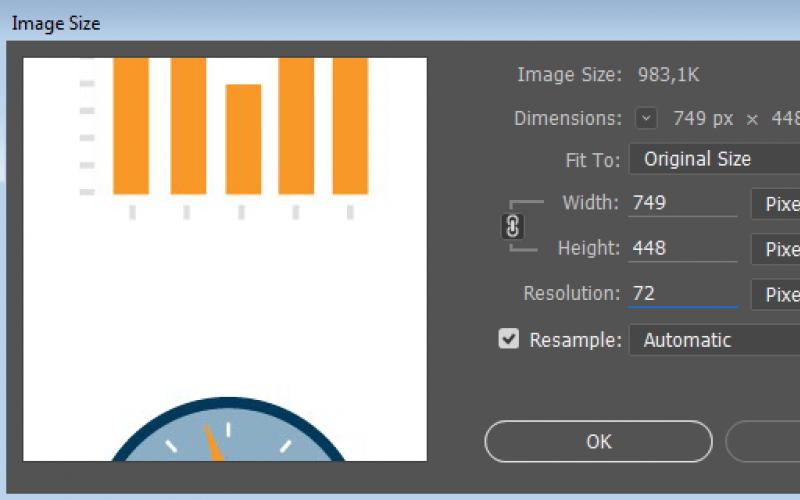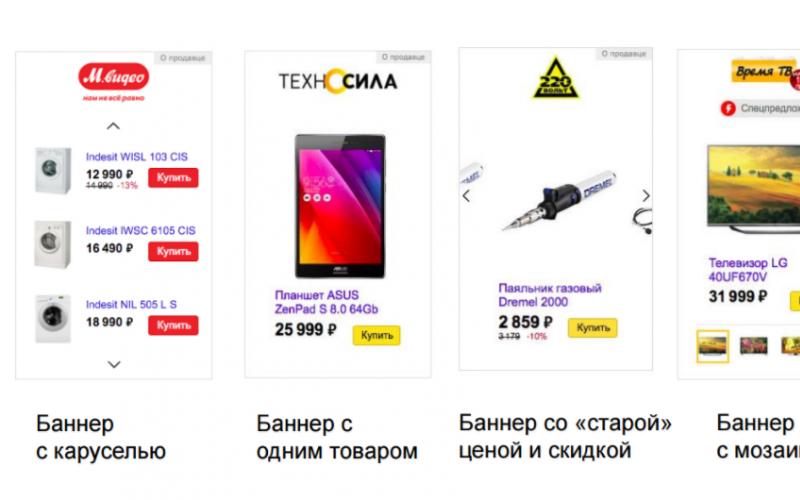Справедливые, не завышенные и не заниженные. На сайте Сервиса должны быть цены. Обязательно! без "звездочек", понятно и подробно, где это технически возможно - максимально точные, итоговые.
При наличии запчастей до 85% процентов сложных ремонтов можно завершить за 1-2 дня. На модульный ремонт нужно намного меньше времени. На сайте указана примерная продолжительность любого ремонта.
Гарантия и ответственность
Гарантию должны давать на любой ремонт. На сайте и в документах все описано. Гарантия это уверенность в своих силах и уважение к вам. Гарантия в 3-6 месяцев - это хорошо и достаточно. Она нужна для проверки качества и скрытых дефектов, которые нельзя обнаружить сразу. Видите честные и реальные сроки (не 3 года), вы можете быть уверены, что вам помогут.
Половина успеха в ремонте Apple - это качество и надежность запчастей, поэтому хороший сервис работает с поставщиками на прямую, всегда есть несколько надежных каналов и свой склад с проверенными запчастями актуальных моделей, чтобы вам не пришлось тратить лишнее время.
Это очень важно и уже стало правилом хорошего тона для сервисного центра. Диагностика - самая сложная и важная часть ремонта, но вы не должны платить за нее ни копейки, даже если вы не ремонтируете устройство по ее итогам.
Ремонт в сервисе и доставка
Хороший сервис ценит ваше время, поэтому предлагает бесплатную доставку. И по этой же причине ремонт выполняется только в мастерской сервисного центра: правильно и по технологии можно сделать только на подготовленном месте.
Удобный график
Если Сервис работает для вас, а не для себя, то он открыт всегда! абсолютно. График должен быть удобным, чтобы успеть до и после работы. Хороший сервис работает и в выходные, и в праздники. Мы ждем вас и работаем над вашими устройствами каждый день: 9:00 - 21:00
Репутация профессионалов складывается из нескольких пунктов
Возраст и опыт компании
Надежный и опытный сервис знают давно.
Если компания на рынке уже много лет, и она успела зарекомендовать себя как эксперта, к ней обращаются, о ней пишут, ее рекомендуют. Мы знаем о чем говорим, так как 98% поступающих устройств в СЦ восстанавливется.
Нам доверяют и передают сложные случаи другие сервисные центры.
Сколько мастеров по направлениям
Если вас всегда ждет несколько инженеров по каждому виду техники, можете быть уверены:
1. очереди не будет (или она будет минимальной) - вашим устройством займутся сразу.
2. вы отдаете в ремонт Macbook эксперту именно в области ремонтов Mac. Он знает все секреты этих устройств
Техническая грамотность
Если вы задаете вопрос, специалист должен на него ответить максимально точно.
Чтобы вы представляли, что именно вам нужно.
Проблему постараются решить. В большинстве случаев по описанию можно понять, что случилось и как устранить неисправность.
Он отказался загружаться. CMD + R не помогает. Как быть?
Начало рабочего дня не предвещало ничего плохого. Чашка кофе, хорошее настроение, клавиша Power и MacBook выводит следующую унылую картинку:

В голове тут же промелькнула беспокойная мысль о сохранности данных, актуальной версии резервной копии TimeMachine (которой не оказалось под рукой) и возможной утере информации.
Попытка №1. Загрузка в режиме восстановления
Будучи интересующимся пользователем и заядлым «маководом», я тут же попытался запустить MacBook в режиме восстановление путем удерживания клавиш CMD + R . Вместо привычной дисковой утилиты система встретила меня окном с попыткой сетевого восстановления .

Выбрав домашнюю сеть Wi-Fi, я стал дожидаться дальнейшего развития событий. Спустя несколько минут прогресс восстановления OS X прервала ошибка -4403F .

Попытки запустить процесс повторно приводили точно к такому же результату. Перезагрузка роутера подтвердила, что с сетевым подключением все в полном порядке.
О попытке провести диагностику Mac, пофиксить возможные ошибки винчестера или банально переустановить систему теперь не могло идти и речи. Раздел с Recovery HD , в котором хранится инструментарий для восстановления, приказал долго жить.
Попытка №2. Сброс PRAM и NVRAM
Компьютеры Mac создавались высококлассными инженерами, поэтому правильная организация всей системы и наличие «скрытых аппаратных резервов» позволяет избежать ряда перебоев в ее работе. Одним из таких резервов являются разделы памяти PRAM и NVRAM . В ней хранятся данные настроек, которые не сбрасываются даже после отключения компьютера от питания. Чтобы оживить упавшую систему было принято решение сбросить настройки PRAM и NVRAM .
1. Включаем Mac.
2. После появления белого экрана быстро зажимаем комбинацию клавиш CMD + Option + P + R
.
3. Удерживаем до повторной перезагрузки и звука приветствия Mac.

Сброс PRAM и NVRAM завершен.
Хотя говорят, что надежда умирает последней, она, бездыханная и еле живая продолжала таиться в моем сознании. Сброс PRAM и NVRAM на ошибку при загрузку системы не повлиял. MacBook продолжал испытывать мои нервы.
Попытка №3. Сброс SMС
Привыкнув хранить все необходимые данные «в облаке» или на съемном носителе, самым простым решением глобальных проблем всегда оставалась переустановка системы «с нуля». Этот случай был особенным. Мне нужны были хранящиеся в памяти данные, и мне нужен был работающий Mac сегодня.
В среде Mac есть так называемый контроллер управления системой SMC . От безотказности его работы зависит стабильность всей системы. Сброс настроек SMC может вылечить ряд проблем, вроде:
-
– постоянно высокой скорости вращения кулера даже при минимальной нагрузке;
– зависаний во время ухода системы в Режим cна ;
– ошибками, связанными с работой дополнительной периферии или внешних мониторов, а также исправлении проблем загрузки системы.
Для сброса SMC следует выполнить следующие шаги:
- Ноутбуки со встроенными аккумуляторами
1. Выключите MacBook и подключите адаптер питания.
2. Одновременно зажмите клавиши Shit + Control + Option + Power
и удерживайте до изменения цвета индикатора адаптера MagSafe.
3. Отпустите все клавиши и повторно нажмите клавишу Power
.
- Ноутбуки со съемными аккумуляторами (старые модели)
1. Выключите MacBook и отключите адаптер питания.
2. Достаньте аккумулятор из ноутбука.
3. Зажмите клавишу Power
и удерживайте не менее 5 секунд
.
4. Отпустите Power, вставьте аккумулятор и подключите адаптер питания. Включите ноутбук.
- Десктопы (iMac, Mac mini, Mac Pro)
1. Полностью отключите компьютер от сетевого питания.
2. Подождите не менее 30 секунд
.
3. Подключите питание и выждите еще 5-10 секунд после чего включите компьютер.
Вышеперечисленные действия могут стать действительно результативными и система запустится. В моем случае чуда не произошло.
Попытка №4. Восстановление с помощью загрузочной флешки
Попытка оживить систему с помощью вышеперечисленных действий не увенчалась успехом. Оставался единственный вариант – переустановка OS X с помощью загрузочной флешки. Для этого шага потребуется:
- еще один компьютер, работающий под управлением операционной системы OS X;
- флешка, размером не менее 8 ГБ.
Подготовка флешки
1. В магазине приложений Mac App Store потребуется скачать дистрибутив системы OS X Yosemite .
2. Для создания загрузочной флешки скачайте утилиту DiskMaker X (распространяется бесплатно). Она понадобится для разворачивания дистрибутива.
3. Отформатируйте флеш-накопитель с помощью Дисковой Утилиты
в Mac OS Extended (журнальный)
.

4. После окончания загрузки дистрибутива отмените предложенную установку и запустите утилиту DiskMaker X
.
5. Выберите систему Yosemite (10.10)
. Утилита обнаружит дистрибутив в папке Приложений
. Нажмите Use this copy
(использовать эту копию).

6. Выберите установленный в USB-порт накопитель и согласитесь с предупреждением о полном удаление всех данных, присутствующих на флешке.

7. Начнется процесс монтирования дистрибутива с OS X Yosemite на накопитель.

Процесс копирования занимает порядка 10-20 минут и зависит от скорости записи USB-флешки. Во время монтирования на экране периодически могут открываться диалоговые окна и папки. Не обращайте внимание.

После успешного разворачивания образа OS X Yosemite извлеките накопитель.
Установка системы
1. Установите флешку в USB-порт «проблемного Mac», нажмите клавишу Power
и зажмите клавишу Alt
.
2. В списке доступных разделов для загрузки выберите OS X Base System. Обратите внимание на отсутствие раздела Recovery
.
.

3. Mac загрузится в режиме восстановления. После выбора основного языка системы откроется меню установки. В верхнем меню вы найдете стандартный список утилит.
Воспользуйтесь дисковой утилитой и попробуйте сперва проверить права доступа к системному разделу и исправить возможные ошибки. Если после перезагрузки система по-прежнему отказывается загружаться, потребуется отделить раздел, размер которого будет не менее 20 ГБ с целью установки новой системы. Подробную инструкцию по разделению диска вы найдете .
Из этого же меню есть возможность как начать процесс установки системы на вновь созданный раздел, так и восстановить систему с помощью резервной копии TimeMachine (см. ).

ОСТОРОЖНО! Будьте внимательны при выборе раздела установки. Установку требуется осуществлять не поверх старого раздела, а на вновь созданный.
После окончания установки вы получите доступ ко всем данным, размещенным на «испорченном» разделе со старой версией системы.
Если создать дополнительный раздел диска не удалось
Если по какой-либо причине вам не удалось создать дополнительный раздел диска для установки новой версии OS X, а сохранение оставшихся на битом разделе данных по-прежнему в приоритете, есть вариант установки OS X с помощью ранее созданной загрузочной флешки на внешний накопитель.
Переустановка macOS (OS X) может выполняться по совершенно разным причинам (продажа компьютера, решение программных проблем или таковых с железом). В любом случае, это достаточно простой (особенно относительно компьютеров на базе Windows) процесс не требующий создания загрузочной флешки.
Существует три основных вида переустановки macOS - с полной очисткой данных (если вы, к примеру, будете продавать Mac), без удаления личных данных и восстановление из резервной копии.
Внимание!
- Оба вида установки требуют наличия активного интернет-соединения (операционная система напрямую скачивается с серверов Apple). Если такового нет, то потребуется создание загрузочной флешки на другом Mac или PC.
- Если вам важна сохранность данных не забудьте сделать резервную копию (если есть второй диск на Mac или внешний жёсткий диск воспользуйтесь утилитой Time Machine).
Переустановка macOS (OS X) с полным форматированием данных
Шаг 1 Выполните запуск macOS в режиме восстановления, для чего при включении или при перезагрузке компьютера удерживайте зажатыми клавиши Command (⌘) + R или Option (⎇) + Command (⌘) + R (если выполнить загрузку из раздела восстановления macOS не удастся, то благодаря этому сочетанию клавиш вы запустите восстановление macOS через Интернет) до тех пор, пока не появится логотип Apple на дисплее
Шаг 2 После завершения загрузки отобразится окно утилит (Служебные программы macOS / Улилиты OS X). Откройте «Дисковую утилиту» и отформатируйте системный жёсткий диск

Для этого:
- выберите том или диск в левом боковом меню и нажмите на кнопку Стереть
- в качестве формата выберите «Mac OS Extended (журнальный)»
- введите новое имя тома или диска
- если вы хотите полностью обезопасить себя и исключить дальнейшее восстановления стёртых данных третьими лицами, нажмите «Параметры безопасности», при помощи передвижения слайдера укажите количество циклов перезаписи поверх старых данных и нажмите ОК. Функция перезаписи недоступна для SSD-накопителей
- нажмите Стереть и Готово

Шаг 3 Из окна утилит выберите пункт Переустановить macOS или Переустановить OS X

Шаг 4 После скачивания и инсталляции macOS, компьютер перезагрузится и запустится ассистент настройки. Если компьютер идёт на продажу, то нажмите сочетание клавиш Command (⌘) + Q и выберите Выключить , чтобы новый пользователь настроил Mac по своим требованиям
Переустановка macOS (OS X) с сохранением личных данных
На Mac возможна переустановка macOS на текущую или более старшую версию операционной системы без удаления личных данных. Весь процесс практически идентичен предыдущей главе за исключением того, что не требуется выполнять Шаг 2 (откажитесь от услуги «Дисковой утилиты» и не форматируйте жёсткий диск). После выбора пункта Переустановить macOS или Переустановить OS X в «Дисковой утилите» произойдёт переустановка macOS на ту версию, которая была установлена на Mac последней.
Восстановление macOS (OS X) через Time Machine
Если у вас имеется резервная копия macOS созданная при помощи утилиты Time Machine можно выполнить восстановление системы. Во время такого восстановления жесткий диск очищается и всё его содержимое заменяется данными свежей macOS и информацией с резервной копии Time Machine.
Для восстановления macOS через Time Machine выполните следующие действия:
Шаг 1 Произведите запуск macOS в режиме восстановления, для чего при включении или при перезагрузке компьютера удерживайте зажатыми клавиши Command (⌘) + R или Option (⎇) + Command (⌘) + R (если выполнить загрузку из раздела восстановления macOS не удастся, то благодаря этому сочетанию клавиш вы запустите восстановление macOS через Интернет) до тех пор, пока не появится логотип Apple на дисплее
Шаг 2 После завершения загрузки отобразится окно утилит (Служебные программы macOS / Улилиты OS X). Из окна утилит выберите пункт Восстановить из резервной копии Time Machine и нажмите кнопку Продолжить. Далее следуйте инструкции утилиты

Хотите получать больше полезной информации? Подписывайтесь на наши страницы в соц.сетях.
С собственной предустановленной операционной системой Mac OS. Как и вся продукция компании, претендует на эксклюзивное качество, использование передовых технологий. На данный момент в продаже присутствуют следующие разновидности:
- MacBook;
- MacBook Air;
- MacBook Pro.
О том, как обновить ОС вашего Мак – в статье ниже
MacBook Pro выпускается с диагональю 13 и 15 дюймов и в разных спецификациях. На всех моделях Мак установлены процессоры Intel, срок работы аккумулятора без подзарядки до 10 или до 12 часов.
Новейшей операционной системой, которая сейчас используется на компьютерах Мак, является Mac OS Sierra. Более старые версии ОС можно бесплатно обновить через интернет . Главным преимуществом системы компания представляет то, что она создана именно под оборудование Мак. В отличие от Windows, которая ставится на компьютеры самых разных производителей. Кстати, сейчас MacBook Pro и другие модели поддерживают возможность установки и Windows .
MacBook Pro и другие продаются уже с установленной системой. Однако в некоторых случаях может потребоваться установить или переустановить Mac OS на MacBook. Нужно различать термины:
- Установка - это по-другому называемая «чистая» установка, которая производится на чистый (отформатированный) жёсткий диск или на новый.
- Переустановка - это когда новая система устанавливается поверх старой без полного форматирования и с сохранением данных пользователей.
Необходимость установки и переустановки ОС Мак возникает при серьёзных неполадках в её работе, неудачном обновлении. Как и Windows, она всё-таки оставляет за собой мусор, который со временем приводит к замедлению работы, зависаниям и прочим неприятностям. Рассматривать эти процессы будем на примере новейшей операционной системы, а именно Mac OS Sierra. Для предыдущих версий, например Mac OS X, по сути, отличий не будет, но всё же рекомендуется обновиться до последней версии, если ваше устройство её поддерживает.

Установка операционной системы
Чистая установка может потребоваться, если вы решили продать свой ноутбук и нужно безвозвратно удалить с него все данные и Apple ID либо в случае, когда возникла серьёзная неполадка системы. Алгоритм установки на MakBook Pro выглядит так:
- Резервное копирование данных.
- Создание загрузочной флешки.
- Установка системы.
Для резервного копирования данных используйте внешний накопитель и программу Time Machine, которая автоматически запускается при подключении съёмного носителя. Утилита задаст вопрос, использовать ли внешний диск для резервного копирования, нажмите «Исп. как резервный диск».

После того как создание резервной копии завершено, нужно сделать загрузочную флешку при помощи дисковой утилиты:

MacBook Pro сам найдёт нужный образ на флешке и начнёт установку операционной системы Мак. Вам нужно лишь следовать инструкциям на экране.
Переустановка операционной системы
Переустановить систему можно из меню восстановления ОС на Mac OS, которое вызывается комбинацией клавиш во время загрузки:
- Command+R - переустановка последней версии ОС, установленной на Мак, без обновления до новейшей.
- Option+Command+R - обновление до последней совместимой ОС Mac OS.
- Shift+Option+Command+R - если на Мак уже установлена ОС macOS Sierra 10.12.4 или более современная версия, то нажатие комбинации позволит переустановить ОС, которая поставлялась вместе с ноутбуком Мак.

После нажатия этих комбинаций клавиш появится меню, в котором нужно выбрать пункт «Переустановить Mac OS». Далее, выполните следующее:
- Когда высветится название Mac OS Sierra, нажмите «Далее».
- Выберите диск, на который будет устанавливаться система (обычно он называется Macintosh HD).
- Начнётся переустановка системы, после чего ноутбук Мак загрузится, как обычно.
Все данные, в том числе пароли и Apple ID, сохранятся, так же как и пользовательские данные. Но всё же создайте резервную копию до начала переустановки на всякий случай. Переустановку ещё называют иногда восстановлением, поскольку она часто помогает решить проблемы производительности и работоспособности. Если же неполадки не исправились, то тогда уже можно попробовать установить систему с форматированием загрузочного диска на вашем Макбуке, не забыв при этом скопировать все данные на внешний носитель, потому что после такой процедуры они все удалятся.