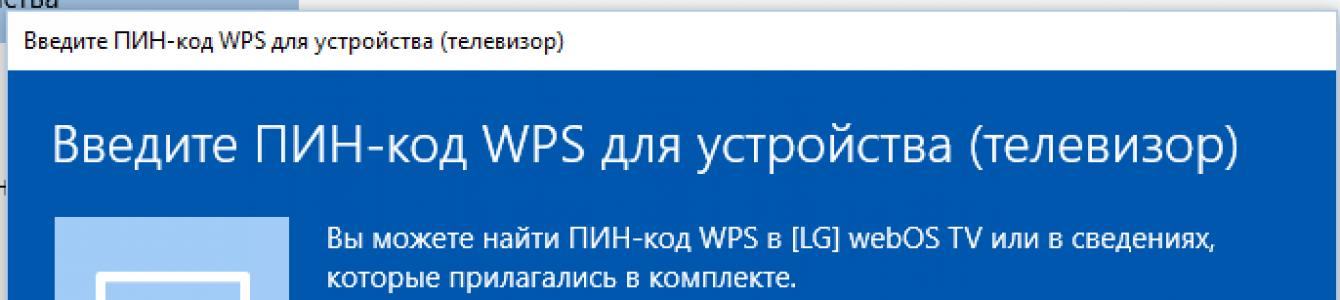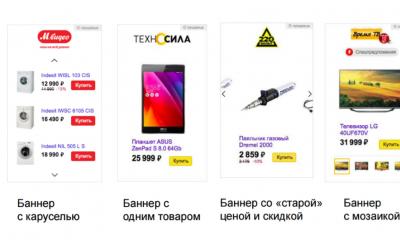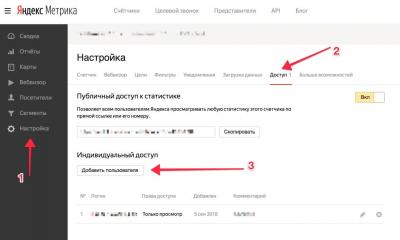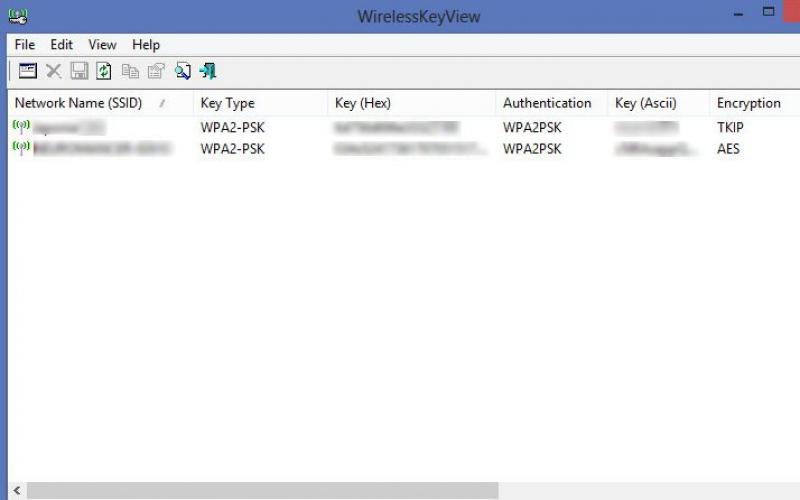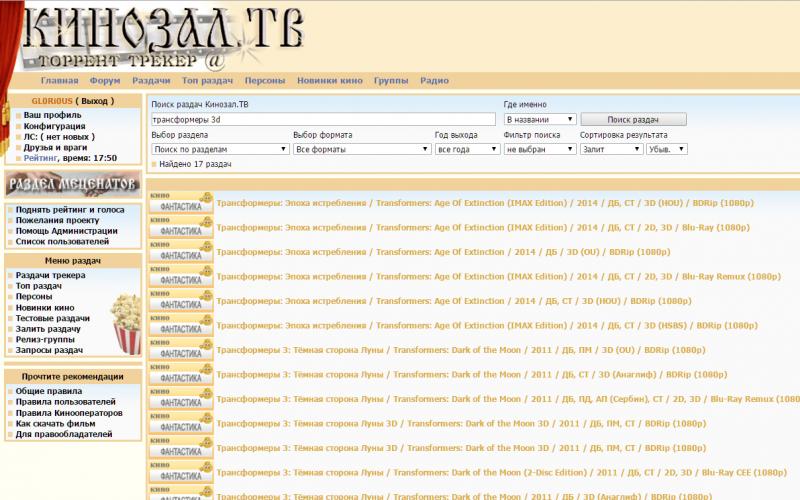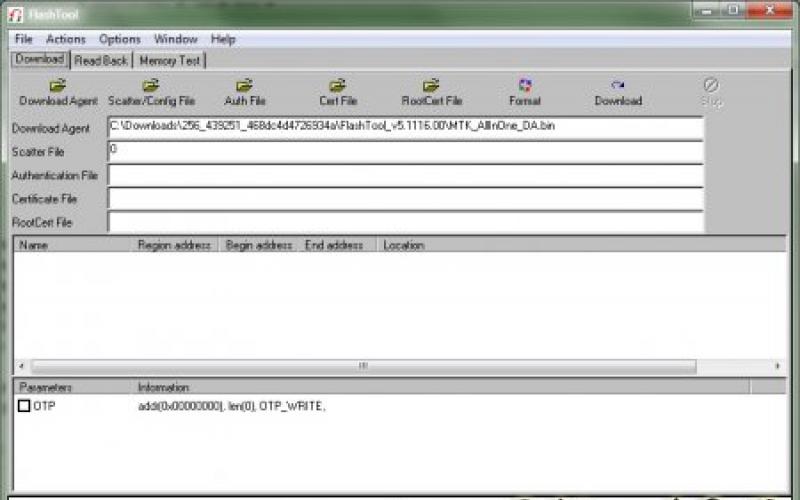Подключение телевизора к интернету уже не кажется бредовой затеей, ведь производители стараются шагать в ногу со временем и выпускают современные, качественные, а самое главное, многофункциональные устройства. Но чтобы полностью раскрыть их потенциал, для Smart устройства требуется установить соединение с интернетом. Сделать это можно одним из двух способов:
- Используя LAN кабель;
- Используя беспроводную сеть Wi-Fi.
В нашем случае лучше пользоваться Wi-Fi, ведь это действительно удобнее, так как нет надоевших проводов и другой не слишком удобной атрибутики. И как только соединение было проведено, телевизор полностью готов к использованию. Но чтобы другие пользователи не смогли использовать ваши наработки, соединение защищают паролем. Рекомендуется придумывать сложный PIN, чтобы никто из посторонних лиц не смог ею пользоваться, ведь чем больше устройств подключено, тем слабее может быть сигнал.
Как подключить телевизор к сети, используя WPS
Wi-Fi Protected Setup или если сокращенно, WPS – это более упрощенный способ провести подключение к интернету посредством умного телевизора. Как правило, настройка соединения с сетью, особенно для пользователей, которые впервые сталкиваются с подобным заданием, превращается в непосильную проблему, тем более, если забыт пароль.
Особенность этого способа в отсутствии необходимости знать пинкод. Все что нужно пользователю, это непосредственный доступ к роутеру. Кроме того, надо будет провести несколько простых манипуляций. В частности:
- Зайдите в меню устройства, найдите подпункт, где указываются параметры сети и выберите «Подключение с помощью WPS – PBC»;
- Далее, не теряя времени, подойдите к роутеру, найдите и нажмите на нем кнопку с надписью «WPS». Это нужно сделать быстро, пока не прошло двух минут. Хотя прежде чем проводить рассматриваемую процедуру, рекомендуется убедиться, что устройство поддерживает данную функцию по умолчанию. Если не уверены, зайдите в веб-интерфейс и подключите её. Как правило, эта клавиша очень маленькая, и находится на задней панели устройства, потому осмотрите его внимательно;
- Если все хорошо, то через секунду на телевизоре уже будет подключена интернет-сеть.
 Стоит уточнить, что настроить интернет таким образом можно только в том случае, если на устройстве стоит стандартный пин, то есть заводские настройки не менялись. Если же роутер не новый, то настройки можно сбросить до заводских, используя клавишу «Reset». Чтобы подействовало наверняка, желательно удерживать кнопку несколько секунд.
Стоит уточнить, что настроить интернет таким образом можно только в том случае, если на устройстве стоит стандартный пин, то есть заводские настройки не менялись. Если же роутер не новый, то настройки можно сбросить до заводских, используя клавишу «Reset». Чтобы подействовало наверняка, желательно удерживать кнопку несколько секунд.
Как подключиться к Wi-Fi, используя WPS-PIN
Для того чтобы подключиться к сети не зная стандартного пароля, можно ввести PIN роутера. Тогда соединение будет более защищенным, а хозяева телевизора смогут пользоваться интернет-контентом без помощи компьютера или смартфона.
Для того чтобы воспользоваться этой функцией потребуется:
- Перейти в меню и выбрав «Сеть», взяв подпункт «Подключение с помощью WPS-PIN».
- Здесь же можно узнать специальный код, который появится на экране. Его следует внести в настройки роутера. Делается это следующим образом:
- Проведите подключение к интерфейсу роутера;
- Выберите меню с настройками WPS;
- Нажмите кнопку «Добавить устройство».
- После этого введите появившийся на ТВ пароль. Только очень важно успеть сделать это до того как цифры исчезнут. Если не успели, то придется заново провести процедуру, поскольку бывший пароль уже не подходит. Так вот, как только процедура подходит к концу, нажимаем на «Подключение с помощью WPS-PIN», и используем новые данные.

 Начав вводить правильные параметры, телевизор сразу же подключается к сети, и уже можно работать в интернете. Если же что-то пошло не так то, естественно, устройство не будет иметь выхода в сеть. Таким образом, если нет окошка, которое подтверждает успешное подключение устройства, следует повторить процедуру либо перезапустить ТВ. Возможно дело в этом.
Начав вводить правильные параметры, телевизор сразу же подключается к сети, и уже можно работать в интернете. Если же что-то пошло не так то, естественно, устройство не будет иметь выхода в сеть. Таким образом, если нет окошка, которое подтверждает успешное подключение устройства, следует повторить процедуру либо перезапустить ТВ. Возможно дело в этом.
Многие считают, что если не использовать стандартный пароль, то подключение будет небезопасным, но это не так. Также не все знают, где найти пин код WPS для телевизора LG, как и для телевизоров других марок. Но дело в том, что код генерируется случайно, и используется только на протяжении одного соединения.
Имя сети не меняется, а вот значение идентификационного номера да. Кроме того, присвоить его могут только в том случае, если все настройки роутера были «сброшены» до заводских показателей. Тем не менее у данного способа подключения к сети есть один, но существенный недостаток – код слишком длинный и сложный, что очень неудобно.
WPS (Wi-Fi Protected Setup) - это стандарт, разработанный произоводителями Wi-Fi оборудования, который упрощает подключение к беспроводной сети. С помощью WPS любой пользователь может быстро и просто настроить защищенную Wi-Fi сеть не вникая в технические поднобности и настройки шифрования. При подключении через WPS автоматически задается имя сети (SSID) и метод шифрования (WPA/WPA2), которые обычно вводятся вручную.
Настройка Wi-Fi сеть обычно проводится в два шага:
- Настройка маршрутизатора;
- Подключение ваших устройств к созданной Wi-Fi сети.
Настройка WPS
Рассмотрим пример настройки Wi-Fi сети по технологии WPS на компьютере с Windows 7 (WPS работает только начиная с Windows Vista SP2 и Windows 7) и беспроводной точкой доступа с поддержкой WPS Tenda W309R. Процесс настройки WPS для других устройств Tenda полностью аналогичен.
После подключения маршрутизатора посмотрите список беспроводных сетей. В нем должна появиться сеть с названием похожим на Tenda_1A3BC0 . Подключимся к ней.
При подключении к беспрводной сети с отсутствием шифрования, как в нашем случае, Windows предложит сделат настройку роутера. Нажимаем ОК и делаем настройку. (В случае если настройка вам не нужна, то можно просто подключиться к сети, нажав Омена ).

Чтобы делать дальнейшие настройки, понадобится ввести PIN-код . Зачастую PIN-код можно найти на наклейке, находящейся на самом устройстве (маршрутизаторе, точке доступа), он состоит из 8-ми цифр (его потом можно изменить в настройках роутера). Введите PIN-код и нажмите Далее .

В случае если PIN-код был введен верно, перед вами появится окно Windows для настроки параметров точки доступа. Вам нужно ввести параметры вашей Wi-Fi сети:
- Имя сети
- Тип шифрования
- Ключ безопасности (пароль)
Параметры сети показанные на рисунке являются подходящими, а вот имя сети измените на свое (оно должно быть введено английскими буквами и не должно содержать пробелов).

После окончания настройки, мастер настроки напомнит вам ключ безопасности (см. рисунок ниже). К этому моменту, ваш компьютер уже подключен к Wi-Fi сети, а точка доступа настроена.

После того как мы успешно настроили точку доступа, подключимся к ней с другого компьютера на котором также установлена Windows 7. Откройте список Wi-Fi сетей и найдите в нем вашу сеть. Подключитесь к ней.

Для того чтобы подключиться, нужно ввести ключ сети или же нажать на кнопку на самом устройстве, если ваш роутер поддерживает метод PCB (Push Button Configuration). Нажмите кнопку и через пару секунд вы будете подключены к вашей Wi-Fi сети.
Кнопка WPS обычно расположена на передней, задней или боковой панели устройства. Некоторые производители совмещают кнопку WPS и сброса, поэтому будьте осторожны. В случае совмещения, эффект от нажатия кнопки определяется временем ее удержания (1-2 секунд). Если держать дольше, 5-7 секунд - произойдет сброс. Будьте внимательны.
Только что вы настроили Wi-Fi, без использования WEB-интерфейса роутера, а также теперь вы знаете как можно подключиться к беспроводной сети нажав всего лишь одну кнопку на панели устройства.
WPS - это очень полезная и удобная технология. Теперь вы будете знать что это за кнопка PCB на вашем устройстве и как ей пользоваться.
Проводное подключение (LAN)
1. Соединить порт LAN на задней панели телевизора с внешним модемом с помощью сетевого Ethernet-кабеля.
2. Соединить порт LAN на задней панели телевизора с IP-устройством совместного доступа, подсоединённым к внешнему модему.

3. В зависимости от настроек телевизор с помощью сетевого кабеля можно подключить напрямую к сетевой розетке.

Если домашняя сеть работает в динамическом режиме, нужно использовать какой-либо xDSL модем или маршрутизатор. Если устройство подключения поддерживает протокол DHCP, значения IP-адреса, шлюза, маски подсети и DNS-серверов будут проставлены автоматически.
Если в сети используется статический IP-адрес, его и другие параметры подключения необходимо ввести вручную. В этом случае также можно использовать xDSL-модемы с поддержкой DHCP.
Автоматическая настройка (при поддержке DHCP)

2. Появится экран проверки сети - на этом настройка сети окончена.
Настройка на поддерживается в сети со скоростью доступа ниже 10 Мбит/с. Если не удаётся найти значения настроек сетевого подключения или если требуется выполнить настройку вручную, выберите пункт Ручной;.
Ручная настройка (при использовании статического IP-адреса)
- Перейдите в Настройки сети; → Кабель;
- Выберите пункт Настройка IP; на экране проверки сети.
- Установите для параметра Режим IP; значение Ручной;

4. Перемещайтесь с помощью стрелок по параметрам подключения (IP-адрес;, Маска подсети;, Шлюз; и Сервер DNS;) и вводите их вручную. 5. Завершив настройку, нажмите ОК. Появится экран проверки сети - на этом настройка сети окончена.
Беспроводное подключение (WiFi)
Для беспроводного подключения к сети потребуется беспроводной модем или маршрутизатор, а также для LED-телевизоров Samsung - WiFi-адаптер Samsung (WIS09ABGN, WIS09ABGN2, WIS10ABGN), который нужно подключить к USB-разъёму на задней панели телевизора. Адаптер поддерживает протоколы связи IEEE 802.11a/b/g/n - Samsung рекомендует использовать протокол IEEE 802.11n.

В плазменных PDP-телевизорах Samsung WiFi-адаптер встроен и отдельный внешний USB-адаптер не требуется.

Для подключения к беспроводной сети телевизор необходимо соединить с беспроводным IP-устройством совместного доступа (модемом или маршрутизатором). Если беспроводное IP-устройство совместного доступа поддерживает протокол DHCP , то для подсоединения телевизора к беспроводной сети можно использовать протокол DHCP или статический IP-адрес. Выберите свободный канал для беспроводного IP-устройства совместного доступа. Если выбранный канал занят другим устройством, установленным рядом, то могут возникнуть помехи или перебои со связью. Система безопасности, отличная от перечисленных ниже, не будет работать на телевизоре:
- Если выбран режим High-throughput (Greenfield) 802,11n в чистом виде и в качестве типа шифрования для точки доступа выбран WEP, TKIP или TKIP AES (WPS2Mixed), телевизоры Samsung не будут поддерживать подключение в соответствии с новыми спецификациями сертификата WiFi.
- Если беспроводной маршрутизатор поддерживает WPS (WiFi Protected Setup), то к сети можно подключиться нажатием одной кнопки (PBC) или с помощью PIN -кода. WPS автоматически настроит SSID и ключ WPA для каждого режима.
При подключении адаптера беспроводной локальной сети Samsung выключите телевизор, подключите адаптер, потом снова включите телевизор. Изображение может искажаться на некоторых каналах, если телевизор подключен к адаптеру беспроводной локальной сети Samsung. В таких случаях следует установить соединение, используя один из следующих способов или подключить адаптер беспроводной локальной сети Samsung с помощью кабеля USB в месте, где исключены радиопомехи. Способ 1 : подключение с использованием прямоугольного адаптера USB.
- Подсоедините прямоугольный адаптер USB к адаптеру беспроводной локальной сети Samsung.
- Другой конец прямоугольного адаптера подключите к порту USB.

Способ 2 : подключение через удлинительный кабель.
- Подсоедините удлинительный кабель к порту USB.
- Подсоедините удлинительный кабель к адаптеру беспроводной локальной сети Samsung.
- Прикрепите адаптер беспроводной локальной сети Samsung к задней панели телевизора в верхней ее части с помощью двусторонней клеящейся ленты. Aдаптер беспроводной локальной сети Samsung необходимо устанавливать на удалении от разъёмов ТВ во избежание взаимовлияния адаптера и тюнера.

Большинство беспроводных сетей защищено дополнительной системой безопасности, требующей от подключаемых устройств предоставления зашифрованного кода безопасности, который называется кодом доступа или ключом безопасности. Это - парольная фраза, обычно слово или последовательность букв и цифр определённой длины, которую пользователь должен ввести при настройке безопасности беспроводной сети.
При выборе этого метода настройки беспроводного сетевого соединения и при наличии ключа безопасности беспроводной сети во время процедуры настройки пользователь должен ввести парольную фразу. Беспроводное подключение телевизора Samsung к сети возможно несколькими способами :

Если для беспроводного маршрутизатора выбран режим скрытия (невидимый), необходимо выбрать параметр Добавить сеть; и ввести соответствующие значения для параметров Имя сети (SSID) и Ключ безопасности, чтобы установить соединение. Если появится всплывающее окно Защита;, укажите ключ безопасности (Защита; или PIN ;) и выберите Далее;. При вводе ключа безопасности используйте кнопки-стрелки на пульте управления для выбора цифр или букв.


Если настройки беспроводного маршрутизатора были изменены или была установлена новая точка доступа, повторите описанную выше процедуру подключения с помощью функции One Foot Connection.
- Plug & Access
(Ваш WiFi-маршрутизатор должен поддерживать эту функцию)
- Вставьте запоминающее устройство USB в беспроводной маршрутизатор Samsung и проверьте состояние индикатора точки доступа (мигает → включен).
- Извлеките устройство USB и вставьте в телевизор Samsung.
- Дождитесь автоматического установления соединения.
- Появится экран проверки сети - на этом настройка сети окончена.
Если настройки беспроводного маршрутизатора были изменены или был установлен новый беспроводной маршрутизатор, повторите описанную выше процедуру подключения с помощью функции Plug & Access.
WPS — это технология, которая обеспечивает быстрое подключение гаджетов к Wi-Fi. При её использовании не требуется ввод длинного ключа беспроводной сети, который зачастую кроме букв и цифр содержит специальные символы. Этот метод особо актуален для устройств, не имеющих удобных способов ввода: телевизоров, смартфонов с небольшим экраном, электронных книг без клавиатуры и тачскрина.

Обратите внимание! На некоторых моделях роутеров кнопка WPS может совмещаться с «Reset». При коротком нажатии активируется режим быстрого подключения, а если зажать кнопку, настройки роутера будут возвращены к заводским.
Установка WPS соединения при помощи кнопки
Для активации режима быстрого подключения нажмите «WPS» на роутере. Также эта кнопка может обозначаться двумя закруглёнными стрелочками, указывающими друг на друга. Маршрутизатор сообщит о подключении миганием соответствующего светодиода. Режим «Wi-Fi Protected Setup» будет действовать в течение 1-2 минут, в зависимости от модели используемого устройства.

В пределах этого промежутка времени нажмите аналогичную кнопку на девайсе, который требуется подключить к беспроводной сети. Когда устройства определят друг друга, будет выполнен обмен данными и установится связь. Если у маршрутизатора или внешнего Wi-Fi устройства такой кнопки нет, инициировать соединение можно программным способом. Для этого зайдите в настройки оборудования и активируйте необходимую функцию. Например, в Windows достаточно будет выбрать беспроводную сеть, к которой вы желаете подключиться. В случае, когда на роутере уже активирована эта функция, ввод пароля не потребуется.

Важно! После активации режима быстрого подключение любое устройство Wi-Fi сможет подключиться к вашей беспроводной сети. Для просмотра списка активных девайсов используется панель управления маршрутизатором.
WPS подключение с использованием PIN-кода
Технология «Wi-Fi Protected Setup» также позволяет задать пароль авторизации, используемый при подключении к беспроводной сети. Он называется PIN-код, но вместо традиционных четырёх цифр состоит из восьми. В зависимости от типа устройства, его PIN может указываться на стикере, коробке или отдельном вкладыше. Как правило, на роутерах используется наклейка с нижней стороны корпуса. Большинство моделей маршрутизаторов также позволяет изменить стандартный PIN-код через веб-интерфейс.

Указанный код вводится для быстрого подключения девайсов к домашней сети. Параллельно с этим можно производить подключение с использованием WPA/WPA2 ключа (обычного пароля Wi-Fi).
Отличия WPS от QSS
В беспроводных маршрутизаторах производителя TP-Link функция WPS имеет другое название: QSS (Quick Secure Setup). Принцип работы технологии при этом не отличается. На задней панели роутеров TP-Link есть аналогичная кнопка, а PIN также состоит из 8 цифр. Изменить настройки QSS можно в панели управления, меню «Функция QSS».

После нажатия кнопки «Добавить устройство» откроется страница, на которой можно ввести его PIN-код. Также можно выбрать второй пункт и использовать кнопку на девайсе в течение двух ближайших минут.

Запомните! Принципиальных различий в этих стандартах нет. Отличается только название.
Уязвимости технологии WPS
Самый распространённый метод взлома беспроводных сетей — подбор клиентского PIN-кода. Серьёзные уязвимости в этом протоколе были обнаружены уже в 2011 году. С тех пор было разработано большое количество программ, позволяющих методом перебора выяснить PIN-код необходимого оборудования. При этом количество возможных вариантов составляет всего 11000, поэтому подобрать пароль можно за несколько часов.
Настройка принтера с помощью WiFi Protected Setup (WPS)
Функция Wi-Fi Protected Setup (WPS) позволяет быстро настроить принтер для работы в
беспроводной сети без ввода имени, пароля (парольной фразы WPA, ключа WEP) и других
параметров беспроводной сети.
Примечание.
Используйте функцию WPS для настройки беспроводной сети, только
если для беспроводной сети используется шифрование данных WPA. Если для
беспроводной сети применяется шифрование WEP или вообще не применяется
шифрование, используйте другой способ настройки принтера для работы в
беспроводной сети, представленный в этом разделе.
Примечание.
Для использования WPS убедитесь, что беспроводной маршрутизатор
или точка беспроводного доступа поддерживает шифрование WPS. Маршрутизаторы с
поддержкой WPS, как правило, имеют кнопку
(WPS) или кнопку с надписью WPS.
Настроить принтер с помощью WPS можно одним из указанных ниже способов.
С помощью нажатия кнопки. Воспользуйтесь кнопкой
(WPS) или кнопкой с
надписью WPS на маршрутизаторе, если она имеется.
С помощью ПИН-кода. Введите ПИН-код, созданный принтером, в программе
настройки маршрутизатора.
Как подключить принтер с помощью нажатия кнопки
Настройка
и
выберите Сеть
.
Коснитесь Wi-Fi Protected Setup
При появлении запроса выберите Нажатие кнопки .
На беспроводном маршрутизаторе или точке беспроводного доступа нажмите и
удерживайте кнопку WPS в течение 3 секунд. Подождите около 2 минут. При
успешном подключении принтера индикатор беспроводной связи перестанет мигать и
будет светиться.
Как подключить принтер с помощью ПИН-кода
На панели управления принтера коснитесь (стрелка вправо), Настройка
и
выберите Сеть
.
Коснитесь Wi-Fi Protected Setup и следуйте инструкциям на экране.
При появлении запроса коснитесь ПИН-код . На дисплее появится ПИН-код WPS.
Запустите утилиту или программу настройки для беспроводного маршрутизатора или
беспроводной точки доступа, а затем введите ПИН-код WPS.
Примечание.
Дополнительную информацию об утилите настройки см. в
документации маршрутизатора или точки беспроводного доступа.
Подождите около 2 минут. При успешном подключении принтера индикатор
беспроводной связи перестанет мигать и будет светиться.
Настройка принтера с помощью встроенного веб-сервера
Если принтер подключен к сети, для настройки беспроводного соединения можно
использовать встроенный веб-сервер принтера.
1.
Откройте встроенный веб-сервер. Дополнительную информацию см. в разделе Как
получить доступ к встроенному веб-серверу.
На вкладке Начало
в поле Настройка
щелкните Мастер настройки беспроводной
сети
.
Следуйте инструкциям на экране.
Приложение Г