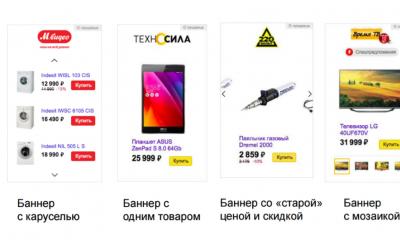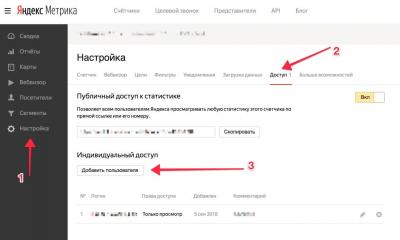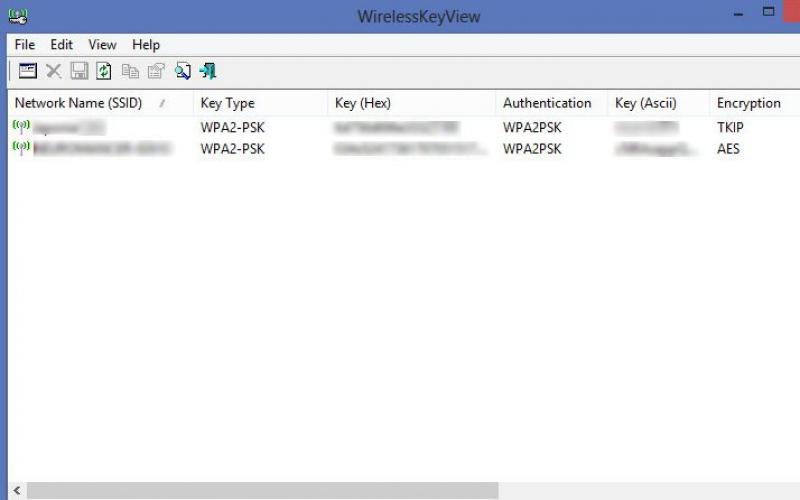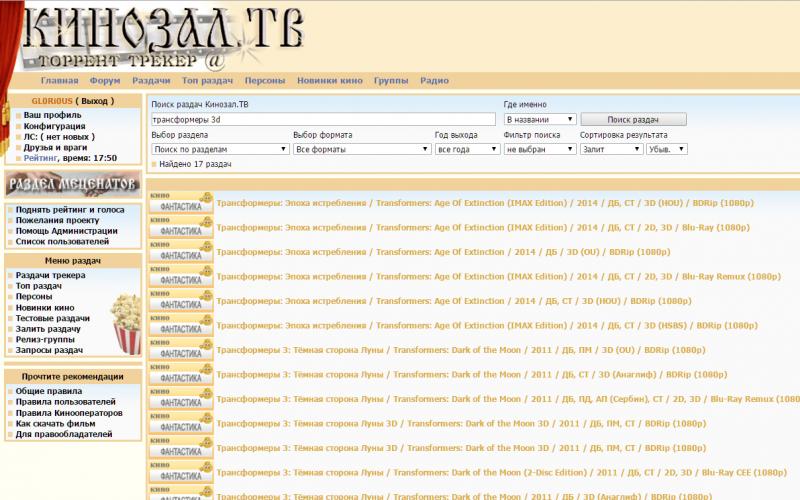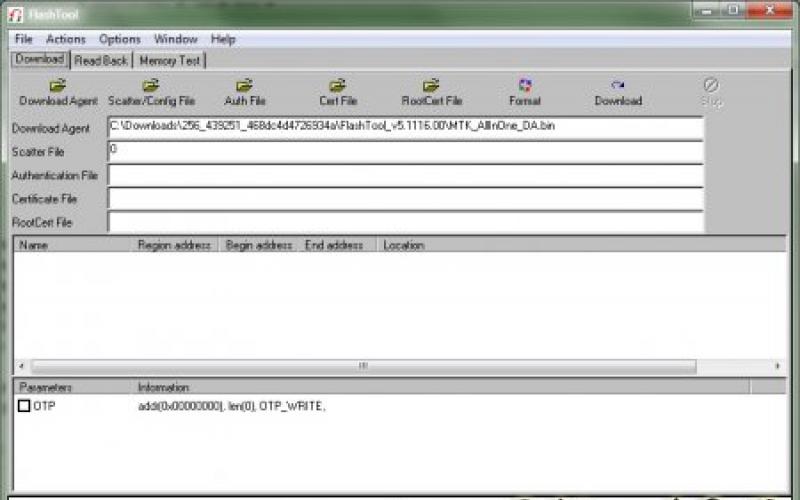Хотите записать лицо близкого человека, когда вы сообщаете ему радостное известие? Как насчет того, чтобы записать бурные обсуждения в учебной группе? Звонки между абонентами Skype можно записывать непосредственно в приложении Skype. Запись звонков в Skype осуществляется полностью в облаке, поэтому при записи можно не беспокоиться о производительности устройства или о наличии свободного места.
Основные функции записи звонков в Skype:
- В настоящее время запись доступна только для звонков между абонентами Skype.
- Как только вы начнете запись звонка Skype, все участники звонка получат уведомление о том, что звонок записывается, поэтому запись не будет неожиданной.
- Если вы записываете видеозвонок, Skype объединит и запишет видеопотоки всех участников (в том числе и ваш).
- Если во время звонка кто-то из участников предоставил доступ к рабочему столу, изображение рабочего стола тоже будет включено в запись.
- Если остановить запись, завершить звонок или выйти из группового звонка, запись остановится. Итоговая запись звонка будет опубликована от вашего имени в чате Skype, в котором происходил этот звонок.
- Максимальная длительность записи звонка - 24 часа. Более длительные звонки могут быть разделены на несколько файлов.
- Запись звонка Skype будет доступна в вашем чате в течение 30 дней. В любое время в течение этих 30 дней вы можете загрузить эту запись и сохранить ее на локальном устройстве.
Как записать звонок в Skype
Как сохранить записанный звонок Skype
Как предоставить доступ к записанному звонку Skype
Другие возможности для записанных звонков Skype
- Выбрать сообщения - выбрать это сообщение и другие сообщения в чате.
- Удалить - удалить записанный звонок из чата.
- Пожаловаться - сообщить о нарушении или спаме в связи с записанными звонками других пользователей.
Многих наверняка интересует вопрос – можно ли в Скайпе записывать разговор. Ответим сразу – да, и вполне легко. Для этого достаточно использовать любую программу, способную записывать звук с компьютера. Читайте далее и вы узнаете, как выполнить запись разговора в Скайпе с помощью программы Audacity.
Чтобы начать запись разговора в Skype вам следует скачать, установить и запустить Audacity.
Запись разговора в Skype
Для начал стоит подготовить программу к записи. Вам понадобится стерео микшер в качестве записывающего устройства. Начальный экран Audacity выглядит следующим образом.

Нажмите кнопку смены записывающего устройства. Выберите стерео микшер.

Стерео микшер – это устройство, которое записывает звук с компьютера. Оно встроено в большинство звуковых карт. Если в списке нет стерео микшера, то его необходимо включить.
Для этого перейдите в настройки записывающих устройств Windows. Это можно сделать, выполнив клик правой клавишей мыши по значку динамика в нижнем правом углу. Нужный пункт – записывающие устройства.

В отобразившемся окне кликните правой клавишей мыши по стерео микшеру и включите его.

Если микшер не отображает, то нужно включить показ выключенных и отсоединенных устройств. Если микшер и в этом случае нет – попробуйте обновить драйвера для вашей материнской платы или звуковой карты. Это можно сделать автоматически с помощью программы Driver Booster .
В том случае, если даже после обновления драйверов микшер не отображается, то, увы – значит ваша материнская плата не содержит подобную функцию.
Итак, Audacity готова к записи. Теперь запустите Скайп и начните разговор.

В Аудасити нажмите кнопку записи.

По окончании разговор нажмите кнопку «Стоп».


В открывшемся окне выберите место сохранения записи, имя аудиофайла, формат и качество. Нажмите кнопку «Сохранить».

Если необходимо – заполните метаданные. Можете просто продолжить, нажав кнопку «Ок».

Разговор будет сохранен в файл спустя несколько секунд.
Теперь вы знаете, как сделать запись разговора в Скайпе. Поделитесь этими советами со своими друзьями и знакомыми, которые тоже пользуются этой программой.
CallGraph Skype Recorder –это бесплатная программа, которая позволит Вам, при необходимости, автоматически записывать разговоры в скайп. Интерфейс программы хоть и англоязычный, но очень простой. Весит она не много и устанавливается всего в пару кликов.
Скачать CallGraph Skype Recorder можно перейдя по ссылке, приведенной в конце статьи, или с официального сайта, адрес которого подчеркнут на рисунке ниже.
Закройте скайп на компьютере, потом запустите скачанный файл установки. Откроется окно мастера установки, нажмите в нем «Next» .


Установщик предложит папку, куда будет установлена программа. Если хотите выбрать другой путь, нажмите «Browse» .


Ждем, когда завершится процесс установки. В следующем окне можете поставить галочку в поле «Run Call Graph» и нажмите «Finish» .

Сразу после установки, появится следующее окно. В нем нужно выбрать папку на компьютере, куда будут сохраняться записанные файлы. Нажмите «ОК» .

Следующее окно касается браузера Firefox. Нажмите «ОК» .

Окно программы CallGraph Skype Recorder выглядит следующим образом. Кнопки «Запись» , «Пауза» и «Стоп» , «Открыть страницу в браузере» , «Папка с файлами» . Надпись внизу, «Waiting for Skype connection» , означает, что программа ждет, когда запустится скайп.

Заходим в скайп. Справа вверху появится сообщение, что программа CallGraph Skype Recorder просит доступ, нажмите «Дать доступ» .

Работает программа в автоматическом режиме. Как только Вы начинаете разговор, она сразу записывает его. При этом появляется сообщение в области уведомлений «Recording started» . Если Вы не хотите, чтобы разговор был записан, нажмите «Cancel Recording» .

Окно программы во время записи выглядит следующим образом. Можно нажать на паузу во время разговора, или на стоп, чтобы прекратить запись. Внизу индикаторы показывают состояние динамиков и микрофона.

После того, как Вы завершите разговор с абонентом, в области уведомлений появится сообщение «Recording finished» .

Чтобы прослушать записанные разговоры, нажмите на значок папки в главном окне программы.
Если хотите открыть дополнительное меню программы CallGraph Skype Recorder, кликните в трее по ее значку правой кнопкой мыши. Поставив галочку в поле «Disable all notifications» можно отключить все уведомления, которые появляются в правом нижнем углу.
Рассмотрим настройки программы, для этого нажмите на кнопочку «Configuration» .

На вкладке «General» можно изменить папку, где будут храниться записи. Убрав галочку в поле «Automatically record Skype calls» Вы отключите автоматическую запись разговоров.

На вкладке «Recording» можно отметить маркером, в каком формате записывать разговоры. Для формата MP3 также устанавливаются дополнительные настройки.

На вкладке «Advanced» в поле «Discard records» можно настроить время для звонков, которые нужно отбрасывать. В поле «Filename» выберите формат для названия записанных файлов. Когда закончите с настройками, нажмите «Apply» и «ОК» .

Как видите, сложного ничего нет, поэтому Вы быстро разберетесь, как с помощью бесплатной программы CallGraph Skype Recorder можно записывать разговоры в скайпе.
Оценить статью:Некоторым пользователям рано или поздно может понадобиться записать разговор в Skype. Как же это сделать?
Сразу стоит оговориться, средствами самой программы это сделать нельзя, но можно использовать сторонний софт. К слову, выбирать есть из чего. Остановимся на самых простых по интерфейсу.
Программа Call Graph
Эта простая и бесплатная программа записывает только аудиофайлы в формате.mp3. Запись начинается вместе со звонком (входящим/исходящим) и прекращается с его завершением.
Перед установкой Call Graph закройте Skype во избежание возможных конфликтов.
Установка программы очень простая, а при последующем запуске Skype она запросит соответствующее разрешение на запись. Вам необходимо будет подтвердить просьбу, после чего уже следующий звонок будет записываться.

Также вы можете протестировать запись разговора, позвонив в Sound Test Service.
Управлять программой можно с помощью Toolbar.

Программа iFree Skype Recorder
И хотя эта программа имеет английский интерфейс, она легка в управлении. Принцип установки аналогичен Call Graph - сначала запускаем установщик, а затем установленную программу. Она отправит разрешение Skype на авторизацию. Необходимо подтвердить доступ.
Звонки в программе также записываются автоматически, а также ей можно управлять вот таким окошком.

Кнопки тут интуитивно понятные, поэтому каждый пользователь сможет разобраться без труда.
iFree Skype Recorder записывает разговор в формате.mp3. Настройки программы предусматривают настройку качества записи.
Программа MP3 Skype Recorder
Наверное, наиболее удобная для пользователей программа, поскольку имеет все необходимое для записи в окне управления.
Устанавливается точно так же, как предыдущие две программы.

Главное окно позволяет в пару кликов изменить разные настройки: качество записи, место сохранения, параметры запуска.

Нажав на красную кнопку вы включаете автоматическую запись всех звонков.
Программа Video Call Recorder for Skype
А эта бесплатная программа умеет записывать и видеозвонки. Приятно и то, что программа имеет русский интерфейс.
Перед установкой необходимо закрыть Skype, в противном случае установка будет невозможна.

Во время установки вам будет предлагаться также установить дополнительное программное обеспечение. Будьте внимательны.
Главное окно программы очень простое по функционалу, собственно, в ней даже и разбираться не требуется. Но если есть какие-либо вопросы, то подробная инструкция о функционале главного окна есть на официальном сайте программы.

В отличие от остальных программ, эта работает в ручном режиме, но можно включить и автоматическую запись. Для этого в главном окне программы выберите Инструменты, параметр Опции , вкладка Video Input . Поставьте галочку, как показано на скриншоте.

Обратите внимание, что записывать программа может не только видеовызов, но и аудиовызов.
Skype является наиболее используемой программой для связи через интернет. С помощью Skype и ноутбука можно проводить телефонные интервью, круглые столы, создавать теле- и видеоконференции, а также общаться в обычном чате.
Но, вне зависимости от того, с какой именно целью используется Skype, однажды может возникнуть необходимость записать один или даже несколько разговоров и сохранить их на компьютере.
Это позволит со временем повторно их прослушать самому или передать кому-то еще. Но, к сожалению, в функции скайпа не входит запись разговора. Это стало толчком для разработки сторонних дополнений и программ, которые могли бы заменить недостающие возможности.
Вообще, есть различные решения, но наиболее оптимальными для рядового пользователя являются MP3 Skype Recorder и iFree Skype Recorder. Обе представленные программы в полной мере выполняют свое основное предназначение, они удобные и обладают интуитивно понятным интерфейсом, разобраться с которым не составит труда даже неопытному пользователю.
Изучив работу и характеристики обоих вариантов, я отдал предпочтение программе iFree Skype Recorder. Лучшим вариантом ее делают удобный интерфейс, гибкие настройки, несколько режимов записи, и главное – отличное качество записи! О ней и пойдёт речь в этой статье.
Если требуется записать видео со скайпа, нужно пользоваться программами . Эти программы хорошо записывают как видео, так и звук.
В этом случае скайп не будет отличаться от любой другой программы, просто пишется в файл всё, что происходит на экране или только окно программы, почитайте статью.
Познакомимся поближе с iFree Skype Recorder
Программа на английском языке, но работать с ней очень легко. Распространяется она на основе бесплатной лицензии и позволяет записывать все разговоры, даже конференцсвязь. Она может быть использована как для записи полной версии разговора, так и для «односторонней» записи звука (например, только со стороны собеседника, или звук с микрофона пользователя). Все разговоры сохраняются в виде mp3 файла.
Для нетерпеливых представляю видеоурок:
Наиболее актуальную версию можно найти по ссылке:

С появлением новых версий скайпа, может оказаться что ни одно дополнение не будет работать. Тогда нужно использовать программы для записи с экрана.
Теперь запускаем Skype и следом iFree Skype Recorder. Если программа запущена впервые, она сразу же захочет соединиться с самим Скайпом. Для этого ей понадобится авторизация доступа, которую необходимо подтвердить вручную.

Окно скайпа само всплывёт перед глазами, возможно с изменёнными размерами окна, и там, в появившемся окне, нажимаем «Дать доступ».
Если всё прошло успешно, то внизу слева в окне программы будет написан ваш логин и фраза «Ready for Recording» (готов к записи).

Если не получается, посмотрите в конец статьи.
Теперь программа будет автоматически захватывать и записывать все звонки через Skype.
Окно записи звонков
Программа работает только во время разговоров, т.е. начать что-то писать «просто так», например наговаривая в микрофон, не получится. iFree может начинать запись в двух режимах:
- автоматическом (активация записи во время начала разговора, а прекращение – после окончания)
- ручном (пользователь контролирует начало и приостановку процесса записи самостоятельно)
Теперь рассмотрим окно программы:

1 – Статус пользователя в Skype
2 – Старт/Остановка записи
3 – Приостановить/Возобновить запись
5, 6 – Состояние программы. Во время записи появляется текст «Recording in progress»
7 – Диалоговое окно, отображающее историю записи, упорядоченную по времени создания аудиофайлов. В любой момент пользователь может выбрать нужный аудиофайл и прослушать его (для этого в программе имеется собственный проигрыватель), или перейти в папку, чтобы передать/удалить аудиодорожку

8 – Открыть окно с расширенными настройками (к нему мы еще вернемся позже).
9 – Включить/Выключить отображение поверх всех окон.
10 – Окно помощи. По сути команда просто вызывает страницу на официальном сайте программы, на которой кратко описано как сохранять записи. Сайт поддерживает только английский язык.
Настройки iFree Skype Recorder
Диалоговое окно с настройками можно вызвать, нажав на классический значок «инструменты» (см. выше №8). При этом должно открыться следующее окно:

Первая вкладка «General», представляет собой список основных настроек. Здесь можно настроить несколько алгоритмов запуска программы. Например, чтобы программа запускалась автоматически при включении компьютера, нужно просто поставить галочку в строке «Start when I start windows» .
В этом же окне можно дать программе команду, в, соответствии которой, при запуске она будет сразу сворачиваться в трей (возле часиков). Для этого необходимо отметить опцию «Hide to system tray startup» . Остальные пункты, которые отмечены по умолчанию, можно просто не трогать.
Переходим к следующей вкладке «Call Recording»

Здесь можно указать когда записывать и что записывать. В первом блоке настраивается старт записи:
- При выборе режима «Automatically» (по умолчанию), ВСЕ звонки будут записываться автоматически.
- При выборе режима «Manually», пользователь может включать запись переговоров вручную. Для этого нужно нажать кнопку с красным кружком (см. кнопку №2)
Второй блок позволяет выбрать, в каком направлении будет вестись запись:
- both sides – звук записывается с обеих сторон, то есть входящий и исходящий. Таким образом, можно записать разговор полностью
- my side – записывается исходящий звук, то есть только ваш голос
- remote side – записывается входящий звук, то есть только голос собеседника
Учтите, что при записи в обоих направлениях звук собеседника будет попадать в запись ещё и через микрофон, если вы слушаете не в наушниках! Если качество устраивает, то всё нормально.
И ещё внизу можно увидеть путь под названием «Recording folder». Этот пункт представляет собой место для сохранения созданных файлов. Можно перейти в папку (кнопка «Open»), а можно изменить место хранения (кнопка «Browse»).
Во вкладке «Mp3 Quality», можно настроить качество, в котором будет храниться записанное аудио:

Рекомендую выбирать режим «Mono», чтобы голоса гарантированно звучали из обеих колонок. Качество записи в блоке «Recording Bitrate» выбирайте не ниже 128 и частоту дискретизации 48000 (чем больше, тем лучше). От этих трёх параметров зависит также размер получаемого файла. Но даже при максимальных настройках час записи будет занимать на диске всего около 100Мб.
Последняя вкладка «Chat reply» предоставляет возможность включения и настройки автоответчика для окон с чатом. Также, в программе имеются «быстрые настройки». Найти их можно, щелкнув правую кнопку мышки на иконке программы (обычно она находится внизу экрана, справа). Это вызовет следующее контекстное меню:

Здесь можно найти уже знакомые настройки, такие как выбор направления записи, включение/выключение режима автоматической записи и автоответчик. Отсюда можно выйти из программы («Exit»).
Как видите, разобраться в работе программы совершенно не сложно. Даже отсутствие русской локализации не станет препятствием для её освоения любым пользователем, вне зависимости от опыта работы за компьютером.
Возможные проблемы
Если что-то пошло не так и доступ не был предоставлен, то в окне программы будут сообщения «Searching for Skype» и «Waiting to access Skype…»

А на рабочем столе может всплыть сообщение подобного рода:

В этом случае надо зайти в настройки скайпа и добавить права вручную. Идём в меню «Инструменты -> Настройки -> Дополнительно» и нажимаем кнопку «Контроль доступа других программ к Skype».

Если там уже есть запись о программе, то нажимаем «Изменить» и разрешаем программе пользоваться Skype

Если там было пусто, то пробуем всё заново: закрываем iFree Recorder и Skype и заново пробуем запускать, только на этот раз сначала iFree, затем Skype.