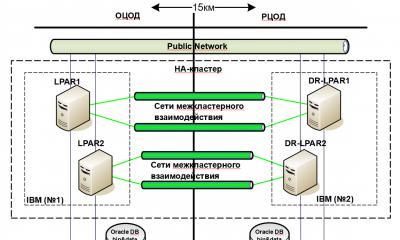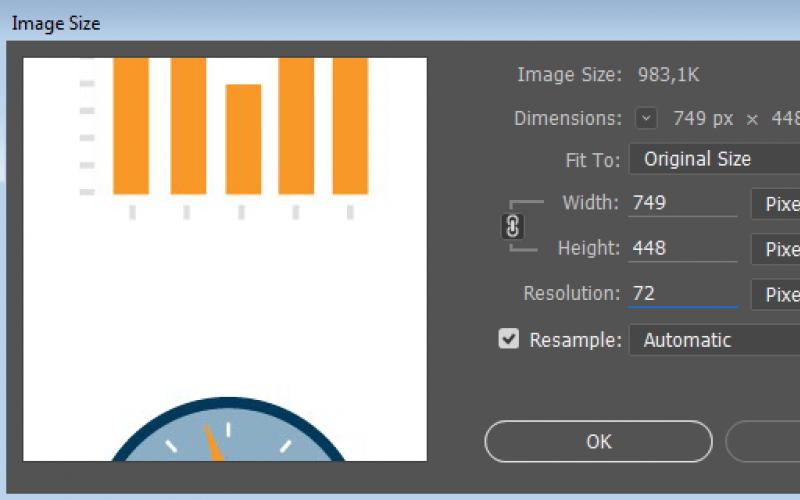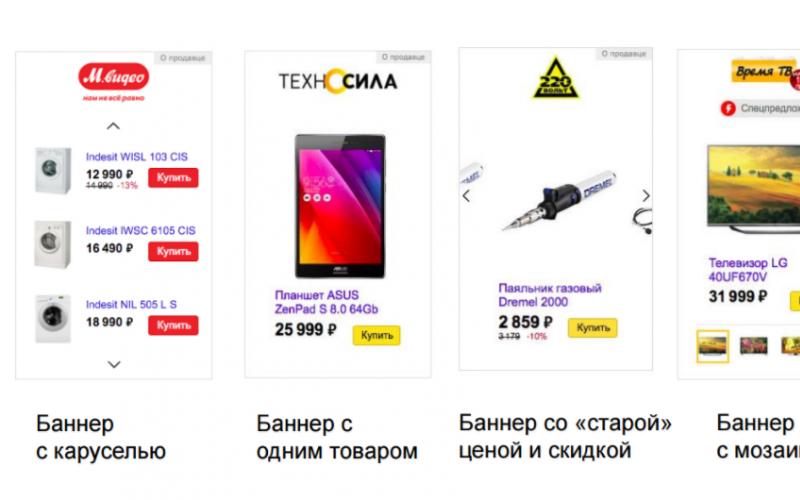С проблемой нехватки внутренней памяти время от времени приходится сталкиваться каждому владельцу современного планшета либо смартфона на Android. Одним из вариантов решения проблемы является перенос программ и игр со встроенной памяти на карту, если таковая, конечно же, имеется. Но при попытке перенести программу или игру на флешку многим приходится сталкиваться с разного рода трудностями. Я расскажу вам о решении основных проблем такой операции и порекомендую пару полезных приложений, которые позволят выполнить перенос без лишних усилий.
Перенос приложения на съемную карту без сторонних программ
Во-первых, нужно проверить, поддерживает ли ваша версия Андроида перенос приложений и игр изначально. Также это зависит от конкретного приложения. Довольно часто разработчики исключают возможность переноса, обычно по той причине, что при установке на внутреннюю память программы и игры, в особенности современные и ресурсоемкие, работают быстрее, чем при их размещении на флешке.Проверить наличие такой возможности очень просто. Нужно зайти в Настройки, открыть там раздел «Приложения» (название может несколько отличаться в разных версиях ОС) и посмотреть, можно ли нажать на «Переместить на SD-карту».
В случае активного состояния такой кнопки, вы сможете перенести выбранную игру или программу на съемную карту памяти. Если же кнопка неактивна или ее попросту нет, выполнить перенос стандартными средствами не получится. В данном случае придется использовать сторонние программы.
Перенос приложения на карту при помощи приложения AppMgr Pro III
Данное приложение, ранее известное под названием App 2 SD, позволяет перенести программу или игру на флеш-карту памяти буквально в считанные секунды. Приложение имеет интуитивно понятный интерфейс, так что проблем с переносом обычно не возникает. Помимо основной функции AppMgr Pro III успешно справляется с очисткой кэша одним нажатием, уведомлением пользователя об окончании установки программы, скрытием приложений в меню.Главным преимуществом приложения является автоматическая сортировка установленных продуктов в соответствии с их расположением. Пользователь сразу видит, какие программы и игры установлены в памяти устройства, какие из них можно перенести на карту, какие уже находятся на карте и какие перенести нельзя.

Инструкция по переносу кеша на карту памяти
Данный способ подойдет тем, кому не помогла первая рекомендация. Обычно это актуально для владельцев устройств, работающих на последних версиях Андроид.Рассмотренные ранее методы простые и эффективные, но работают они не во всех случаях. В дополнение к этому после переноса приложения или игры кэш все равно остается в памяти телефона или планшета. А весит он, в особенности в случае с современными ресурсоемкими играми, достаточно много.
Программа FolderMount позволит перенести на карточку не только игру или приложение, а и сопутствующий кэш. Чтобы запустить программу, нужно .
Все делается в несколько простых шагов. Сначала вы запускаете установленное приложение FolderMount, находите в верхнем правом углу «+» и жмете на него. Появится меню из нескольких пунктов. В графе «Имя» вам нужно указать название той игры или приложения, чей кэш вам нужно переместить. В пункте «Источник» пропишите папку с кэшем – Androin/obb/Имя приложения. Далее вам нужно указать в пункте «Назначение» папку на карточке, в которую будет перемещен кэш. Перепроверьте правильность заполнения каждого пункта, после чего нажмите на галочку в верхней правой части дисплея, а после нажмите на значок «булавку», находящийся рядом с названием, указанным вами в первом пункте.
Зачастую обладатели смартфонов на Android сталкиваются с тем, что внутренняя память устройства забита под завязку, а потому установить новое приложение не представляется возможным. Дабы ответить на вопрос как перенести приложения на карту памяти мы подготовили данный материал.
Давние поклонники Android OC знают, что начиная с версии Android 2.2 и вплоть до Android 4.4 существовала функция переноса приложений на карту памяти. Некоторые прошивки до сих пор ей обладают, а потому первым делом рекомендуем попробовать следующий способ.
Внутренние возможности Android OC
Отправляемся в “Настройки” и выбираем пункт “Приложения”. Выбрав тот софт, которой вы планируете перенести, открываете окно его настроек и выбираете в меню “Перенести на SD-карту”. Напоминаем, что практически все разработчики гарантируют стабильную работу своего продукта только в том случае, если он установлен на внутренний накопитель.
Другая опция доступна начиная с версии Android 6.0. Вы можете использовать SD-карту как часть внутреннего хранилища с помощью функции Adoptable Storage. Система отформатирует и зашифрует флеш-накопитель, что сделает невозможным использование карты вне вашего смартфона.
Активация функции Adoptable storage происходит следующим образом: в настройках смартфона выбирается раздел “Память”, далее нажимаем на SD-карту и длинным тапом переходим в ее “Настройки”, следом выбираем пункт “Форматировать как внутреннюю память” и “Стереть & Форматировать”.
Завершив эти действия следует выбрать опцию “Использовать в качестве внутреннего хранилища”, а затем перезагрузить смартфон. После этого в меню приложений появится дополнительная вкладка “Память”, с помощью которой его можно будет перенести на SD-карту. Если в вашей прошивке эти способы недоступны, и нужное приложение невозможно перенести, то следует обратиться к специальным приложениям.
Программные средства
«Переместить в SDCard » — самая простая программа, предназначенная для переноса приложений. Выбрав в меню “Перенести на карту памяти” находим нужное приложение, нажимаем на него и жмем “Переместить”. Так же среди функций программы вы найдете возможность удалять приложения и управлять APK-файлами, то есть устанавливать приложения из сторонних источников.
При наличии root-прав с помощью этого приложения можно очистить смартфон от предустановленного мусора. Программа носит бесплатный характер, но если вас раздражает реклама внутри приложения, то придется заплатить 67 рублей за её исчезновение.
AppMgr III
Более продвинутый инструмент, позволяющий помимо банального переноса приложений так же производить с ними любые манипуляции. Перенос работает ровно по той же схеме, что и в предыдущем приложении, так что остановимся на других его особенностях. AppMgr III может удалить или скрыть приложение, открыть его страницу в Google Play, перейти к его настройкам в Android или очистить кэш.
С помощью root-прав можно значительно расширить функционал – удалять приложения без подтверждения, замораживать их, а также автоматически переносить приложения на карту памяти после установки. Полная версия программы, позволяющая устанавливать виджет программы, обновлять модули ежечасно и так далее, стоит 179 рублей.
Link2SD
А вот и полнофункциональный менеджер для продвинутых пользователей. Сразу оговоримся, что приложение требует root-прав и настройки, а потому для разового переноса приложения можно воспользоваться менее трудозатрным вариантом.
Для начала вам необходимо создать скрытую область на карте памяти в файловой системе ext3/ext4. Приложение использует данную область в качестве эмулятора внутренней памяти телефона. Сделать это можно посредством самой оси Android через Recovery, так и с помощью сторонних приложений для Windows.
В первом случае маршрут следующий:
Переход в режим Recovery. В зависимости от смартфона этого можно достичь следующими методами:
- одновременно нажмите кнопки громкости и включения;
- нажмите кнопку включения, а сразу после - кнопку громкости;
- одновременно нажмите кнопки громкости, включения и «Домой».
- Попав в Recovery выбираем пункт Advanced и жмем Partition SD Сard.
- Выбираем файловую систему ext3 и указываем размер, например 1024 мегабайта. Размер файла подкачки устанавливаем равным нулю, в системе он уже присутствует.
- Перезагружаем смартфон, после перезагрузки карта памяти должна уменьшиться на размер скрытого раздела.
Другой способ для тех кто не хочет эксперементировать с Recovery — создание раздела с помощью EaseUS Partition Master. Установив данную утилиту на домашний ПК, подключим к нему SD-карту.
Найдя в основном окне программу нужный накопитель, щелкаем по ее разделам и нажимаем “Delete Partion”. Когда у нас останется единственный раздел с файловой системой Unallocated, выбираем обратное действие – “Create Partition” и в качестве типа файловой системы выбираем ext3. Теперь в нашем распоряжении появился скрытый раздел.
Работа с Link2SD
После создания скрытого раздела, следует предоставить приложению root-права и перезагрузить смартфон. Перенос приложения на карту памяти теперь осуществляется двумя способами:
Среди прочих функций Link2SD стоит отметить следующие:
- преобразовывать в системные;
- замораживать;
- запускать, переустанавливать и удалять;
- очищать кеш;
- стирать данные;
- создавать ярлыки на рабочем столе;
- открывать страницу настроек в Android;
- рассылать инсталляционный APK-файл.
Все это доступно даже в бесплатной версии приложения, но всего за 100 рублей можно приобрести расширенную версию, позволяющую так же автоматически чистить кэш, переносить внешние данные различных приложений, ну и конечно же избавиться от рекламы.
Надеемся, благодаря данной статье вы разобрались с вопросом, почему не перемещаются данные на флеш-карту и как эта проблема решается.
Если Вы это читаете, значит Вам было интересно, поэтому пожалуйста подпишитесь на наш канал на , ну и за одно поставьте лайк (палец вверх) за труды. Спасибо!
Сегодня мы разберем ответ на вопрос о том, как переместить файлы на карту памяти. На самом деле, это очень простая задача, но не все пользователи сразу понимают, как ее выполнить.
1. Способ №1. Используем файловый менеджер
Важно! Для перемещения файлов на Андроид в любом случае потребуется файловый менеджер. Без него сделать это невозможно.
Эта аксиома актуальна для тех случаев, когда Вы хотите использовать только свой смартфон или планшет. Если же Вы допускаете возможность использования компьютера, тогда все намного проще и можно обойтись без дополнительных программ.
Но сейчас мы остановимся на использовании менеджеров, то есть о выполнении задачи непосредственно с телефона. Для начала мы разберем процедуру перемещения фото в файловом менеджере Samsung (скачать его можно - это чтобы Вы понимали, о чем речь).
В данной программе нужно сделать вот что:
- Зайдите в папку «Картинки». Она находится на главном экране приложения «Мои файлы».
- Выделите те фото, которые хотите переместить. Для этого зажмите палец на любом снимке. Появится возможность поставить галочки напротив нескольких фотографий. Сделайте это. Если нужно выделить все, что находится в памяти телефона/планшета, воспользуйтесь вариантом «Все», который находится в левом верхнем углу. Тогда галочки появятся везде.
- Нажмите «Опции» в правом верхнем углу.

Рис. №1. Выделение фото в менеджере файлов
- После того, как вы тапните по надписи «Своства», появится выпадающее меню. В нем будут варианты того, что можно сделать дальше. Выберете функцию «Переместить».

Рис. №2. Функция «Переместить» в выпадающем меню
- После этого вам предстоит выбрать, в какую именно папку попадет выбранная ранее информация. Для начала следует нажать «Карта памяти».

Рис. №3. Варианты путей перемещения
- Дальше просто зайдите в ту самую папку, где хотите видеть снимки. В правом верхнем углу будет находиться кнопка «Готово». Когда будете находиться в нужной папке, тапните по ней. Все выбранное Вами попадет в данное место.

Рис. №4. Кнопка «Готово» в папке
Вот и все! Выбранные фото попадут на SD карту.
Если Вы хотите сделать то же самое для других типов файлов, процедура будет выглядеть точно так же. Да и сам принцип остается неизменным для любых файловых менеджеров. То есть, какой программой Вы бы не пользовались, просто выполните три простых действия:
- выделите файлы;
- нажмите кнопку перемещения;
- выберете место, куда они попадут.
Если Вы установите Total Commander, ES Проводник или любой другой менеджер, действия будут теми же самыми. Более того, для выделения практически всегда используется длинное нажатие. После этого появляется возможность поставить галочки напротив того, что будете перемещать.
В некоторых менеджерах есть функция копирования, которой тоже можно с успехом пользоваться. К примеру, если взять тот же ES Explorer, то там вышеописанная процедура может выполняться следующим образом:
- Выделите нужный файл. Как и раньше, просто зажмите его и поставьте галочку.
- Если Вы повернете смартфон или планшет горизонтально, справа появятся кнопки различных функций. В остальных случаях они находятся внизу. Так вот, там есть кнопка «Копировать».

Рис. №5. Кнопка копирования в ES Explorer
- Не удивляйтесь тому, что дальше может ничего не произойти. Тогда Вам нужно самостоятельно вернуться в окно просмотра доступных хранилищ. Для этого просто сделайте свайп вправо. Выберете место, куда будет копироваться информация.
- Находясь в нужной папке, нажмите «Вставить». Эта функция появится там, где раньше была кнопка «Копировать», то есть справа или внизу. Просто кликните по ней и уже через мгновение данные появятся в новом расположении.

Рис. №6. Кнопка «Вставить» в ES Explorer
- Соответственно, теперь файлы нужно убрать из того места, где они были раньше. Для этого зайдите в папку, где они были изначально. В меню функций выберете «Вырезать» или «Удалить». После этого у Вас останется один файл в новой папке.
Как видите, все тоже достаточно просто.
2. Способ №2. Используем компьютер
Если по каким-то причинам выполнить поставленную задачу через сам телефон или планшет невозможно, придется прибегать к помощи компьютера. Для этого Вам понадобится USB кабель.
Если все готово, сделайте вот что:
- Подключите свой гаджет к ПК или ноутбуку через USB.
- В окне «Компьютер», «Этот компьютер» или «Мой компьютер» в зависимости от версии Windows откройте подключенное устройство. Вполне возможно, оно откроется само или же появится окно, в котором Вам нужно будет выбрать, что с ним делать дальше. В любом случае, нужно добиться того, чтобы Вы увидели содержимое памяти.
- Вы увидите два диска - «Card», то есть карта памяти и «Phone», то есть память устройства. Зайдите в «Phone».

Рис. №7. Карта памяти и телефон в компьютере
- Выберете файл который хотите копировать. Дальше возможно два варианта - перемещение или копирование. Если больше нравится первый, откройте в отдельном окне «Card», то есть еще раз запустите «Компьютер» и зайдите в память подключенного девайса. Дальше просто курсором мыши передвиньте файл из одного окна в другое. А если хотите копировать, нажмите на файле правой кнопкой мыши, в выпадающем меню выберете «Копировать», зайдите в папку, где он будет находиться, снова кликните правой кнопкой, выберете «Вставить». После всего тоже уберите его из папки, где он был изначально.


Рис. №8. Копирование и вставка в Windows
Все происходит практически так же, как при обычном перемещении из папки в папку на Виндовс. Успехов!
Если вы любите устанавливать большое количество игр и программ на свое устройство, а вот объем памяти смартфона не позволяет этого делать, то совсем скоро для установки приложений просто не останется памяти. В этом случае лучшее решение –воспользоваться сторонним носителем , но как перенести приложения на карту памяти на Андроид вручную и что для этого понадобится?
Переносим с помощью системной функции
Итак, начнем. Конечно, сразу многие подумали, что весь процесс переноса несносно сложен. Но не стоит переживать, ведь процедура довольно простая и быстрая.
- Для начала нажмите «Настройки»;
- Далее перейдите в пункт под названием «Приложения»;
- В нем нужно выбрать нужный файл (игру или приложение);
- Теперь требуется нажать на нее и найти вкладку «Переместить на SD-карту»;
- Если кнопка активная, надо по ней кликнуть. Готово.
Довольно часто бывает, что разработчики изначально блокируют данную возможность и не дают перенести свое приложение на sd-карту. Они обуславливают это тем, что их приложение работает лучше на стандартной , чем на внешнем накопителе, какая бы скорость обработки данных у него не была.
Если такой возможности вы не увидели, нажав на приложение, то считайте, что это блокировка самого разработчика. Тогда вам понадобится сторонние приложения. О них поговорим ниже.
 Ниже описано 2 лучших приложения, которыми я пользовался и все получилось. Но помните, что бесплатная версия не гарантирует полной работоспособности, лучше поддержите автора и тогда у вас получится перенести приложения на SD-карту.
Ниже описано 2 лучших приложения, которыми я пользовался и все получилось. Но помните, что бесплатная версия не гарантирует полной работоспособности, лучше поддержите автора и тогда у вас получится перенести приложения на SD-карту.
Популярнейшее приложение для подобных целей , которое используется многими пользователями. Эта программа является совершенно бесплатной, и при этом она умеет перемещать игры и другие файлы быстро и без каких-либо проблем на sd карту.
С управлением разберется любой пользователь. А все потому, что игры и программы разбиты на 2 большие категории. Кроме переноса вы можете почистить кэш с помощью этой программы, массово выделить приложения и игры, а также получить уведомление об очистке или же изменении каких-либо программ.
Еще одним достойным инструментом является Link 2 SD . Утилиту также без проблем можно скачать в свободном доступе с , установить стандартным способом и наслаждаться освободившимся местом на устройстве.
К сожалению, программа не работает без , интерфейс не очень простой и разобраться со всеми нюансами и действия новичку будет сложно, но зато вы получите отличный функционирующий менеджер приложений.
Рассмотрим преимущества Link2SD:
- С легкостью переносите, например, игру на внешний носитель, даже если ее системные опции этого не поддерживают. Все будет запускаться, как и прежде, никаких проблем с запуском, качеством и производительностью.
- Очищайте кэш, файлы-дубликаты и ненужные данные приложений в два клика.
- Создает специальный раздел на карте памяти, из-за чего смартфон начинает ее распознавать, как место внутреннего хранения. Именно поэтому функционал переносимых программ не нарушается.
- Поддерживает огромное количество языков (больше сорока, в этом числе, конечно, и русский), что является достаточно большой редкостью для подобных программ.
Как перенести кэш приложения на карту памяти Андроид с помощью FolderMount
Такой способ гораздо полезнее, чем все описанные выше, потому что благодаря ему переносится только кэш программы или игры, который очень часто занимает больше места на устройстве, чем само приложение.
В этом случае вам нужно будет воспользоваться программой FolderMount. Но для того, чтобы ей пользоваться,нужен режим «Суперпользователя». Если вы обладаете ими – можете приступать.
- Откройте программу и нажмите на изображение плюса, который расположен в верхнем углу справа.
- Там увидите поле «Имя», в которое вводится название приложения.
- Пункт «Источник» нужен для указания папки, где расположен кэш. Как правило, она расположена по такому адресу — SD/Android/obb/имя.
- Папка «Назначение» необходима, чтобы указать путь перемещения кэша.
- Заполнив каждый пункт, нужно нажать на галочку, расположенную сверху на экране, а послена картинку булавки, расположенную напротив названия, введенного в первом пункте.Когда перенос закончится – булавка позеленеет .
Видео-инструкция: перенос с помощью Es Проводника
В современных телефонах и планшетах используются отличные модули камер, которые порой позволяют получать профессиональные снимки. Однако вместе с ростом качества самих изображений растет и размер фотографий, которые занимают много места. Если на устройстве заканчивается свободное пространство, его следует освободить. Сделать это можно в том числе с помощью карты памяти, на которую мы перенесем фотографии и, соответственно, освободим место на девайсе.
Перемещение фотографий из основной памяти на карту памяти
Для того, чтобы перенести изображения на карту памяти, вам понадобится сама карта памяти, установленная в ваш смартфон или планшет, и файловый менеджер.
Вот карта памяти:

После того, как вы установите карту памяти в свой смартфон, можете удостовериться в том, что устройство ее «видит». Для этого зайдите в «Настройки» и выберите подраздел «Память» (или «Обслуживание устройства», как в случае с Samsung и прошивкой One UI).


Здесь найдите пункт «Карта памяти SD». Как видите, наше устройство карту распознало.

Теперь вам понадобится файловый менеджер. В качестве файлового менеджера вы можете использовать любое приложение на ваш вкус, поскольку сам процесс переноса будет аналогичным. Если ФМ уже установлен в вашу прошивку, можете воспользоваться им. Если нет, скачайте с помощью Google Play Маркет. Мы воспользуемся встроенным файловым менеджером Samsung — «Мои файлы».

Нажимаем «Изображения».

Выделяем файлы, которые хотим переместить (нажмите и удерживайте файл, затем выберите другие, если их несколько). В нижней части экрана нажмите «Копировать» или «Переместить» — смотря что вам нужно сделать.

Возвращаемся на шаг назад и выбираем добавленную нами «флешку».

Если хотите добавить файлы в корень карты памяти, просто нажмите «Переместить сюда».

Получилось.

Можно создать папку, нажав на три точки и выбрав в меню «Создать папку».

Задаете название папки.

Открываете ее и точно также переносите файлы.

Как видите, ничего сложного. Таким способом вы можете переносить и другие файлы на карту памяти за исключением приложений, а можете — с карты памяти в основную память.