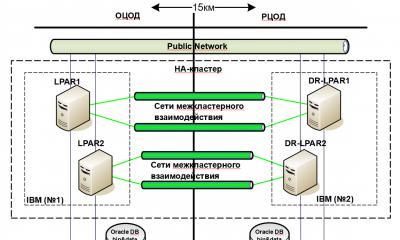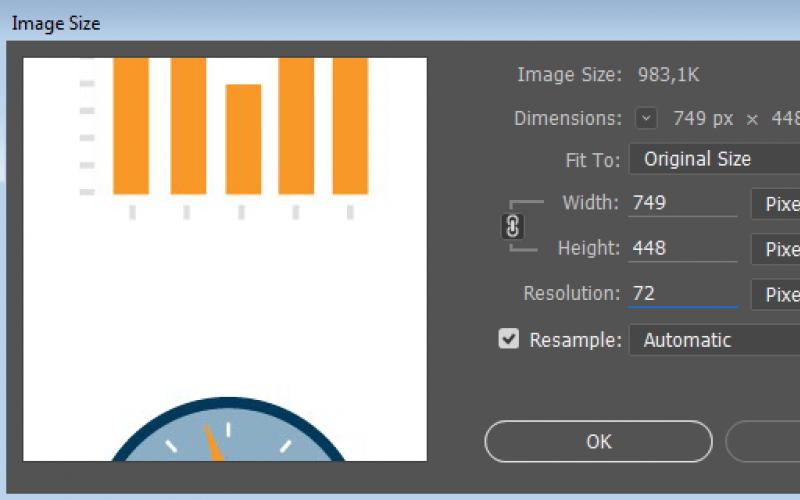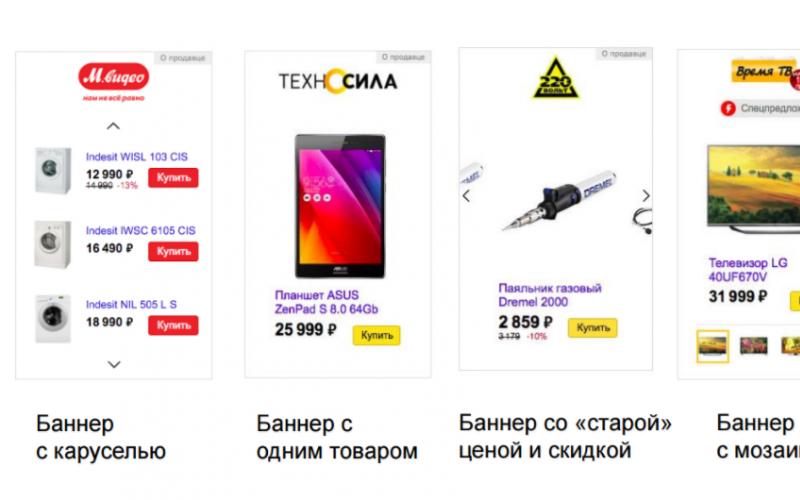Как изменить ориентацию всех страниц в Word
Если нужно повернуть все страницы документа Word, то это делается очень просто. Нужно зайти в диалоговое окно "Параметры страницы", открыть которое можно двойным щелчком на левой линейке документа. Данное окно также позволяет устанавливать размер бумаги и изменить печатные поля .

[нажмите на картинку для увеличения]
Для разворота всех страниц документа просто щёлкните на картинке листа с нужным вам типом ориентации. По умолчанию страница имеет книжную ориентацию. Измените её на альбомную для поворота страницы на 90 градусов.
Если вам требуется повернуть в Word только одну страницу, то все действия выполняются почти так же. Отличия только в том, к какой части документа Word применять поворот страниц.
Посмотрите на предыдущий рисунок. В самом низу окна есть список "Применить", в котором указано значение по умолчанию: "ко всему документу". Именно поэтому в прошлый раз и были повернуты все страницы. Если требуется повернуть только одну страницу документа Word, то в списке нужно выбрать другой пункт, а именно — "до конца документа". При этом будут повёрнуты все страницы до самого конца.
Если все страницы разворачивать не нужно, а нужно только одну, то операция выполняется похожим образом. Результат разворота одной страницы из трёх показан на рисунке ниже.
[нажмите на картинку для увеличения]
Если подумать, то всего есть три варианта разворота страниц в документе:
- Повёрнуты все страницы, начиная с первой
- Развернута только последняя страница
- Повёрнута одна или более страниц посреди документа
Очевидно, что последний случай и является общим. Учитывая написанное выше, вам должно стать вполне понятно, как в Word выполняется поворот только одной страницы. Если не очень понятно, то смотрите учебное видео, в котором операция разворота страниц Word показана по шагам.
Подведём итоги
Итак, что мы выяснили по поводу поворота страниц в Microsoft Word? Изменить ориентацию страниц в документе Word можно как для отдельной страницы, так и для всего документа. Как перевернуть страницу в Word я пояснил. Добавлю ещё кое-что важное.
Как и в случае с полями документа, ориентацию страниц в документах Word лучше всего устанавливать до наполнения их содержимым. Это позволит избежать искажения структуры документа.
Дистанционные онлайн курсы помогут вам полноценно освоить работу в Microsoft Word не выходя из дома.
В уроке «Как перевернуть страницу в ворде 2007 » мы научимся переворачивать страницы в популярной программе для редактирования текста - Microsoft Word 2007. В уроке будут рассмотрены варианты переворачивания всех страниц в документе и переворачивания одной страницы, не изменяя ориентацию остальных.
Наша задача : научиться переворачивать страницы в программе (менять ориентацию страницы между книжной и альбомной).
Что нам необходимо : Установленную программу Microsoft Word 2007 и необходимый документ, в котором мы будем менять ориентацию страниц.
Какие варианты решения : изменение ориентации одной страницы во всем документе и изменение ориентации страниц во всем документе.
Условимся в данном уроке, что вместо выражения «переворачивание страницы» мы будем использовать более грамотное выражение «изменение ориентации страницы».
Предположим у нас есть документ, в котором мы будем осуществлять манипуляции:
Рис 1. Файл Microsoft Word в папке
Открываем наш документ двойным кликом левой кнопкой мыши, мы увидим окно программы в котором откроется содержимое файла:

Рис 2. Содержимое документа
Рассмотрим варианты изменения ориентации страниц.
Изменение ориентации всех страниц в документе
Нам необходимо сделать так, чтобы все страницы в документе стали не в книжной ориентации а в альбомной. В этом случае все просто: Вверху программы находится область с вкладками «Главная », «Вставка », «Разметка страницы », «Ссылки » и т.д.
Кликаем по вкладке «Разметка страницы » левой кнопкой мыши и в поле «Параметры страницы » ищем пункт «Ориентация »:

Рис 3. Расположение меню «Ориентация»
Кликаем левой кнопкой мыши на пункте меню «Ориентация », после этого мы увидим всплывающее окно с вариантами ориентации. Нажмем на вариант «Альбомная »:

Рис 4. Варианты изменения ориентации страниц в документе
После нажатия на ориентацию «Альбомная » страницы в нашем документе изменят свое положение, станут в альбомной ориентации. В этом случае мы изменили ориентацию для всех страниц в документе, а если нам необходимо изменить ориентацию только одной страницы в середине документа… Есть вариант решения этой задачи.
Изменение ориентации одной страниц в документе
В данном случае нам необходимо изменить ориентацию только одной или нескольких страниц в документе, ориентация остальных страниц должна оставаться прежней. Этим способом мы изменим ориентацию отдельных страниц в ворде и сохраним порядковую нумерацию страниц.
Предположим, что нам необходимо «перевернуть » только третью страницу в ворде. Для этого открываем наш документ (document.docx) и ставим курсор мыши вначале первого символа на третьей странице:

Рис 5. Необходимая страница для изменения ориентации
В верхней части программы мы видим область с вкладками «Главная », «Вставка », «Разметка страницы », «Ссылки » и т.д. Находим вкладку «Разметка страницы », кликаем по ней левой кнопкой мыши, после чего видим ее содержимое:

Рис 6. Открываем вкладку «Разметка страницы»
Для того чтобы нам удалось «перевернуть» одну страницу в документе ворд , нам необходимо обозначить программе о «разрыве раздела». Для этого во вкладке «Разметка страницы» находим пункт «Разрывы » и нажимаем один раз левой кнопкой мыши, после этого появится всплывающее окно. В этом окне находим пункт «Следующая страница » и кликаем по нему один раз левой кнопкой мыши:

Рис 7. Содержимое вкладки «Разрывы» программы Microsoft Word 2007
После нажатия на пункт «Следующая страница » программа выполнит необходимые действия практически моментально. Наш документ поделен на 2 раздела, теперь мы можем выполнить «разворот страницы» в альбомную ориентацию. Для этого кликаем в начале первого символа третьей страницы, как мы делали это ранее и во вкладке «Разметка страницы » (расположенную вверху программы WORD) нажимаем на пункт «Ориентация » и во всплывающем окне кликаем левой кнопкой мыши на «Альбомная »:

Рис 8. Изменяем ориентацию страницы на «Альбомная»
После этих операций программа изменит ориентацию всех страниц (начиная с третьей), расположенных после нашей третьей страницы, т.е. 4, 5, 6 и остальные страницы.
Если нам необходимо, чтобы альбомная ориентация была только у одной, третьей страницы документа. Для этого переходим в конец третьей страницы и ставим курсор после последнего символа на странице:
Теперь выполняем знакомые нам действия с разрывом раздела. Для этого во вкладке «Разметка страницы » нажимаем на пункт «Разрывы » и во всплывающем меню выбираем «Следующая страница »:
Теперь мы добились требуемой цели: изменение ориентации только одной страницы в документе WORD:

Рис 13. Альбомная и книжная ориентация страниц в WORD
В итоге у нас в документе все страницы кроме третьей расположены в книжной ориентации, а третья страница расположена в альбомной ориентации. Если нам необходимо также выборочно изменять ориентации других страниц, то описанную выше операцию необходимо повторить соответствующее кол-во раз.
При создании нового документа в текстовом редакторе Майкрософт Ворд, листы имеют вертикальную ориентацию по умолчанию. Работая с большими таблицами, диаграммами и схемами наиболее удобная горизонтальная ориентация документа, так как содержимое листа не урезается, выглядит аккуратно и презентабельно. Чтобы перевернуть лист горизонтально в Ворде потребуется несколько секунд, и знание, где расположен соответствующий функционал. Рассмотрим все версии программы Ворд от 2003 до 2016.
Перевернуть страницу в Word 2003
Случаются ситуации, когда необходимо перевернуть не все листы в документе, а выборочно, некоторые, и они могут располагаться не последовательно. В таком случае, важно знать несколько нюансов, которые рассмотрим ниже.
Смена ориентации на всех листах
После выполнения данных шагов, в документе все страницы поменяются с вертикальной ориентации на горизонтальное положение. Открыв текстовый редактор, следует выполнить по порядку следующие действия:
Изменение положения нескольких страниц
Развернуть несколько листов или один, можно с помощью последующих манипуляций:
- Выделить содержимое страницы, ориентацию которой необходимо сделать горизонтальной;
- Нажать по кнопке «Файл» и перейти по «Параметры страницы»;
- Открыть вкладку «Поля»;
- Установить «Альбомная» в подпункте «Ориентация»;
- В подпункте «Образец» указать «к выделенному тексту» и кликнуть по «Ок».
Страницы, что были ранее выделены, будут повернуты с вертикального вида на горизонтальное положение.
Развернуть лист в Word 2007,2010, 2013, 2016
В более поздних версиях программы Майкрософт Ворд имеются некоторые расхождения в плане расположения функционала. Рассмотрим все способы и наглядно покажем на изображениях, какие шаги необходимо сделать.
Расположить все листы горизонтально
Чтобы перевернуть листы по всему текстовому документу, нужно выполнить следующие шаги:

Перевернуть один лист в документе
Развернуть единственный лист можно только с помощью разрыва страницы. Если документ состоит из 2 и более страниц. Для достижения данной цели нужно сделать такие шаги как:


Мы продолжаем нашу серию статей о текстовом редакторе Microsoft Word или просто Ворд. Текстовым редактором Ворд пользуются практически все пользователи операционной системы Windows. Поэтому неудивительно, что пользователи так часто задают вопросы по поводу работы с данной программой.
Одной из наиболее распространенных задач при работе с Microsoft Word является переворот страницы. Многие не опытные пользователи просто не знают, как перевернуть страницу в Ворде в альбомную ориентацию.
Как перевернуть все страницы в альбомную ориентацию
Перевернуть все документа в альбомную ориентацию довольно просто. Для этого нужно перейти на вкладку «Разметка страницы» и нажать на кнопку «Ориентация».
В выдающем меню нужно выбрать один из видов ориентации страницы
- «Книжная» - страница стоит вертикально, как в книге.
- «Альбомная» - страница лежит горизонтально как в альбоме с фотографиями.
Выбрав один из вариантов ориентации, вы примените его сразу ко всем страницам вашего . Новые страницы, которые вы будете создавать, также будут создаваться в выбранной ориентации.
Как перевернуть одну страницу в альбомную ориентацию
Иногда возникает необходимость перевернуть только одну страницу. В этом случае выпадающее меню на вкладке «Разметка страницы» вам не поможет. Для того чтобы перевернуть одну страницу в Ворде нужно: