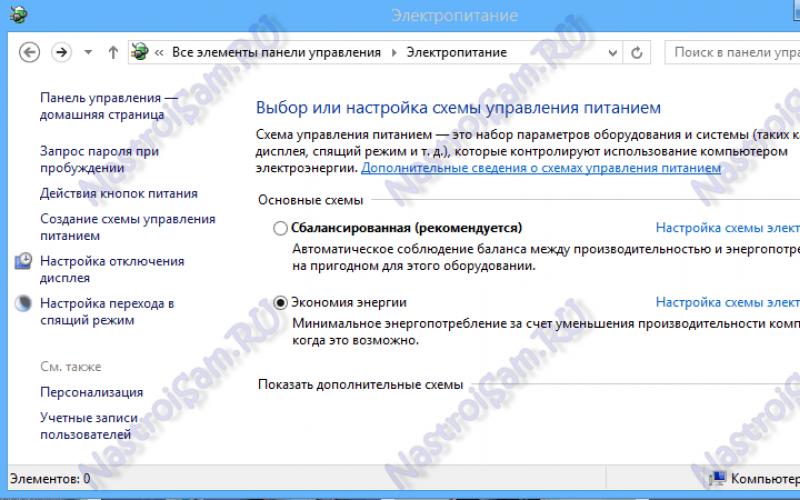- При выполнении обменом информацией между контрагентами (прайс-листы, акты сверки и т.д.);
- Для облегчения работы операторов в случаях, когда основной учет ведется в 1С, а некоторая его часть выполняется в таблицах Excel;
- При первичном заполнении базы данных.
Для выполнения этой операции можно использовать как типовой функционал, доступный при наличии подписки на информационно-технологическое сопровождение (ИТС), так и самостоятельно написанные обработки, реализованные через различные варианты подключения. В нашей статье мы постараемся максимально полно разобрать все возможные случаи и ответить на большинство существующих вопросов относительно загрузки данных из Excel в 1С.
Универсальный механизм
На дисках ИТС, а также на портале 1С, зайдя в меню «Технологическая поддержка» -> «Универсальные отчеты и обработки», в папке «Загрузка данных из табличного документа» находится соответствующая обработка.
При ее запуске открывается форма (Рис.1):
Как видно из формы, она позволяет выполнять перенос информации в следующие объекты конфигурации:
- Справочник;
- Табличную часть документа или справочника;
- Регистр сведений.
В зависимости от того, в какое положение установлен переключатель, меняется поле выбора объекта.
Табличная форма обработки заполняется при открытии загружаемого файла.
Типовая обработка поддерживает выгрузки из:
- Разработанного специалистами фирмы 1С, файлов формата mxl;
- Листа xls, сохраненного в формате Excel 97-2003;
- Текстового файла txt;
- Таблицы dbf.
Excel файлы большого объема могут загружаться достаточно долго, так что, если предполагается, что загрузка данных может происходить в несколько этапов или Вы точно знаете, что Вам придется несколько раз открывать существующий файл, для экономии нервов и времени, информацию из него лучше сохранить в mxl формат. Сделать это можно напрямую из формы обработки.
Важно понимать, что, если в исходном файле существуют группировки строк, подзаголовки и примечания, их надо будет удалить вручную.
Теперь перейдем к закладке «Настройка» (Рис.2):
 Рис.2
Рис.2
Достаточно часто экселевские таблицы содержат шапку со всевозможными реквизитами и данными (наименование печатной формы, реквизиты контрагента, дату и номер входящего документа, имена колонок и так далее), чтобы исключить их обработку программой на форме, в реквизите «Первая строка табличного документа» надо указать первую строку с переносимой информацией
После выбора объекта метаданных, в который будет производиться запись информации, табличная часть закладки «Настройка» будет автоматически заполнена именами реквизитов, описанием их типов и другой важной информацией. Рассмотрению колонок табличной части закладки «Настройка» следует посвятить отдельный раздел.
Колонки «Настройки»
Пометка – установкой или снятием флажка в строке определяется, будет ли заполняться соответствующий реквизит.
Представление реквизита – здесь прописывается синоним (наименование) реквизита метаданных, как оно задано в конфигураторе.
Поле поиска – если установить галочку в это поле, обработка будет осуществлять поиск элементов по соответствующему реквизиту и, в случае успеха, изменять существующие данные, дополнительная функция этого поля – защита от появления дубликатов.
Описание типов – отображает тип данных, который имеет тот или иной реквизит метаданных.
Режим загрузки – предлагает три варианта на выбор (Рис.3):
 Рис.3
Рис.3
- Искать – будет осуществляться поиск соответствующего элемента, в случае его отсутствия может быть создан новый;
- Устанавливать – подчиненным образом устанавливается определенное значение;
- Вычислять – в этом случае в поле создаваемого элемента будет установлен результат вычисления выражения, указанного в колонке «Условие связи/Выражение для значения».
В последнем случае, активация поля Выражение вызовет открытие формы (Рис.4).
 Рис.4
Рис.4
Номер колонки – поле, используемое для указания, из какой колонки экселевской таблицы необходимо брать данные для заполнения.
Значение по умолчанию – достаточно часто возникает ситуация, когда в загружаемом файле содержатся не все необходимые для записи элемента данные, в этом случае для заполнения будет проставлена информация, содержащаяся в данном поле.
Условие связи/Выражение для значения – частично мы уже коснулись этого поля, когда рассматривали вычисляемые поля, дополнительно в нем можно указать условие, в соответствии с которым будут синхронизированы исходные данные.
Вот, в принципе и вся информация, которая доступна на закладке «Настройка».
Чтобы каждый раз не убивать много времени на загрузку, прописывание соответствий и выражений, разработчики предусмотрели возможность сохранения варианта настройки в файл с расширением mxlz.
Проверить корректность переносимых данных можно нажатием на кнопку «Контроль заполнения» (Рис.1). После этого можно запускать процесс загрузки. Об успешном выполнении процедуры или нестандартных ситуациях Вы будете оповещены отдельно.
Для загрузки данных из Экселя в информационных базах «Управление и торговля» существует еще один механизм. Он менее универсален, чем приведенный выше способ, однако не требует подписки ИТС и содержится в типовой поставке.
Эту обработку можно найти на закладке «Закупки» , в меню «Сервис», она носит наименование «Загрузка цен поставщика из файлов»(Рис.5)
 Рис.5
Рис.5
Форма обработки содержит:
- Поле выбора даты, которая будет указывать, на какое время актуальна данная цена;
- Поле выбора контрагента, который прислал свой прайс-лист;
- Кнопку, позволяющую выбрать тип устанавливаемых цен;
- Табличную часть, которую можно заполнить загружаемыми данными.
Эту форму можно увидеть на Рис.6
 Рис.6
Рис.6
Пояснение в верхней части формы объясняет, как пользоваться первой закладкой формы.
После выбора контрагента (в зависимости от того, выступает он поставщиком, комиссионером или продавцом) в таблице станут доступны дополнительные колонки для каждого типа цен.
При работе через веб-интерфейс, в некоторых браузерах может потребоваться установка браузерного дополнения (Рис.7). Нам надо нажать кнопку «Начать установку» и перезапустить наше подключение.
 Рис.7
Рис.7
После этого мы, используя буфер обмена, сможем переносить информацию из одной таблицы в другую. Когда необходимые нам колонки («Артикул», «Наименование», «Цена») будут заполнены, мы нажимаем кнопку «Далее» и переходим на вторую страницу (Рис.8)
 Рис.8
Рис.8
Программа автоматически выполнит поиск соответствий внутри базы данных и, в случае, если таковых не найдется, предложит варианты устранения ошибки. Внешний вид табличной части можно контролировать с помощью переключателя. Кроме того, пользователь может самостоятельно сопоставить элементы загружаемого файла имеющимся в базе данным.
- Регистрировать все подряд;
- Регистрировать только те, которые изменились по сравнению с уже имеющимися в базе.
В текстовом поле можно внести комментарий, который будет записан в документе (Рис.9):
 Рис.9
Рис.9
После выполнения обработки:
- В справочнике «Номенклатура поставщика» будет создан соответствующий элемент (если его не было);
- Ему будет сопоставлен элемент справочника «Номенклатура»;
- Будет создан и проведен документ «Установка цен номенклатуры» с указанием: поставщика, типа цен и даты фиксации данных.
Аналогичным образом работает обработка «Загрузка товаров из внешних файлов».
Варианты обработки переноса своими руками
Главная проблема в выдергивании данных из экселевского файла заключается в том, что 1С не имеет встроенного однозначного механизма его открытия. Существуют несколько вариантов подключения Excel к 1С:
- Через Microsoft ADODB – достаточно быстрый способ, который, как правило, применим и для файлового и для клиент-серверного варианта хранения базы;
- Через использование Microsoft Office – метод, который иногда сбоит при работе с SQL базами, как правило, работает несколько медленнее первого способа, к тому же требуется установленный Office;
- Через Libre Office – в отличие от предыдущего метода бесплатен, помимо xls и xlsx форматов поддерживает еще и собственные таблицы, но требует установленного пакета LibreOffice и некоторой подготовки загружаемого файла (первая строка таблицы должна содержать имена колонок).
Рассмотрим подробнее различные способы и варианты.
Через ADODB.Connection
Вообще ADO расшифровывается как ActiveX Data Object и служит для программного доступа к различным базам данных. Самая большая проблема при создании любого подключения к стороннему файлу (в том числе и к экселевскому) – грамотно составить строку подключения.
Для файлов Excel тут возможны три варианта:
Параметры строки подключения:
- Provider – здесь определяется используемый драйвер;
- Data Source – определяет имя файла, который мы будем открывать;
- Extended Properties – здесь можно указать: нужна ли строка-заголовок для таблицы (HDR = YES говорит о том, что данные будут считываться с первой строки, HDR = NO – что со второй), открывается ли файл только для чтения (ReadOnly) и некоторые другие дополнительные параметры.
Создав строку подключения, мы можем соединиться с загружаемым файлом (Рис.13)
 Рис.13
Рис.13
Теперь мы можем с помощью простого запроса (Рис.14) запустить выборку информации из загружаемого файла.
В данном случае параметр «Лист» определяет, с каким листом из экселевской книги нам предстоит работать.
Набор записей, хранящихся на листе можно прочитать с помощью объекта Recordset. При этом первую запись листа можно получить параметром BOF (начало файла), а последнюю EOF (конец файла).
Через Excel приложение
Главное отличие от предыдущего способа – помимо драйверов работы с базами данных, на компьютере, где выполняется соединение, должен быть установлен Excel. Только в этом случае мы можем инициализировать приложение для чтения данных из таблицы (Рис 16).
У этого COM объекта есть несколько дочерних параметров, но главным для нас, при текущих условиях задачи, является параметр WorkBooks (Рис.17).
После инициализации книги необходимо определить лист, с которого будут считываться данные (Рис.18).
После этого можно перебирать внутри циклов строки и колонки таблицы открываемого файла.
Несколько слов о возможных ошибках
Львиная доля ошибок при подключении к файлу возникает из-за того, что файл уже занят другим приложением. Хорошо, если в панели задач видно, что Excel запущен на компьютере, но если Вы или другой пользователь открыли его из внешней обработки, визуально это можно определить только через «Диспетчер задач», так что не забывайте перед окончанием процедуры переноса закрыть подключение:
В случае работы через ADO (Рис.19);
 Рис.19
Рис.19
- В случае работы с приложением (Рис. 20).
 Рис. 20.
Рис. 20.
Подключение и процедуру завершения работы с данными лучше всего организовывать внутри конструкции Попытка-Исключение-КонецПопытки, вызывая в исключительной ситуации описание ошибки. Хоть это иногда и замедляет работу, но существенно упрощает определение причины возникновения ошибки и, в конечном счете, способов её устранения.
Для того чтобы произвести импорт цен в 1С 8.3, нужно подготовить файл. Структура исходного файла может быть произвольной, главное, чтобы в нем были колонки с наименованием номенклатуры, по которым система может определить, существует уже в информационной базе такая позиция, или нужно создавать новую:
Обработка по загрузке номенклатуры и цен в 1С 8.3 из табличного документа доступна из формы списка справочника Номенклатура – раздел Справочники :

Перед началом импорта система предложит указать файл Excel с исходными данными:

Сопоставление полей номенклатуры в 1С
На шаге 1 выполняется сопоставление колонок исходного файла с номенклатурой и ценами тем реквизитам, которые определены для элементов справочника Номенклатура. Если наименование колонки совпадает с наименование реквизита, то система такое сопоставление произведёт самостоятельно.
Это сопоставление используется как для поиска в информационной базе уже имеющихся позиций (иначе при импорте каждый раз создавалась бы новая), так и в том случае, если номенклатура не найдена. Тогда при создании новой номенклатурной позиции реквизиты заполняются из соответствующих колонок файла:

Так как в нашем случае нужно импортировать цены номенклатуры, то необходимо указать, из какой колонки система должна брать значение цены. Если название колонки с ценой совпадёт с наименованием имеющегося типа цен, то такая колонка будет определена автоматически. Но так как за один раз можно импортировать только значения по одному типу цен, то определена будет только первая из найденных колонок, поэтому такое сопоставление типа загружаемой цены и колонки в файле всегда необходимо контролировать.
Если колонка с ценами не определена, то цены импортированы не будут:

Если существует необходимость, то удаляются лишние колонки и строки, то есть те данные, которые не должны загружаться.
Важно: при импорте цен должна остаться только одна колонка с ценами. Это связано с тем, что один документ в 1С может зарегистрировать цены только для одного типа цен:

После того, как данные файла соответствующим образом сопоставлены, можно переходить к шагу 2, то есть непосредственно к загрузке данных из Excel в 1С 8.3.
Загрузка прайса и товаров в 1С Бухгалтерию
На втором шаге, непосредственно перед выполнением импорта, система отобразит информацию о том, какие позиции номенклатуры удалось сопоставить уже имеющимся, какие будут созданы при импорте:

Пользователь имеет возможность внести коррективы: отказаться от создания новых позиций и указать явно ту номенклатуру, для которой устанавливать цену, настроить правила заполнения для вновь создаваемой номенклатуры и другое. Если что-то не устраивает, то можно вернуться к предыдущему этапу по кнопке Назад :

Поскольку в данном примере выполняется не только (и сколько) импорт номенклатуры, но и загрузка цен, то необходимо на проверить значения реквизитов Тип цен и Установить цены на . Именно они определят дату автоматически создаваемого при загрузке документа и , который будет этим документом регистрироваться:

При нажатии на кнопку Загрузить будет произведено (при необходимости) создание в информационной базе новых номенклатурных позиций и документа регистрации цены номенклатуры (опять же, если цены загружались) и форма загрузки будет закрыта:

Автоматически созданный документ Установка цен номенклатуры в дальнейшей работе ничем не отличается от созданных прочими способами. Для удобства пользователей, у таких документов при загрузке цен из внешнего файла устанавливается соответствующий комментарий: «#Загружен из файла»:

Для загружаемых в информационную базу документов, которые были получены в результате обмена, система автоматически присваивает служебные комментарии: загружен новый, изменен, отменено проведение, проведен. Когда в базу 1С загружается новый документ либо перезаписывается в результате изменений уже существующий, то присваивается комментарий, чтобы проще было отслеживать модификации документа и соответствующим образом реагировать на изменения. Более подробно о значении служебных комментариев в документах смотрите в нашем видео:
Возникают такие ситуации, когда есть данные, например, в Excel файле, и их необходимо занести в программу. Ручной ввод может потребовать колоссального количества времени, а так же существует большая вероятность совершить ошибку.
В том случае, когда у вас нет возможности привлечь специалиста для решения данной задачи, воспользуйтесь типовой обработкой на управляемых формах от фирмы 1С. Скачать ее можно либо на диске ИТС, либо по ссылке ЗагрузкаДанныхИзТабличногоДокумента.epf .
Первым делом необходимо открыть данную обработку в режиме «1С:Предприятие». В меню «Файл» нажмите на пункт «Открыть» и в появившемся окне выберите обработку там, где вы её сохранили. Так же можно воспользоваться сочетанием горячих клавиш «Ctrl+O».
Если обработка не открылась, скорее всего, у вашей учетной записи нет права «Открытие внешних отчетов и обработок».
После успешного открытия данной обработки, первым делом нужно указать, куда будут загружаться данные. В рассмотренном примере данные будут загружаться в . Проще говоря, загружать в 1С 8.3 мы будем прайс-лист в формате Excel. Инструкция будет очень сильно похожа для загрузки накладных.
Создадим новый документ «Установка цен номенклатуры», либо можно использовать существующий. В нем укажем только два поля «Дата» и «Тип цен». В нашем случае будет использован тип «Оптовая цена». Табличную часть заполнять не нужно. Она будет заполнена при помощи обработки загрузки данных.
В форме обработки выберем соответствующий переключатель для загрузки в табличную часть. В поле ссылка подставляется созданный ранее документ «Установка цен номенклатуры». В поле «Табличная часть» — «Товары».
Данные можно загружать не только в табличные части документов, справочников, и пр., но и в сами справочники и регистры сведений.
После выбора места для загрузки данных, обработка сама сформировала необходимые заголовки колонок в табличном документе, который располагается внизу. Загружаемые в программу данные можно указать вручную, либо скопировав из внешнего источника в данную табличную часть.

В данном примере мы рассмотрим наиболее удобный способ загрузки – из файла Excel. Нажмите на кнопку открытия и выберите файл с данными. Для открытия поддерживаются форматы: *.mxl», *.xls, *.txt, *.dbf. Все данные из файла попадут в табличный документ обработки.

Проверка и контроль заполнения
В одной замечательной поговорке «Семь раз отмерь, один раз отрежь» поэтому перед загрузкой данных в 1С из табличного документа их необходимо проверить. Для этого нажмите на кнопку «Контроль заполнения».

При выявлении каких-либо ошибок, появится сообщение, отражающее их количество таких строк. В тех ячейках, где было найдено несоответствие, будет указано примечание с причиной.

В данном случае в программе не найдена номенклатурная позиция «Брус 40*40*300». Перед загрузкой данных её необходимо создать или предварительно загрузить номенклатуру в 1с 8.3 из аналогичного файла с товарами.
Настройка загрузки
Рассмотрим подробнее вкладку «Настройка». На данной вкладке расположена табличная часть настройки выгружаемых данных. Каждая строка данной таблицы содержит настройку соответствующего реквизита. Для настройки доступны следующие параметры:
- «Пометка». Установленный флаг означает, что данный реквизит необходимо перегружать.
- «Представление реквизита».
- «Описание типов». Может принимать как один тип значения, так и несколько (составной тип данных).
- «Режим загрузки» бывает трех разновидностей:
- «Искать» — значение проставляется только если найдено.
- «Вычислять» — значение вычисляется на основании указанного выражения.
- «Устанавливать» — значение задается однозначно.
- «Значение по умолчанию». В том случае, если не найдено данных для подстановки в реквизит, устанавливается значение из данной настройки.
- «Условие связи / Выражение для значения» устанавливает поле, по которому будет совершен поиск. Для справочников более приоритетным является поиск по коду, так как зачастую он уникален. В случае, когда код неизвестен – можно оставить настройку по умолчанию и искать по наименованию. В таком случае в справочнике, где будет искаться реквизит не должно быть дублирующих строк.

После того, как вы успешно произвели настройку и проверку и контроль заполнения, можно загружать данные. Нажмите на гиперссылку «Загрузить данные». В сообщениях появится информация о выполнении данной операции. В нашем случае все прошло успешно.

Перейдем тот документ, куда мы загружали данные. Как можно увидеть, все значения заполнились верно.

Еще одну инструкцию по загрузке в 1С из Эксель на примере Номенклатуры смотрите в видео:
В 1С 8.3 есть возможность массово загрузить список из табличного документа, например, из файла Excel.
Для загрузки мы используем внешнюю обработку ЗагрузкаДанныхИзТабличногоДокумента.epf для управляемых форм (8.2 и 8.3), которую можно скачать . Она универсальна и должна подходить для любой конфигурации, написанной под управляемое приложение.
- Если Вы программист и хотите разработать «свою» загрузку из Excel, подробная инструкция по ;
- Пример загрузки прайс-листа в 1С Управление торговлей можно найти по .
Чтобы запустить внешнюю обработку, нужно зайти в меню «Файл», далее «Открыть» и выбрать эту обработку из каталога, в котором она была сохранена:
Обработка Загрузка данных из табличного документа 1С 8.3 (управляемые формы)
После того как обработка открылась в 1С, можно приступать к работе с ней. В первую очередь нам нужно определиться, куда и что мы будем загружать:

Я хочу привести пример на справочнике « «. Я создал некий файл с данными в формате xls.
Обработка умеет загружать также файлы формата:
- любой другой формат, откуда можно скопировать данные.
Вот так выглядит файл Excel с исходными данными, который мы будем загружать в справочник «Номенклатура»:

Получите 267 видеоуроков по 1С бесплатно:
Я не стал прописывать все поля справочника, так как этого достаточно для понимания принципа загрузки. Кроме того, этих данных хватает для начала работы с данными позициями.
Данных позиций пока нет в информационной базе 1С, и мы сейчас туда их загрузим.
Нажимаем на значок «Открыть» (на рисунке обозначен как «Выбор источника») и выбираем файл с данными. Можно использовать простое копирование информации. Мой файл с примером можно скачать . Данные загрузятся в обработку автоматически. Теперь проверим, правильно ли мы заполнили наши данные. Для этого нажимаем кнопку «Контроль заполнения».

Как видно, у нас появились ошибки! Будем устранять. Заходим на закладку «Настройка»:

Прежде чем исправлять ошибки, хочу обратить внимание на одну важную деталь. Программа изначально не знает, по какому полю ей искать элемент справочника на случай, если он там уже есть. Поэтому ей нужно его указать. Я предпочитаю искать по коду, так как он, как правило, уникален. В колонке «Поле поиска» в строке «Код» ставим галочку. Теперь, если запись с таким кодом будет найдена, она будет заменена, в другом случае — создана.
Важно! Если не указать поле поиска, то могут появиться дубли номенклатуры. Особенно после второй загрузки похожего файла!
Теперь посмотрим, почему ругается на поле «Единица». Дело в том, что единицы измерения в 1С 8.3 хранятся в отдельном справочнике, и обработка по умолчанию ищет эту единицу по наименованию. А на самом деле словом единица прописана в поле «Полное наименование».
К сожалению, обработка может вести поиск только по «Наименованию» и «Коду» (для программиста возможности шире). Если обратите внимание на рисунки выше, то увидите, что в колонке «Единица» у меня стоит код. И в обработке нужно указать, что поиск нужно вести по коду. Щелкаем два раза по колонке «Условие связи» напротив «Единицы» и меняем на «Код».
Теперь смотрим, что нам что-то там про «Услугу» говорят в списке ошибок. Еще одно важное замечание. Колонки в файле должны располагаться строго в том же порядке, как и строки полей справочника. А у нас « » находится в самом низу, а в файле после колонки «Комментарий».
Для того чтобы поднять строку «Вид номенклатуры» вверх, существуют синие стрелочки вверху формы. С помощью стрелки «Вверх» поднимаем нужную строку и ставим под «Комментарием».

Жмем «Загрузить данные», и на этот раз все проходит без ошибок:

Видеоурок по загрузке товаров в 1С из файлов Excel:
Нередко предприятия параллельно с 1С ведут учет и в программе Microsoft Excel. Такое возможно, например, когда переход на 1С с других систем был совсем недавно, или если у бухгалтера в системе 1С не настроены должным образом отчеты и ему удобнее анализировать данные в Excel, а может быть поставщики присылают накладные или прайс листы в файлах Excel (обмен информацией в электронном виде через файлы Excel очень распространен во взаимоотношениях между организациями). В этих случаях остро встает вопрос о необходимости автоматизации процесса и избавления пользователей от монотонного вбивания информации в 1С. Для написания соответствующей обработки приходится обращаться к программистам 1С, а это - дополнительные затраты. Не все знают, что компания 1С уже давно разработала подобную бесплатную универсальную обработку, главное - научиться ею правильно пользоваться. А так как главный принцип нашей фирмы - "Клиент платит только за фактически выполненную работу", мы совершенно бесплатно в данной статье обучим Вас, как с помощью данной обработки загрузить данные из файла Excel в любую программу 1С на платформах 1С:Предприятие 8.2 и 1С:Предприятие 8.1.
Где взять обработку по загрузке данных в 1С из excel
Универсальная обработка от фирмы 1С по загрузке данных из excel называется ЗагрузкаДанныхИзТабличногоДокумента.epf и находиться на диске ИТС.
Для 8.1 E:1CIts\EXE\EXTREPS\UNIREPS81\UploadFromTableDocument
или скачать
Для 8.2 E:1CIts\EXE\EXTREPS\UNIREPS82\UploadFromTableDocument или скачать
Как запустить обработку по загрузке данных в 1С из excel
Для запуска обработки ЗагрузкаДанныхИзТабличногоДокумента.epf необходимо:- Запустить 1С в режиме 1С:Предтиятие, то есть открыть базу, в которую Вы собираетесь загрузить данные;
- Далее нажать Файл - Открыть;
В появившемся окне выбрать файл ЗагрузкаДанныхИзТабличногоДокумента.epf, по тому пути, где данная обработка у Вас находится;

Вот так выглядит сама обработка по загрузке данных из excel:

Загрузка справочника номенклатура из excel
Ну и, наконец, мы дошли до самого главного - как работать с данной обработкой. Данная обработка позволяет загрузить данные как в справочники,так и в документы. В данной статье мы опишие пример заполнения справочника "Номенклатура", по данному примеру Вы научитесь самостоятельно загружать любые справочники в 1С. Пример заполнения документов, например, загрузку прайс листов в 1С смотрите .
Для того,чтобы загрузить номенклатуру, необходимо:
- в поле "Вид справочника" выбрать "Номенклатура";

- на закладке "Табличный документ" нажать кнопку "Открыть файл", как показано на рисунке;

- в открывшемся окне выбираем тот файл, который Вы собираетесь загрузить, не забудьте установить правильный тип файлов, в нашем случае "Лист Excel(*.xls)";

Обработка заполнит табличную часть закладки "Табличный документ";
Переходим на закладку "Настройка" и заполняем следующими данными, как показано на рисунке;
Поле "Первая строка данных табличного документа" - здесь необходимо указать номер строки, с которой необходимо загружать данные, в нашем случае это 2
;
Галочка "не создавать новых элементов" служит для того, чтобы не загружать новые данные, ее можно использовать при заполнении документов, чтобы новые элементы справочников, например, номенклатура не создавались, а подставлялись только из базы 1С. Так как в нашем случае мы как раз хотим загрузить новые номенклатуры, галочку не ставим
.
Далее нам необходимо нажать кнопку "Нумерация колонок" - "Ручная нумерация колонок", это нам позволит вручную проставить номера колонок из которых обработка будет считывать данные и автоматически подставлять в нужные поля.
А теперь проставим номера колонок:
- в нашем случае поля "Наименование" и "Полное наименование" будут одинаковы и должны запонняться из 3-ей колонки, ставим 3
в колонке "№ колонки табличного документа", "Режим загрузки" - "Искать";
- строку "Код" отключим, пусть 1С сама сформирует коды номенклатурам;
- "Родитель" - скажем обработке, пусть она всю загруженную номенклатуру загружает в "Новую папку", во избежании бардака, а мы в дальнейшем, если потребуется перенесем номенклатуры по своим папкам вручную. Если же вся загружаемая номенклатура относится к определенной папке, например "Оборудование", то ее можно сразу здесь указать. "Режим загрузки" - "Устанавливать";
- "Базовая единица измерения", тоже установим из существующих, у нас это шт. "Режим загрузки" - "Устанавливать";
- "Ставка НДС" - у нас будет 18%, установим и "Режим загрузки" - "Устанавливать";
- "Комментарий" - можно не устанавливать, но мы заполним значением "Загрузка из Excel 20.09.2012", чтобы сохранилась своего рода история, что и когда загрузили, "Режим загрузки" - "Устанавливать";
- "Услуга" - "Нет", так как мы загружаем товар,"Режим загрузки" - "Устанавливать";
- "Артикул" - должны запонняться из 1-ой колонки, ставим 1
в колонке "№ колонки табличного документа", "Режим загрузки" - "Искать". И самое главное устанавливаем галочку "Поле поиска"
, этим самым мы сообщаем обработке, чтобы она искала номенклатуру по артиклу, и если не нашла, то пусть создает новый. Если Вы не пользуетесь Артикулом, то устанавливайте галочку "Поле поиска" напротив "Наименование", но помните, если у Вас в базе будет такая же номенклатура как и при загрузке,только отличаться хотя бы на 1 символ, например, точку,запятую или букву, то обработка будет считать что это две разные номенклатуры и создаст новую. Обработка осуществляет поиск по Наименованию только строго по точному соответствию.
Далее жмем кнопку "Загрузить" и проверяем результаты загрузки справочника номенклатура из excel.