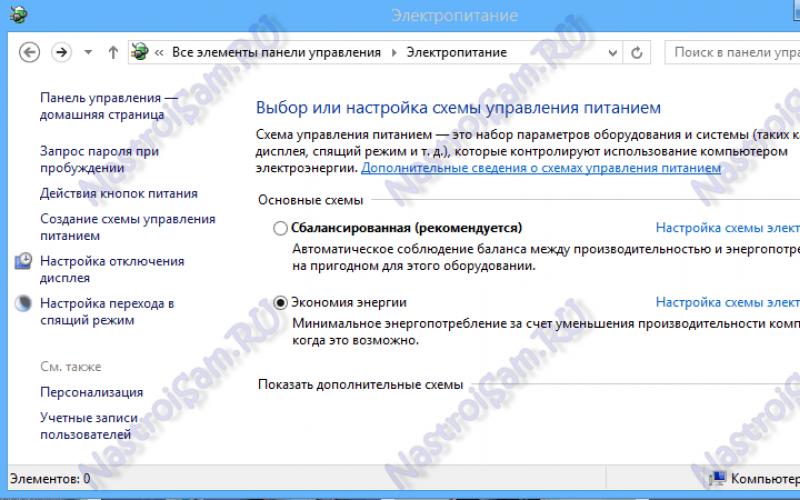Медленная работа браузера нередко заставляет задуматься о смене интернет-провайдера. Но не стоит торопиться! Не исключено, что проблему с загрузкой страниц решит так называемый турбо-режим. Сейчас его можно найти практически во всех браузерах. Обычно он используется при низкой скорости подключения к Сети. Сегодня нам предстоит разобраться, как включить турбо-режим в "Яндекс.Браузере". Какие советы и рекомендации помогут воплотить задумку в жизнь? С какой информацией о работе этой функции должен быть ознакомлен каждый человек?
Автоматическое включение
Для начала нужно понять, что такое турбо-режим в "Яндекс.Браузере". Как уже было сказано, данная опция служит своеобразным ускорителем работы браузера. Он не только ускоряет работу интернета, но и экономит трафик. Важно запомнить, что турбо-режим не работает с протоколом https. При работе с высокоскоростным интернетом рекомендуется вовсе отключить данную опцию, чтобы избежать проблем с загрузкой видео и музыки.
Что же делать, если функцию хочется использовать? Как активировать турбо-режим в "Яндекс.Браузере"? Существует несколько вариантов решений. Первый ответ - никак. Режим Turbo автоматически включается при падении скорости интернета до 128 кб/сек. Поэтому, если Сеть действительно плохо работает, нужная опция включится самостоятельно.
Старые версии
Иногда приходится самостоятельно управлять данной настройкой. Именно тогда нужно разбираться с вопросом о том, как включить турбо-режим в "Яндекс.Браузере". В разных версиях приложения необходимо обращаться к разным настройкам. Этот нюанс должен учесть каждый пользователь.

В старых версиях Yandex Browser предлагается действовать так:
- Открыть браузер, предварительно закрыв все активные страницы.
- В верхнем правом углу нажать на изображение шестеренки.
- Выбрать в появившемся меню "Настройки".
- Отыскать на странице и нажать на строчку "Показать дополнительные настройки".
- В разделе "Турбо" перевести переключатель в ту или иную позицию. Можно включить автоматическое подключение опции, отказаться полностью от ее использования или активировать вручную.
Ничего трудного, непонятно или особенного. Но есть еще один подход к решению поставленной задачи.
Новые сборки
Как включить турбо-режим в "Яндекс.Браузере" новых версий? Алгоритм действий в этом случае немного изменится. Пользователю необходимо придерживаться следующей инструкции:
- Открыть Yandex Browser.
- В правом верхнем углу нажать на кнопку с тремя горизонтальными линиями. Откроется функциональное меню.
- Щелкнуть по "Дополнениям".
- Перейти в раздел "Инструменты".
- Отыскать там надпись "Турбо". С правой стороны выставить параметр работы настройки.
Вот и все! Теперь понятно, как включить турбо-режим в "Яндекс.Браузере". Данная процедура отнимает несколько минут. Кстати, иногда надпись "Турбо" уже расположена в верхней части меню.

Внимание: если пользователь выбрал режим "Вкл.", Turbo будет включаться сразу же после обнаружения на компьютере интернет-соединения. Как уже было сказано, лучше отказаться от подобного решения при постоянной работе с высокоскоростным интернетом.
Turbo Boost является фирменной технологией Intel для автоматического компьютера. В этом режиме превышает номинальные показатели производительности, но лишь до «критического» уровня пределов температуры нагревания и расходуемых мощностей.
Особенности активации турборежима на портативных ПК
Ноутбуки могут работать от двух источников: от электросети и аккумуляторов. При питании от батареи ОС для увеличения срока работы (по умолчанию) «старается» уменьшить потребление энергии, в том числе и за счет снижения (CPU). Поэтому включение турборежима на ноутбуке имеет ряд особенностей .
В более старых моделях BIOS устройств имел опции для включения и настройки этого режима. Сейчас же производители стараются минимизировать возможности вмешательства пользователя в работу ЦП, и часто данный параметр отсутствует. Активировать технологию можно двумя способами:
- Через интерфейс операционной системы.
- Через BIOS.
Как включить Turbo Boost через интерфейс Windows
Повлиять на состояние турборежима можно, выставив нужные значения в параметрах «Минимальное состояние процессора» и «Максимальное состояние процессора» в действующем плане энергопотребления:
- В следующем разделе переходим по ссылке «Изменить дополнительные параметры питания».
- В раскрывающемся списке диалога «Электропитание» находим пункт «Управление питанием CPU».

Активируем турборежим через BIOS
Этот вариант включения Turbo Boost на ноутбуке подходит для опытных пользователей. Он основан на сбросе в BIOS всех настроек до значений по умолчанию:
- Переходим в BIOS.
- В конце меню находим раздел «Load Default».
- Сбрасываем все настройки.
Для мониторинга состояния турборежима можно использовать утилиту Intel Turbo Boost Technology Monitor .
У вас установлен Яндекс Браузер, и он медленно грузит страницы? Эту проблему легко исправить. Достаточно лишь включить режим турбо в Яндексе, и он полетит как ракета! Причем в буквальном смысле. Ведь кнопка режима турбо в Яндекс Браузере как раз имеет значок ракеты 🙂
Что такое турбо режим
Новый Яндекс Браузер – довольно быстрый и шустрый. Открывает любые страницы буквально за 1-2 секунды. Но при условии, что у вас такой же шустрый интернет. А что делать тем, у кого медленное интернет-соединение?
Специально для таких пользователей имеется волшебная турбо кнопка в Яндекс Браузере. Эта опция – настоящее спасение для всех пользователей, у которых медленный интернет или ограниченный трафик. Достаточно просто активировать турбо режим в Яндекс Браузере, и страницы начнут загружаться гораздо быстрее.
Кстати, впервые режим Turbo был придуман разработчиками Opera. А уже потом его начали использовать и в других браузерах.
Итак, с теорией разобрались, перейдем к практике.
2 способа активации Турбо режима
Активировать режим Turbo в Яндекс Браузере можно двумя способами. Наиболее удобным является первый (кстати, он появился не так давно – раньше его не было).
Итак, чтобы включить эту опцию, нужно лишь нажать волшебную кнопку. Для этого:
- Запустите браузер.
- Нажмите на 3 полоски в правом углу.
- Выберите пункт «Включить турбо».
Обратите внимание – в адресной строке появился маленький значок ракеты. Это значит, что вы все сделали правильно, и турбо-режим действительно работает.

Для получения дополнительной информации, можете щелкнуть на этот значок. Здесь показано, время работы турбо-режима, а также количество сэкономленного трафика.

При необходимости вы также можете включить защиту Wi-Fi, если сидите с ноутбука или мобильного устройства.
Есть еще и второй способ:


Обратите внимание: здесь на выбор предлагаются 3 кнопки – «Включить», «Выключить» и «Авто». С первыми двумя все понятно, верно? А что делает кнопка «Авто»? Все просто: она активирует турбо-режим в автоматическом режиме – при обнаружении медленного интернет-соединения. Если же скорость будет нормальной, тогда эта опция отключится.
В некоторых случаях из-за экономии трафика на сайтах могут не отображаться видео. Впрочем, это легко устранить – нажмите кнопку «Показать содержимое», и технология Turbo тут же запустит видеоролик.

Как отключить Турбо режим в Яндексе
Если эта опция по какой-то причине вам больше не нужна, ее можно легко выключить. Причем тоже двумя способами.
Первый – нажать на 3 полоски и выбрать пункт «Отключить Турбо». Значок ракеты в адресной строке исчезнет, и данная опция будет выключена.

В некоторых браузерах есть так называемый режим Турбо, при активации которого повышается скорость загрузки страниц. Работает это довольно просто - все загружаемые веб-страницы предварительно отправляются на сервера разработчика веб-обозревателя, где они сжимаются. Ну а чем меньше их размер, тем быстрее их загрузка на компьютере пользователя. В Яндекс.Браузере эта функция тоже реализована.
Имея нормальную скорость интернета вы, скорее всего, даже не заметите ускорения от включенного Турбо или же, наоборот, почувствуете обратный эффект. При проблемах со стороны сайта ускорение так же вряд ли поможет. Однако когда текущей скорости существенно не хватает для быстрой загрузки страниц, данный режим частично (или даже целиком) поможет решить эту проблему.
Если в Яндекс.Браузере Турбо включен, то «платить» за это придется возможными проблемами с загрузкой видео, изображений и снижением их качества. Тем не менее не только получаете ускоренную загрузку, а еще и экономию трафика, что может быть важно при некачественном соединении или лимитном тарифном плане.
Турбо не обрабатывает страницы, работающие по протоколу HTTPS (такие сайты как онлайн-банки, платежные системы типа WebMoney, Яндекс.Деньги, и прочие ресурсы с конфиденциальными данными). Туда не отправляются и данные, которые вводятся в форму авторизации (логин и пароль) и для совершения электронных платежей (номер карты, CVV/CVC-код, дата). Это сделано в целях безопасности пользователя и полноценной приватной работы с персональными данными. Однако учитывайте, что и страницы будут загружаться как будто Турбо отключен.
Включение Турбо-режима
Когда вы понимаете, что текущей скорости соединения через Яндекс.Браузер не хватает, включите ускорение загрузки страниц. Для этого в правом верхнем углу нажмите на кнопку меню и из выпадающего списка выберите «Включить турбо» .

Соответственно, в дальнейшем все новые вкладки и перезагруженные страницы будут открываться через этот режим. После его активации в умной строке появится значок ракеты, уведомляющий о том, что сейчас работает Турбо.

Нажав на него, вы сможете просмотреть, сколько трафика было сэкономлено.

Учитывайте, что видео на некоторых сайтах при этом не будут воспроизводиться автоматически — вместо этого будет отображаться уведомление «Видео скрыто для экономии трафика» . Чтобы его воспроизвести, понадобится просто кликнуть левой кнопкой мыши по серому окошку.

Настройка работы Турбо
Помимо быстрого включения этого инструмента пользователю доступны и некоторые дополнительные возможности. Вы можете настроить автоматическую активацию режима Турбо тогда, когда происходит падение скорости. Для этого нажмите на кнопку меню и выберите «Дополнения» .

В блоке «Удобные инструменты» найдите «Турбо» и задайте ему значение «Авто» . Так инструмент будет включаться только тогда, когда скорость соединения будет падать до 128 Кбит/с и продолжать работать, пока она не поднимется до 512 Кбит/с. Если задать ему значение «Вкл» , сжатие контента будет происходить всегда — это удобно, если вы определенный промежуток времени используете плохое подключение или у вас ограниченный трафик (например, 3G-модем или мобильное соединение при помощи смартфона).

Эта функция, а также другие ее параметры, доступны и в «Настройках» .

Слева выберите раздел «Инструменты» , где найдите блок «Турбо» . Тут вы так же можете задать формат работы инструмента. Дополнительно вам предлагается включить/отключить оповещение о падении скорости интернета (над страницей сайта появится строчка с уведомлением) и управлять сжатием видео (по умолчанию в режиме Турбо оно всегда сжимается, из-за чего его качество становится ниже).

Вот таким легким способом вы можете получить сразу несколько плюсов из режима Турбо. Используйте этот инструмент грамотно и не включайте его при высокой скорости интернета: по достоинству оценить качество его работы можно только в менее комфортных условиях.
Opera mini – стал одним из первых браузеров внедривших функцию Турбо. Поняв важность и перспективность опции, она перекочевала практически во все современные обозреватели, включая Яндекс.Браузер.
Турбо режим – бесплатная встроенная функция, не требующая установки отдельных расширений или ПО. Стоит отметить, что вопреки бытующему мнению, данный режим не позволяет обходить блокировки сайтов , по какой причине – станет ясно из подробного описания механизма работы.
Что такое режим турбо в Яндекс.Браузере
Просматривая страницы в интернете, вся информация загружается сразу на ваш компьютер, потребляя определенное количество трафика.
При низкой скорости интернета, процесс загрузки занимает довольно продолжительное время. Турбо режим в Яндекс.Браузере, помогает снизить количество потребляемого трафика, пропорционально уменьшив время загрузки страниц.
Страницы, подгружаемые по протоколу https – не сжимаются, а отправляются пользователю «как есть». На этом протоколе работают практически все популярные сайты, включая наш.
При запросе к серверу, на котором располагается загружаемая страница, Яндекс.Браузер отправляет все данные на свои сервера, для сжатия, а затем уже на ваш ПК. Степень сжатия достигает 70%.

Сжатию подвергаются – код страницы, скрипты, видео и фото материалы, соответственно уменьшая их качество.
Как включить турбо режим
Включение турбо в Яндекс Браузере происходит нажатием одной кнопки, независимо от того, находитесь вы в обычном окне или .
1. Нажмите на значок с тремя горизонтальными линиями, в правом верхнем углу и выберите «Включить турбо».

Перезагрузите активную вкладку браузера и продолжайте работу уже в Турбо режиме.
2. Второй способ, еще более прост. Нажмите на значок замочка в адресной строке.
Передвиньте ползунок в положение «Вкл.».

В этом же окне, можно ознакомиться с информацией о количестве сэкономленного трафика.
Постоянная работа
Вы можете активировать Turbo на постоянной основе, лишив себя необходимости его постоянного включения.
1. Перейдите в настройки обозревателя.

2. Пролистайте страницу в самый низ и выберите пункт, отмеченный на скриншоте.
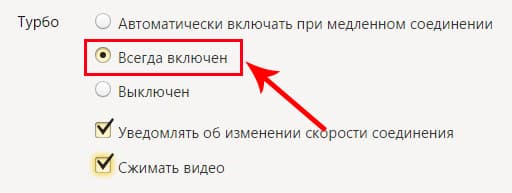
Можете спокойно просматривать интернет страницы дальше – браузер уже сжимает трафик.
Автоматическое включение
В ситуациях, когда скорость интернет соединения не стабильна и может варьироваться от 100 килб/с до 10 мб/с – воспользуйтесь функцией автоматического включения турбо режима.
Зачем смотреть фото в плохом качестве при высокой скорости интернета? При падении скорости до 128 килб/с, Яндекс.браузер автоматически начнет сжимать трафик, а когда скорость достигнет 512 килб/с – сам выключит сжатие. Весьма удобная функция.
Для активации автоматического включения, зайдите в настройки и выберите соответствующий пункт.

На телефонах под управлением Android
При установке браузера от Яндекс из Google Play, турбо уже включен в автоматическом режиме по умолчанию.
В целях экономии мобильного трафика, вы можете заставить его работать постоянно.
1. Откройте обозреватель и зайдите в настройки.

2. Перейдите в отмеченный раздел и выберите необходимый режим работы.
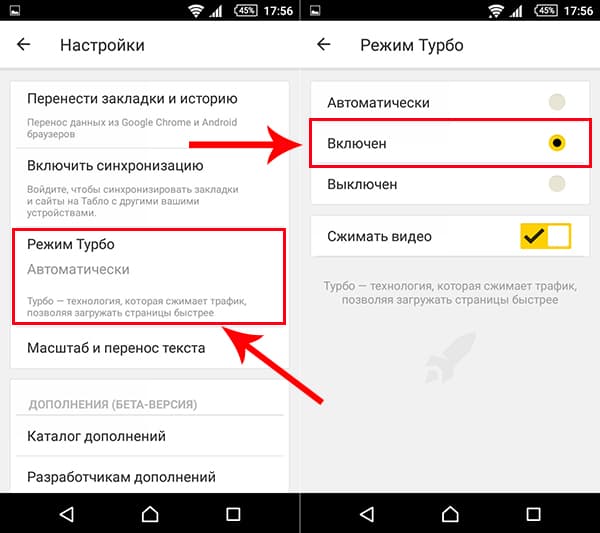
Как выключить турбо режим
Выключение, напрямую зависит от способа его включения.
1. Откройте окно настроек и нажмите «Выключить турбо».

Режим будет выключен до следующего запуска обозревателя.
2. Для полного отключения, в настройках обозревателя выберите отмеченный на рисунке пункт.
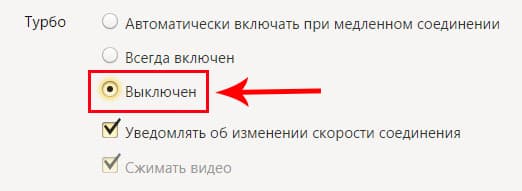
Заключение
Турбо режим в Яндекс.браузере – это эффективная, бесплатная функция, позволяющая пользователям экономить трафик, заметно уменьшая время загрузки страниц и объём передаваемой информации.
Со временем функция станет менее актуальной, благодаря планомерной установке на сайты ssl сертификатов.