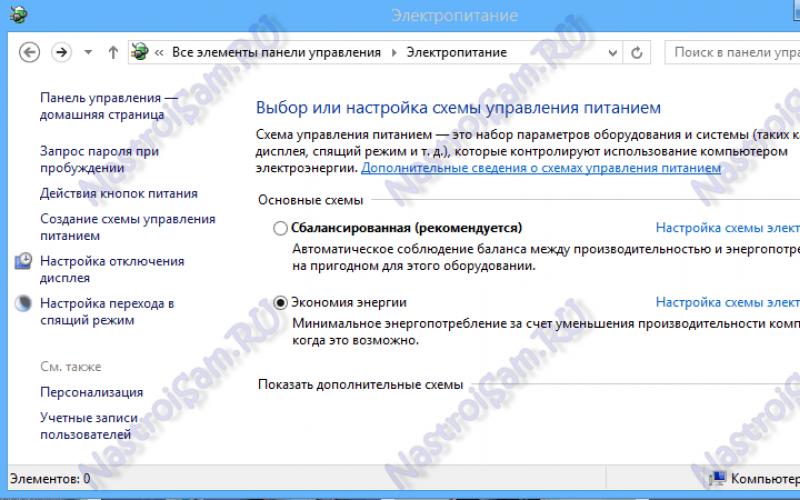В материале " " был рассмотрен наиболее полноценный способ замены фона в шаблоне на картинку. Как и указывалось, этот вариант не самый быстрый. Однако, если презентация состоит из разных видов слайдов, то пользоваться нужно им, так как можно более качественно настроить внешний вид фона.
Тем не менее, для обычных презентаций можно значительно ускорить процесс замены фона. Основное отличие состоит в возможности замены в основном окне программы, без перехода в режим образца слайдов.
Как быстро изменить фон в презентации:
1. Вызов "Формата фона".
Происходит вызов диалогового окна. Для этого нужно щелкнуть правой кнопкой мыши либо на свободной области слайда, либо по любой части эскиза слайдов во вкладке, расположенной слева в рабочей области Microsoft PowerPoint 2010.
2. Выбор способа заливки.
Вариантов замены фона в презентации несколько. Это и разные виды заливок, и добавление изображений. Чтобы добавить картинку в качестве фона нужно выбрать "Рисунок или текстура", а затем "Файл".

3. Вставка фона
Через проводник Windows нужно указать желаемую картинку и вставить ее на слайд. Если предполагается, что этот вариант фона будет общим для всех слайдов презентации, то на открытом окне "Формат фона" нажмите на кнопку "Применить ко всем".
Презентация - это необходимая вещь практически в любой отрасли. Ее применяют и в образовании, и на совещаниях в любой производственной фирме, при показе новой линии одежды и так далее.
Презентации могут иметь не только такой вид, как мы привыкли их наблюдать. Они могут быть не только компьютерные, а проходить и с фломастером в руке перед большим плакатом. Но мы сегодня уделим внимание всего одной форме презентаций, а точнее, наш вопрос будет звучать так: как в PowerPoint изменить фон?
Почему именно этот программный продукт мы выбираем? Все просто, компания Microsoft дала нам очень мощный бесплатный инструмент, который синхронизируется и с другими инструментами пакета Microsoft Office, что значительно упрощает нашу работу с данным программным продуктом. Кроме того, PowerPoint - это средство наиболее понятное и простое в использовании. Даже неопытный пользователь будет работать с продуктом заинтересованно и не испытает никаких неудобств и затруднений, если немного ближе с ним познакомится. Чем мы сейчас и планируем заняться.
И так, как в PowerPoint изменить фон? Первое, с чего мы начинаем нашу работу - это подбор хорошего, качественного, а главное подходящего изображения, которое используется в качестве фона нашей презентации. Важно понимать, что в нашей работе слайды могут быть как с одинаковым фоном, так и меняться по мере необходимости. Приступим!
Сплошной цвет
Часто, особенно если презентация должна выглядеть строго, применяются однотонные тона. Множество умеренных тем оформления можно встретить в стандартном наборе PowerPoint, но мы все же рассмотрим: как в PowerPoint изменить фон на сплошной, то есть, залить весь слайд одним цветом.
Этот метод часто применяют, если необходимо особенно выделить написанные слова. Это сделать довольно просто. Необходимо правой кнопкой мыши щелкнуть по слайду, который вы хотите «залить», и выбрать пункт «Формат фона». После этого выбираем «Заливка». У нас появилось небольшое окошко, где нам необходимо выбрать нужный цвет, и работа выполнена.
Кроме этого, мы видим небольшой ползунок «Прозрачность», по умолчанию он стоит на 0 процентов, что говорит о том, что прозрачность фона будет равняться нулю, если вас это не устраивает, то просто настройте по своему желанию, передвигая ползунок.

Далее нам необходимо определить: этот фон должен быть у всех слайдов или только у этого одного. Когда определились, нажимаете одну из кнопок: «Закрыть» или «Применить ко всем». Мы рассмотрели, как в PowerPoint изменить фон на сплошной, но ведь есть и другие варианты оформления. О них прямо сейчас.
Градиент
Как изменить фон слайда в PowerPoint на градиент? Вспомните, когда мы выполняли заливку сплошным цветом, то выбирали пункт «Сплошная заливка», но там предлагались и другие варианты. Один из вариантов - градиентная заливка.

После того, как мы выбрали этот пункт, появляются варианты. Если вы хотите использовать стандартные наборы программного средства, то стоит нажать пункт «Предустановленные градиенты» и выбрать тот, который наиболее вам подходит.
Но цветовую схему можно настроить и самостоятельно. Для этого для каждой точки градиента необходимо выставить желаемый цвет. Установите значение «Яркость» и правильно расположите все точки на том расстоянии друг от друга, на котором, по вашему мнению, они должны находиться. Далее все наши действия дублируются, как и в пункте с «Заливкой»: настраиваем прозрачность и закрываем, либо применяем ко всем слайдам. Как изменить фон слайда в PowerPoint с помощью градиента, мы рассмотрели. Переходим к рисункам.
Рисунок
В презентации в качестве фона можно использовать абсолютно любые изображения. Как изменить фон в PowerPoint на картинку, рассмотрим прямо сейчас.

Действия аналогичны предыдущим: мы щелкаем правой кнопкой мыши по слайду и вызываем «Формат фона», только в этот раз выбираем «Рисунок или текстура». После этих действий появятся разнообразные варианты вставки: из памяти компьютера, из буфера обмена или прямиком из интернета.
Водяной знак
Переходим к нашему последнему вопросу: как изменить фон в на изображение с водяным знаком? Зачем он вообще нужен? Как правило, используются для того, чтобы добавить логотип компании или важные изображения. Важно знать, что водяной знак должен быть полупрозрачным.
Для этого нам необходимо добавить на слайд изображение, как это делается, мы уже ранее рассказали, а прозрачность рисунка увеличить, вот и все хитрости.
Не редко при оформлении презентаций в программе PowerPoint возникает необходимость изменить текущий фон слайдов. К счастью, эта задача решается легко и очень быстро. В этой инструкции вы узнаете, как картинку сделать фоном презентации в PowerPoint. Статья будет актуальной для PowerPoint 2007, 2010, 2013, 2016 и 2019.
Как вставить фон в презентацию PowerPoint 2016
Если вы пользуетесь PowerPoint 2016, то для того, чтобы сделать картинку фоном презентации вам нужно кликнуть правой кнопкой мышки по слайду в левой части окна и в открывшемся меню выбрать пункт «».
После этого в правой части окна PowerPoint появится меню «», в котором можно настроить фоновое изображение. Здесь нужно выбрать вариант «Рисунок или текстура » и нажать на кнопку «Файл » для того, чтобы выбрать рисунок, который должен стать фоном презентации. Таким образом вы установите фоновый рисунок для одного выбранного слайда, если же вы хотите использовать данный фон и для всех остальных слайдов презентации, то нажмите на кнопку «Применить ко всем ».

Также, здесь доступно несколько настроек, которые позволяют изменить внешний вид и расположение картинки на фоне презентации. Например, вы можете установить значение прозрачности фона, а также разместить картинку со смещением.

В верхней части меню «Формат фона» есть три вкладки. Если перейти на последнюю вкладку, то вы получите доступ к еще большему количеству настроек, которые можно приметить фоновой картинке. В частности, здесь можно изменить резкость, яркость, контраст, насыщенность и температуру изображения.

Как и в предыдущем случае, настройки применяются только к текущему слайду презентации.

Для того чтобы применить их ко всем слайдам нужно нажать на соответствующую кнопку внизу меню.
Обратите внимание, если вы заходите убрать установленный ранее фон, то вам нужно еще раз открыть данное меню и выбрать вариант «Сплошная заливка ».
Как вставить фон в презентацию PowerPoint 2010
Если вы пользуетесь старой версией PowerPoint, например, PowerPoint 2010, то процесс настройки фона презентации будет выполняться почти также. Основное отличие – в старых версиях программы меню выглядят немного по-другому.
Для того чтобы сделать картинку фоном презентации в PowerPoint 2010 вам нужно кликнуть правой кнопкой мышки по слайду и в появившемся меню выбрать «».

В результате откроется всплывающее окно «». Здесь, на вкладке «Заливка » нужно выбрать вариант «Рисунок и текстура », после чего выбрать нужную картинку с помощью кнопки «Файл ». Если вы хотите изменить фон только для текущего слайда презентации, то окно можно закрывать с помощью кнопки «Закрыть ». Если же вы хотите использовать выбранный фон на всех слайдах, то нажмите на кнопку «Применить ко всем ».

Остальные настройки фоновой картинки расположены на вкладках «Настройка рисунка », «Цвет рисунка » и «Художественные эффекты ».

Как и в новых версиях PowerPoint, для удаления установленного ранее фона нужно снова открыть окно «», выбрать вариант «Сплошная заливка » и нажать на кнопку «Применить ко всем ».
Не секрет, что имеющиеся программе Microsoft PowerPoint шаблоны для создания презентаций не всегда соответствуют запросу. В связи с чем стоит разобраться, как сделать свой фон в презентации PowerPoint из рисунка самостоятельно, затрачивая на это минимум времени. Под рисунками в данном случае будем понимать разнообразные картинки, созданные с помощью редакторов, онлайн, а также фотографии.
Вставка картинки в фон через корректировку шаблона презентации.
В первую очередь рассмотрим не самый быстрый путь по изменению фона при подготовке шаблона презентации. Однако он более правильный, если нужно многократно использовать результат как шаблон, а не просто одноразово сделать презентацию.
При такой переделке можно будет увидеть, каким образом новый фон отображается на всех вариантах макетов шаблона. Главный плюс такого подхода - это возможность своевременно изменить расположение частей каждого слайда, если они плохо сочетаются с картинкой.
Используем для демонстрации PowerPoint 2010. Весь процесс, в целом, похож и в других версиях программы повер пойнт - от 2007 до 2016.
1. Образец слайдов
Выбираем вкладку ВИД, затем в группе РЕЖИМЫ ОБРАЗЦОВ нажимаем на кнопку ОБРАЗЕЦ СЛАЙДОВ.
2. Формат фона
Правой кнопкой мыши щелкаем по первому слайду презентации и выбираем формат фона.

3. Заливка
В открывшейся вкладке ФОРМАТ ФОНА в режиме ЗАЛИВКА выбираем РИСУНОК ИЛИ ТЕКСТУРА. Вы заметите, что фон слайда в шаблоне автоматически изменится на текстуру по умолчанию.

4. Текстуры
Если хотим вставить фон из имеющийся текстуры программы PowerPoint, то с помощью кнопки ТЕКСТУРА выбираем рисунок фона из предлагаемых.
5. Вставка рисунка
Доступно несколько вариантов вставки рисунка - из файла, из буфера обмена, из организатора (картинка)
- Из файла. Нажимаем на ФАЙЛ и выбираем нужный рисунок на собственном компьютере.
- Из буфера обмена. Этот вариант наиболее удобен, если вы ищите фон для презентаций в Интернете. Рассмотрим, как можно это сделать. Запускаем images.yandex.ru и вводим в поисковую строку "фон для презентации". Количество предлагаемых фонов просто огромно. Можно сразу скопировать изображение для вставки фона, но оно слишком сжато, и качество такого фона будет не очень высоким.

Для более высокого качества фона нужно перейти на изображение, а затем просто скопировать его с помощью меню правой кнопки мыши. Можно также скачать изображение на компьютер и вставлять затем через ФАЙЛ.

Возвращаемся в создаваемую презентацию PowerPoint и жмем БУФЕР ОБМЕНА. Скопированное изображение вставляется, и фон для вашей презентации создан.
- Хорошим ресурсом для создания фона из рисунка является и собственный организатор PowerPoint. Итак, нажимаем кнопку КАРТИНКА и ищем подходящую, в том числе и сайта Microsoft.

Шаблон с новым фоном для презентаций можно сохранить, выбрав при сохранении в ТИПЕ ФАЙЛОВ формат "Шаблон PowerPoint".
Вы обратили внимание, что при работе с первым слайдом меняется фон всей презентации. Если же вам нужно изменить фон отдельного слайда, то все эти действия нужно выполнять именно с ним. Тогда все остальные слайды презентации PowerPoint останутся без изменения. Так можно при желании сделать собственный фон для каждого .
Быстрый способ добавить свой фон картинку
Второй вариант сделать фон из изображения проще, быстрее и в большинстве случаев достаточен. Для полноты представления будем работать с Microsoft PowerPoint 2013.
Как изменить прозрачность фона, картинки или рисунка в PowerPoint
Случается, что выбранный вами рисунок слишком яркий. Это может негативно сказаться на восприятии информации на слайдах и на самой презентации в целом. Значит необходимо уменьшить насыщенность рисунков.
Клик правой кнопки мыши на объекте, далее через все тот же ФОРМАТ ФОНА, если картинка предварительно заполнила собой все пространство. Или ФОРМАТ РИСУНКА, если для создания фона достаточно просто вставить картинку в какой-то части слайда презентации, не меняя подложку.
Потом ЗАЛИВКА - РИСУНОК И ТЕКСТУРА. Находим ползунок ПРОЗРАЧНОСТЬ и сдвигаем его вправо. Это позволит сделать в PowerPoint картинку, рисунок, фон слайда более прозрачными.


Изменения видны по мере движения ползунка или замены цифр процента прозрачности справа.

О том, где можно бесплатно скачать фоны для презентаций, читайте в материале о бесплатных источниках .
Представим такую ситуацию: Вы делаете презентацию, выбрали из списка подходящую тему для оформления, нужный шрифт для текста, но вот фон выбранной темы не очень подходит и хотелось бы его изменить. Если это детская презентация – поставить яркие воздушные шары, если она относится к природе – выбрать поле с цветами и озером, а если Вы представляете товары какой-либо фирмы – в качестве фона можно поставить ее логотип.
В статье мы рассмотрим, как сделать нужный Вам рисунок фоном в презентации PowerPoint, и как можно изменить прозрачность рисунка на слайде, выбранного в качестве фона.
Начнем мы с изменения шаблона в PowerPoint . Особенно полезно это будет тем, кто планирует не однократно использовать выбранную картинку в качестве фона для различных презентаций.
Открываем презентацию и переходим на вкладку «Вид» . Теперь в группе «Режимы образцов» кликаем на кнопочку «Образец слайдов» .
Выделяем первый слайд, кликаем по нему правой кнопкой мыши и выбираем из контекстного меню «Формат фона» .

Откроется соответствующее диалоговое окно. На вкладке «Заливка» ставим маркер в поле «Рисунок или текстура» . Можете выбрать в качестве фона одну из предложенных текстур. Результат будет сразу виден на слайдах.

Чтобы сделать фоном слайда рисунок, который храниться у Вас на компьютере, в поле «Вставить из» кликните по кнопочке «Файл» . Используя Проводник, найдите нужное изображение на компьютере и нажмите «Вставить» . Фон слайдов в презентации изменится.

Если Вы нашли подходящее изображение в Интернете, то сделать эту картинку фоном для слайдов в PowerPoint тоже можно. Открываем изображение в полный размер, кликаем по нему правой кнопкой мыши и нажимаем «Копировать» . Таким образом, мы поместим его в буфер обмена.

Возвращаемся к диалоговому окну «Формат фона» и кликаем на кнопочку «Буфер обмена» . Фон в презентации изменится.

В качестве фона Вы также можете выбрать любой рисунок из коллекции PowerPoint. В диалоговом окне «Формат фона» кликните на кнопочку «Картинка» , затем выберите один из предложенных рисунков и нажмите «ОК» .

После того, как Вы выберите нужное изображение в качестве фона для презентации, нажмите «Закрыть» . Чтобы вернуться к привычному виду для работы с презентацией, на вкладке «Вид» в группе «Режимы просмотра презентации» нажмите «Обычный» .

Итак, мы изменили шаблон для презентации. Теперь рассмотрим, как сохранить шаблон с выбранным изображением в качестве фона в PowerPoint .
Переходим на вкладку «Дизайн» разворачиваем список доступных тем и выбираем «Сохранить текущую тему» .


Сохраненная тема с нужным фоном слайда будет доступна в общем списке тем. При создании новой презентации, Вам просто нужно будет выбрать ее.

Если Вам нужно сделать фон для одного слайда в PowerPoint , используя выбранное изображение, выделите нужный слайд мышкой, кликните по фону правой кнопкой и выберите из меню «Формат фона» .

Теперь выбираем картинку или рисунок для фона презентации, как было описано выше, и нажимаем «Закрыть» . Измениться фон только для выделенного слайда.
Нажав кнопку «Восстановить фон» – вернется старый фон для слайда, нажав «Применить ко всем» – выбранная картинка будет установлена фоном для всех слайдов презентации.
Чтобы изменить фон, например, только со второго по пятый слайд, выделите второй слайд, нажмите «Shift» и выделите пятый. Чтобы выделить слайды, которые расположенные не рядом, зажмите «Ctrl» и выделяйте их по одному: 2, 3, 5. Кликните по любому выделенному слайду правой кнопкой мыши и выберите из меню «Формат фона». Дальше делайте все, как было описано в статье.

После того, как Вы сделали нужный рисунок фоном для слайдов в презентации, возможно, потребуется его немного доработать. Давайте разберемся, как можно сделать прозрачный фон в PowerPoint и не только.
Изменить прозрачность фона, рисунка или картинки, можно в диалоговом окне «Формат фона» . Выделите нужные слайды и откройте указанное диалоговое окно. На вкладке «Заливка» в поле «Прозрачность» передвиньте ползунок в нужное положение.
Выделять все слайды не нужно, чтобы изменения были к ним применены, после всех настроек, просто нажмите «Применить ко всем» .

На вкладке «Настройка рисунка» , можно изменить резкость, яркость и контрастность. На вкладке «Цвет рисунка» можно настроить насыщенность и оттенок.

Сделать картинку или рисунок фоном в презентации PowerPoint, не так уж и сложно. Кроме того, Вы сможете сохранить настроенный шаблон с нужным фоном и использовать его во всех последующих презентациях. Если Ваше изображение оказалось слишком ярким, измените прозрачность фона, чтобы зрители не отвлекались на него и могли нормально воспринять информацию, представленную на сладах.
Оценить статью: (1
оценок, среднее: 1,00
из 5)
Вебмастер. Высшее образование по специальности "Защита информации".. Автор большинства статей и уроков компьютерной грамотности
Похожие записи
Обсуждение: 9 комментариев
При команде «Формат фона» программа растягивает изображение на весь слайд. А как уменьшить размер изображения по площади, как если бы мы перетаскивали уголок изображения? Мне нужно чтобы изображение по размеру вписывалось в шаблон, а то оно большое. Я уменьшал размер изображения в ФШопе, но оно все-равно растягивается на весь лист.
Ответить