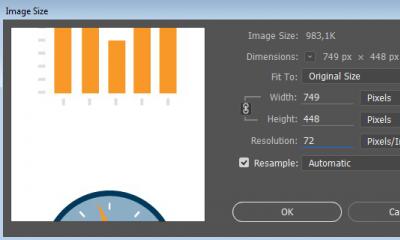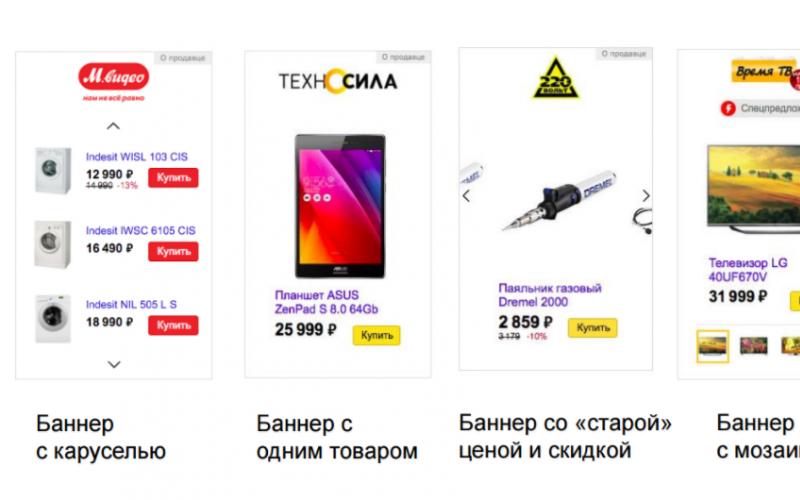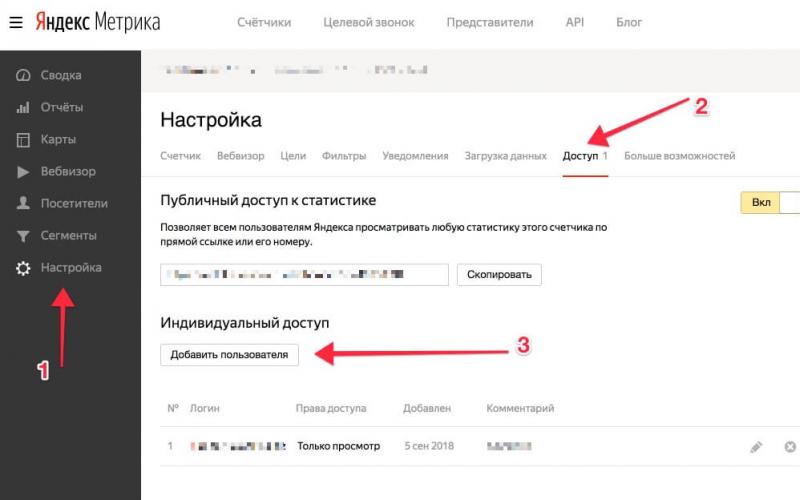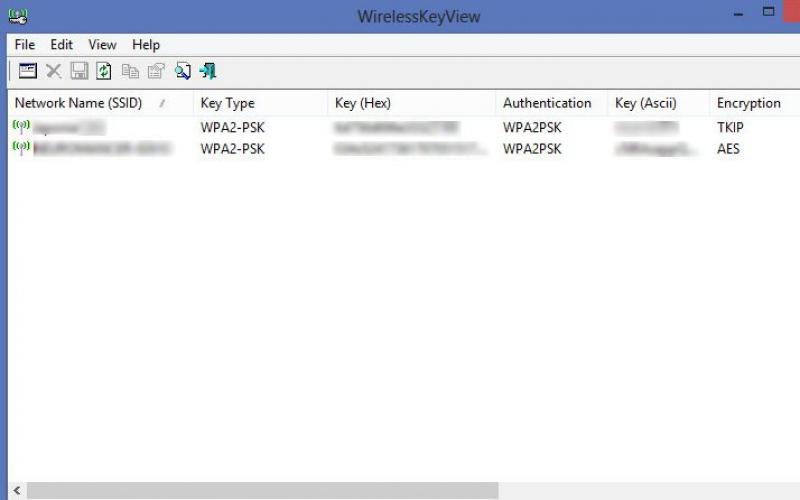Каждый пользователь непременно сталкивается с необходимостью переустановки операционной системы на свой компьютер или ноутбук. В последнее время такую установку рациональнее проводить при помощи обычной флешки, сделав ее загрузочной.
Такая установка отличается быстротой и надежностью, а создать загрузочный носитель сейчас проще простого. Но иногда пользователь может столкнуться с одной проблемой, которая мешает ему провести нормальную установку системы — БИОС не видит загрузочную флешку .
При подключении к компьютерному устройству оказывается, что флешка просто им не определяется, как будто ее и нет. Даже зайдя в БИОС (UEFI), пользователь не обнаруживает накопителя в Boot Menu. Ниже будет объяснено, почему ПК не видит загрузочный накопитель в биосе, как исправить положение и сделать его видимым.
Почему загрузочная флешка не видна в биосе?
Основная причина, почему загрузочная флешка не видна в биосе — несоответствие между режимами загрузки, указанными в БИОС и поддерживаемого самим накопителем. Почему так происходит? Потому, что современные компьютеры имеют 2 режима загрузки: Legacy и UEFI. На старых устройствах такого выбора не было. Так вот, включен в устройстве только один из этих режимов.
Если выставлен режим UEFI, то накопитель, на который записан образ системы для режима Legacy, не будет отображаться в БИОС. Соответственно, выбрать ее в качестве загрузочной не получится. В таком режиме обычно записываются образы для систем Windows 7. Если ставится Windows, то, как правило, проблем не бывает.
Что делать, чтобы БИОС увидел загрузочную флешку
2 варианта решения проблемы.
В ситуации, когда БИОС не видит загрузочную флешку, можно проделать одно из 2-ух следующих действий:
- В БИОС нужно отключить поддержку второго режима, который не будет использоваться. Войдя в БИОС, перейдите на вкладку Boot и просто установите для нужного вам режима значение «Enabled» . Иногда найти данный пункт непросто. Например, он может выглядеть как выбор операционной системы. В этом случае предложенными вариантами могут быть:
- Загрузка систем Windows 8 или 10 для режима UEFI.
- Загрузка другой системы (Other OS) также для режима Legacy.

Если вы используете загрузочную флешку, предназначенную только для загрузки в режиме Legacy, необходимо в БИОС отключить безопасную загрузку (Secure Boot). Для этого следует в поле «Secure Boot»
указать значение «Disabled»
. На некоторых ноутбуках и ПК достаточно выбрать систему Windows 7 для отключения безопасной загрузки.
Чтобы узнать, включена ли безопасная загрузка на системах Windows 10 или 8, достаточно нажать на клавиатуре комбинацию Windows + R, а затем в строке ввести выражение «msinfo32»
. После нажатия «Enter» отобразятся сведения об установленной на вашем компьютере системе, где можно найти пункт, отображающий состояние вашей безопасной загрузки.
- Переписать данные на флешку повторно, выбрав другой режим загрузки. Такой вариант возможен только для новых образов, созданных недавно. Если вы записываете образ годичной давности или более старый, то в нем будет возможна только поддержка режима Legacy.
Если записанный образ поддерживается для обеих режимов, не обязательно изменять параметры БИОС. Достаточно переписать образ системы. Однако учтите, что для записи образов Windows 7 и XP потребуется обязательное отключение Secure Boot.
Очень просто создается загрузочная флешка в программе Rufus. Перед началом записи данных вы сможете выбрать, для какого режима загрузки будет записан накопитель. По умолчанию (для большинства случаев) используется режим MBR для UEFI и Legacy. Но можно выбрать режим MBR с UEFI или GPT с UEFI.
Важное замечание! Многие пользователи не понимают одного важного момента. Чтобы флешка была видна в БИОС, она обязательно должна быть загрузочной. То есть, недостаточно просто записать образ какой-то системы на USB-накопитель, а затем установить с него систему. Нужно именно создать загрузочный накопитель с помощью одной из специальных программ.
Возможно вам будет интересно, как с помощью USB-накопителя увеличить оперативную память компьютера ().
Воспользовавшись данными советами, вы сможете без особого труда установить на свое устройство любую операционную систему, используя для этого загрузочную флешку.
Здравствуйте уважаемые читатели и соратники по компьютерной тематике!
Почему такое может произойти?
Давайте с вами разберемся в причинах. Представьте, что вы решили поставить операционную систему и нашли старую флешку. На ноутбуке она определилась, вы ее форматнули и закатали на нее систему под установку. И вот вы перезагрузились, а ПК просто не увидел флеху. Самый частый случай, вы просто не перевели БИОС в настройку загрузки с мобильного харда.
Делается это так. Что бы в эти самые настройки, нужно перезагрузить ноутбук и когда у вас появится вот такой экран –

То обратите внимание, какая кнопочка написана в строчке которую я подчеркнул. На рисунке я также указал, какие клавиши могут быть также вызвать БИОС (все зависит от модели самой программы). Если вы все сделали правильно, увидите вот такой экран.

Здесь нужно произвести настройки загрузочные параметры. Идете в раздел First Boot Device и в этой строке выбираете USB-HDD .


Теперь комп должен увидеть флеху.
Вторая причина – проблема с драйверами. Они либо сбились и выдают баги, либо изначально не были установлены. USB-порты находятся на материнской плате. Если они не работают, то и носитель не будет виден, либо будет определяться через раз.
Необходимо скачать программное обеспечение с сайта производителя и установить его. Также желательно просканировать ноутбук на предмет наличия дров у других девайсов. Сделать это можно вот этим софтом .
Ставите, сканируете и перезагружаете. Вообще такуюю процедуру нужно делать после каждого сноса операционной системы а также после ее восстановления. Программа бесплатная, работает быстро, полностью на русском.
Как определить проблему?

Если вы вставили флеху, а комп при этом зависает, значит проблема кроется в самом носителе. Нужно произвести форматирование на низком уровне. Это полное пересобирание секторов с их очисткой.

Также тормоза системы могут быть вызваны конфликтом с жестким диском. В этом случае нужно проверить сам винчестер стандартной программой, встроенной в ОС. Из-за несвоевременной дефрагментации носителя появляются вот такие проблемы.
Если у вас Windows 7 максимальная, то вполне возможно, что вы скачали самопальную сборку. В таких случаях может помочь только переустановка лицензионного ПО с образа. Конечно, каких то дополнительных фишек не будет, но и стабильность работы в этом случае гарантирована. Придется форматировать диск, поэтому будьте готовы перенести данные на внешний хард или в онлайн-хранилище.

Если у вас выскакивает ошибка, которая сообщает о том, что нет подключения к переносному девайсу, это означает что сбоит само устройство. Опять же, маловероятно что данные вы сможете сохранить, поэтому просто форматните его. Также проверьте на вирусы весь комп, вполне возможно, что вредоносные скрипт блокирут операции ОС, отвечающие за конект по юсб-портам. Желательно сделать это мощным антивирусом с обновленными базами, а не бесплатными аналогами, которые редко вообще что-то находят.
Универсальное решение

Если вы не знаете что делать и как исправить проблему, то просто снесите винду, форматните жесткий диск и саму флешку. Лучше произвести капитальную переустановку ОС, нежели обходится полумерами. В моем случае помогло только это. К тому же купите новый носитель, скорее всего проблема именно в нем. От удара он мог повредиться, или коротнула плата внутри корпуса.
Заключение
На этом я буду заканчивать статью. Надеюсь, вы не встретите багов при работе на своих ноутбуках. Делитесь статьей в социальных сетях и подписывайтесь на блог, чтобы быть в курсе новых материалов! Всего вам доброго и до связи, мои уважаемые читатели!
Как правило, все современные компьютеры комплектуются специальными DVD-приводами, которые без труда читают любые диски. В том числе ими оснащаются и новые ноутбуки, производители которых стремятся шагать в ногу со временем.
Однако иногда случаются ситуации, когда просто необходимо прибегнуть к помощи такого инструмента, как BIOS. Многие начинающие пользователи не понимают, что он из себя представляет, поэтому им будет интересно узнать, что BIOS является тем компонентом, без которого работа компьютера попросту невозможна. Иными словами, при включении аппарата какой-то модуль обязательно должен проверить наличие всех необходимых файлов и драйверов для запуска операционной системы. Именно этой функцией и занимается BIOS. Помимо этого, такой компонент, как BIOS, проверяет общее состояние комплектующих в системном блоке, которые должны быть в полной исправности на момент запуска ЭВМ. Если же что-то в них нарушено, BIOS сообщит об этом и не сможет включить компьютер. Именно поэтому следует знать , которые используются в BIOS.
Следует отметить, что у некоторых пользователей с этим компонентом возникает очень много проблем. И как правило, они возникают именно при переустановке операционной системы. Вся система построена на английском языке, и зачастую непонятно даже, как выставить приоритеты при загрузке. Что уж тут говорить про какие-то сложные технические аспекты.
Как быть, если биос не видит флешку?
Одной из самых распространенных проблем является то, что очень часто биос не видит флешку. Иными словами, был
создан некий загрузочный носитель, с которого впоследствии, к примеру, планировалось . И вот, когда этот носитель находится в соответствующем разъеме, биос не видит флешку.
Почему это происходит? Причин может быть множество, начиная от неграмотности юзеров и заканчивая техническими неисправностями, из-за которых биос не видит флешку. Но все же зачастую компонент не видит флешку по причине того, что пользователь что-то неправильно сделал. Поэтому, если устройство не видит флешку, необходимо в первую очередь проверить, правильно ли на нее записана информация. Ведь очень часто бывает, что юзеру попросту не хватает знаний, для того чтобы грамотно сформировать загрузочную флешку. В таком случае биос, соответственно, не видит флешку. Так что, если компонент не видит флешку, лучше всего переписать загрузочную флешку.
Правильно ли записана загрузочная флешка?
От того, правильно ли юзер записал загрузочную флешку, зависит возникновение такой проблемы, когда компьютер не видит флешку. Для того чтобы правильно сформировать загрузочную флешку, необходимо следовать определенным инструкциям.
Как создать загрузочную флешку? Для того чтобы правильно создать загрузочную флешку, необходимо:
- подготовить соответствующий образ;
- скачать специальную программу на свой компьютер;
- вставить флешку в соответствующий порт;
- нажать предусмотренную для этого кнопку для запуска процесса;
- произвести некоторые настройки;
- подтвердить операцию.
Стоит разобраться подробнее с каждым пунктом:

Некоторые важные особенности биоса

К слову говоря, есть некоторые неблагоприятные факторы, которые способствуют тому, что биос не видит флешку. Так, если биос не видит носитель, стоит удостовериться в том, все ли необходимые файлы были скопированы на него. Как ни странно, но такая хитрость зачастую не срабатывает, из-за чего биос не распознает диск. Именно поэтому, если биос не видит загрузочную флешку, нужно обратить особое внимание на этот фактор. Если проверить и устранить такого рода причину, то это может помочь справиться с такой проблемой, когда биос не видит загрузочную флешку.
Для того чтобы не было проблемы, при которой BIOS не видит устройство, необходимо пользоваться специальными программами, чтобы сделать запись грамотной и качественной. Если BIOS не видит диск, следует подумать, какой утилите нужно отдать предпочтение, для того чтобы каждый записанный на флешку элемент был читаемым. Иными словами, следует определиться, какая программа подходит именно к конкретной операционной системе, для того чтобы не возникало проблемы, при которой BIOS не видит устройство. Следует отметить и тот факт, что, если BIOS не видит нужный элемент, можно воспользоваться тем вариантом, который был дан выше. Он прекрасно подходит к любой Windows и наряду с этим обеспечивает качественный результат. Так что с данной утилитой можно забыть о такой проблеме, когда BIOS не видит требуемое устройство.
Нужно обратить внимание и на то, что не все программы, которые рекомендуются определенными производителями, устраняют проблему, при которой BIOS не видит элемент. Так, множество эффективных и любопытных утилит, которыми могут похвастаться крупные производители, справляются с устранением проблемы «BIOS не видит устройство» намного хуже, чем вышеупомянутый вариант.
Нельзя не упомянуть и о том, что сама BIOS должна быть грамотно настроена, для того чтобы загрузка прошла успешно. В частности, биос должна поддерживать такой параметр, как загрузка с USB, а также уметь расставлять приоритеты при выполнении этого действия. Естественно, для этой цели часть настроек придется производить вручную. К примеру, выбирать тот вариант, с которого должен происходит сам процесс, придется самостоятельно. Как показывает практика, ничего особо сложного здесь нет, так что справиться с подобным действием может даже новичок. Самое главное — это потратить немного времени на изучение самой системы и понять, как она устроена. Четких рекомендаций по этому поводу дать невозможно, ведь это меню у всех разное, так как зависит от типа материнской платы.
Развитие технологий позволило значительно увеличить объем флеш-накопителей. За это время CD-диски полностью исчезли из нашей жизни, даже Microsoft начала распространять Windows 10 на флешках. Но что делать, если BIOS не видит загрузочную флешку, на которой есть установленное вами ПО.
Причины и способы их устранения
Причин не так уж и много, они почти все связаны с настройкой BIOS.
Важно! Для начала стоит убедиться, что флешка исправна. Подключив к другому компьютеру либо ноутбуку, проверьте отображается ли она.
Неправильная запись образа
Установочная флешка создается с помощью специальных программ, не достаточно просто закинуть файл на накопитель, его нужно правильно записать.
Если вы хотите записать образ Windows 7, то используйте фирменную утилиту Microsoft.
Для остальных версий Windows и других программ лучше использовать UltraISO.

Настройки в BIOS
Что делать, если флешка записано правильно, а загрузка с нее не происходит? Вероятнее всего, проблема в настройках BIOS.
Порядок запуска устройств
Совет! Подключите накопитель к USB-порту перед выполнением следующих действий. Это облегчит его обнаружение.

Режим загрузки
Вторая причина может заключаться в том, что флешка не видна в Boot Menu из-за несоответствия режима загрузки. В большинстве устройств поддерживается два режима загрузки: Legacy и EFI. Если в BIOS установлен Legacy-режим, а флешка записана для EFI (или наоборот), то система не сможет ее распознать.
Единственное, что нужно сделать в этом случае - указать через Basic Input/Output System нужный режим.

Поддержка USB-портов
Иногда случаются ситуации, когда ПК не видит флешку через порт USB 3.0 при попытке установить с нее систему. Скорее всего, это связано с конфигурацией BIOS. Для решения проблемы достаточно переставить флеш-накопитель в USB 2.0.
Установка Windows 7 – простой и отлаженный, но далеко не идеальный процесс. Поэтому могут возникнуть ситуации, когда мастер установки попросту не видит определенные устройства компьютера, не давая пользователю нормально завершить начатую процедуру. И если у вас возникли такие трудности – ознакомьтесь с содержанием.
Установка Windows 7 не видит USB мышь и клавиатуру (решаем проблему настройками BIOS)
Если установка Windows 7 не видит мышь или другое устройства ввода, первое, что стоит сделать, это проверить USB порты, в которые вставлены эти периферийные устройства.
Порты синего цвета (USB
3.0) могут
не поддерживаться
мастером, и поэтому следует хотя бы на время установки переставить оборудование в порты серого цвета (USB
2.0
).
В большинстве случаев проблема будет решена. Иначе по порядку проделайте следующие действия в
BIOS
(далее в статье, эти действия будут расписаны с пошагово)
:
- Отключите (I ntel ) «xHCI Mode » во вкладке « Advanced » ;
- Попробуйте другое значение пункта «USB Legacy Support» ;
- Сбросьте BIOS.
Проверяйте работоспособность мыши и клавиатуры после каждого шага, начиная с первого. Для начала нужно зайти в BIOS. Подробнее, как войти в БИОС на различных устройствах (стационарных компьютерах или на разных марках ноутбуков) вы можете посмотреть в этой статье: как войти в BIOS . Перезагрузите ваш компьютер и на логотипе материнской платы войдите в « Setup Menu » , нажав на клавишу F 1 (F 2, F 12, Delete - в зависимости от BIOS). Теперь приступаем:
Действие 1 – отключаем (Intel) xHCI Mode
Эту опцию вы можете найти во вкладке « Advanced » в меню BIOS .
- Переходим в « Advanced » , осуществляя навигацию стрелочками на клавиатуре;
- Меняем режим на « Disabled » в пункте « xHCI Mode » ;
 Рисунок 1. Устанавливаем режим Disabled для xHCI Mode.
Рисунок 1. Устанавливаем режим Disabled для xHCI Mode.
- Сохраняем настройки, перейдя во вкладку « Exit » и выбрав «Exit Saving Changes »;
- Проверяем мышь и клавиатуру, повторив попытку установки ОС.
- Строка « xHCI Mode » отсутствует;
- Выполнение пункта «Действие 1 » не дало результата.
Действие 2 – переключаем режим USB Legacy Support
В отличие от описанной выше, опция «
USB Legacy Support»
доступна к редактированию на абсолютном большинстве систем.
Находится она также преимущественно во вкладке «
Advanced »
. Нам нужно поменять режим этой функции на противоположный («Enabled»
на «
Disabled»
или наоборот).
 Рисунок 2. Меняем значение USB Legacy Support.
Рисунок 2. Меняем значение USB Legacy Support.
Не забудьте сохранить
изменения
во вкладке «
Exit
»
, выбрав опцию «Exit
Saving
Changes
», компьютер перезагрузится автоматически.
Проверяем наши устройства, запустив установку Windows снова. Если периферия все еще не работает, следует попробовать сбросить настройки материнской платы .
Действие 3 – сбрасываем BIOS (если предыдущие действия не помогают)
Чтобы вернуть BIOS к «заводским» настройкам, необходимо:
- Перейти во вкладку « Exit » (обычно следует после Boot );
- Выбрать пункт «Load Setup (Optimal) Defaults » → подтвердить действие нажатием «Yes ». Компьютер перезагрузится.
Решение проблемы при использовании PS/2 клавиатуры и мыши
Сбои в этих устройствах возникают довольно редко и связаны в основном с BIOS и аппаратными сбоями. Перед выполнением следующих действий обязательно отключите питание компьютера. Такая мера предосторожности связана с тем, что порты PS /2 крайне не рекомендуется трогать при работающей системе. Если вы используете стандартную PS /2 периферию, следует:
- Проверить и очистить разъем/порт клавиатуры и мыши от различного вида загрязнений;
- Попробовать аналогичное USB оборудование;
- Поменять местами разъемы мыши и клавиатуры;
- Обновить BIOS материнской платы до последней версии.
Компьютер не видит загрузочную флешку и/или другие USB устройства при установке Windows 7
Решение такой проблемы в большинстве случаев достаточно простое. И перед тем как начинать углубляться в эту главу, необходимо выполнить следующие действия: Если же установка Windows не видит USB устройства вообще , обратитесь . В ней приведены некоторые общие действия, решающие самые распространенные сбои.
Мастер установки Windows 7 не видит жесткий диск (SSD) или просит драйвера
Перед началом выполнения действий, влияющих на программную часть, нужно убедиться в работоспособности накопителей и правильности настроек компьютера. Обратите внимание. Следующие действия актуальны и для SSD . Если в окне выбора диска для установки отсутствует нужный «винчестер» (жесткий диск), попробуйте сначала:
- Проверить шлейфы и крепления HDD/SSD;
- Отключить лишние накопители, оставив только тот, на который будет производиться установка ОС;
- Переключить режим « SATA Mode » с « AHCI » на « IDE » (любой другой доступный);
- Выключить компьютер;
- Войти в BIOS (или « Setup Menu » ), нажав кнопку F 1 (F2, F12, Delete) сразу после включения компьютера на этапе, когда на экране высвечивается логотип производителя вашей материнской платы;
- Управляя стрелочками, найти в меню пункт « Configure SATA as » или « SATA Configuration / Mode » (в зависимости от вашего BIOS);
- Изменить режим « AHCI » на « IDE » или « RAID » ;
 Рисунок 3. Ставим значение IDE для строки Configure SATA as.
Рисунок 3. Ставим значение IDE для строки Configure SATA as.
- Сохранить настройки, выбрав пункт « Exit Saving Changes » во вкладке « Exit » . Компьютер будет перезагружен с измененной конфигурацией.
- Установка ОС по-прежнему не видит ваш HDD или SSD;
- Режим « SATA Mode » уже был выставлен на « IDE » .
Ручная установка драйверов жесткого диска или SSD
Переходить к этой главе рекомендуется после полного ознакомления с предыдущей. Это поможет исключить выполнение лишних действий.В большинстве случаев, установочный образ уже содержит в себе ПО для множества контроллеров накопителей (драйвера SATA). Однако если модель платы вашего компьютера/ноутбука достаточно свежая (или, наоборот, старая), драйвера могут попросту отсутствовать.
Поэтому нам надо самостоятельно «указать» их на этапе выбора системного диска. Следующая инструкция подробнее опишет этот процесс. Приступаем.
ШАГ 1 – поиск необходимого программного обеспечения
.
Скачиваем драйвера с сайта производителя вашего ноутбука или материнской платы. В первую очередь ориентируемся на файлы, включающие одно или несколько примеров слов: INF
,
SATA
,
RAID
,
RST
.
ШАГ 2 – распаковка и сброс на носитель с образом ОС.
Разархивируем скачанный файл в отдельную папку → копируем ее в любое место на установочной флешке.
Обратите внимание
, что нужные нам драйвера не должны содержать
исполняемые «. exe» файлы. Подойдут только распакованные
(такие драйвера обычно включают в себя папки: amd
,
x
64
, а также множество .
inf
файлов).
ШАГ 3 – указание нужного ПО в окне выбора диска.
Вставляем флешку в компьютер → доходим до этапа выбора диска
для установки. Здесь нужно найти кнопку
(или «Обзор»
) и кликнуть на нее.
Откроется проводник, в котором нужно указать необходимый драйвер.
 Рисунок 4. Выбираем нужную папку с драйвером.
Рисунок 4. Выбираем нужную папку с драйвером.
Жесткий диск (SSD) обнаружится, если выбраны подходящие драйвера. Теперь можно продолжить процесс, выбрав появившийся SSD диск.
Драйвера установлены, накопитель отображается. Однако мастер не видит или не позволяет выбрать нужный раздел
В этом случае попробуйте удалить разметку HDD/SSD непосредственно в окне выбора диска . Внимание! Следующие действия приводят к форматированию накопителя и, следовательно, к полной потере данных. Убедитесь, что все ваши важные файлы сохранены на отдельном диске. Для этого нужно:
- Нажать кнопку «Настройка диска» на этапе выбора диска;
- «Удалить»
все имеющиеся разделы, чтобы начать установку на неразмеченное пространство
- Проверить целостность образа ОС на установочном диске;
- Повторно записать образ на другой диск с минимальной скоростью;
- Использовать флешку (желательно USB версии 2.0) вместо компакт-диска;
- Удостовериться в работоспособности дисковода: проверить подключение, контакты подачи питания, работоспособность моторчика и привода.
Вышеперечисленные действия помогут решить вашу проблему. В противном случае сбросьте BIOS и попробуйте другой образ/сборку ОС.Также в крайне редких случаях может помочь переустановка драйвера для DVD привода. Подробную информацию можно найти в главе « », а драйвера для дисковода - на сайте производителя.
Заключение
Если ни один из перечисленных способов не помог, попробуйте искать проблему в комплектующих компьютера (самостоятельно или прибегнув к помощи специалиста).