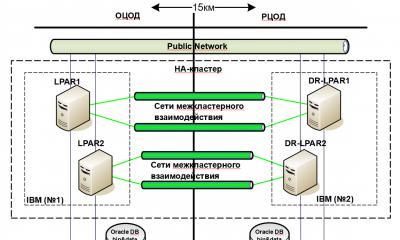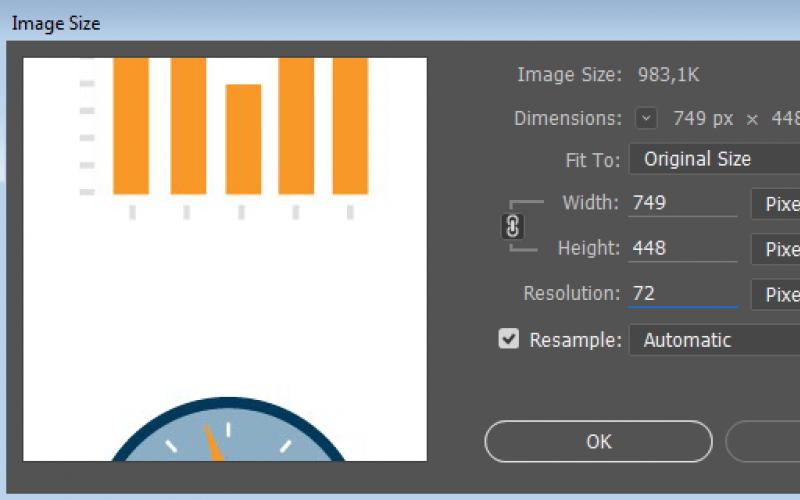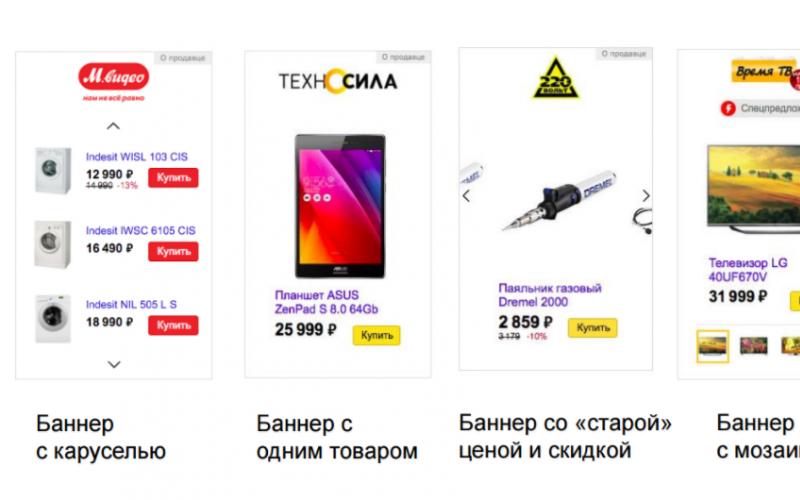Фев 11 2014
Здравствуйте посетители нашего компьютерного блога . В данном обзоре я поделюсь информацией как включить веб-камеру на ноутбуке или компьютере.
Предыдущий пост был посвящен теме или компьютера. Сегодня мы поговорим про веб-камеры, с помощью которых можно, почти в живую, общаться по интернету с остальными людьми.
Проверка всех кабелей и разъемов
Первым делом, чтобы проверить на работоспособность вашу веб-камеру нужно убедиться что она подключена к компьютеру, если вы используете отдельную USB-камеру. Если у вас ноутбук со встроенной камерой, то нам понадобятся сторонние программы для проверки её работоспособности.
Смотрим в диспетчере устройств
Заходим в диспетчер устройств нашего компьютера. Подробнее о том как попасть в диспетчер устройств я писал здесь: . Для этого нужно выполнить следующие действия: Мой компьютер (Компьютер) >>> Свойства >>> Диспетчер устройств >>> Устройства обработки изображения.

Во вкладке устройствах обработки изображения должна быть ваша камера. Если возле неё стоит вопросительный или восклицательные знаки, значит нужно скачать и установить драйвера.

Если у вас ноутбук, то возможно у вас есть диск с драйверами от него, если такого нет, то необходимо зайти на официальный сайт производителя ноутбука, набрать вашу модель и скачать драйвер от веб-камеры.
Если нарисована стрелочка вниз — значит оборудование отключено, нужно его включить. Жмем по нему правой кнопкой мышь и выбираем задействовать, может потребоваться перезагрузка компьютера.

Если у вас отдельная камера, которая подключается через кабель usb, то на ней должна быть написана маркировка фирма и модель. Заходим в браузер, любой поисковик, набираем модель камеры, желательно скачивать драйвера с официального сайта, но если такой возможности нет, то можно с других.
Средства Windows — Киностудия
В операционной системе Windows 7 нет встроенных программ, с помощью которых можно включить веб-камеру и убедиться работает она или нет.

Такую программу можно загрузить в интернете, она называется Windows Movie Maker, только чтобы ею воспользоваться, нужно скачать и установить на свой компьютер. Найти Windows Movie Maker (Киностудия) можно в интернете на официальном сайте Майкрософт или через любой поисковик.
Скайп наш помощник
Чтобы проверить веб-камеру можно воспользоваться сторонними программами, например скайп и агент маил ру. Если вы еще не зарегистрированы в скайпе, но хотите им воспользоваться и зарегистрироваться тогда читайте здесь:
Если все нормально, то при первом запуске скайпа с рабочей камерой появится такое окно: Ваше видео работает!
Заходим в Skype >>> Инструменты >>> Настройки… >>> Основные >>> Настройки видео >>> Веб-камера.

Если все в порядке, камера рабочая, то вы должны увидеть картинку с изображением в реальном времени.
Программа Webcam Surveyor
Webcam Surveyor это простая утилита для быстрой проверки веб-камеры. Когда я работал в сервисном центре, то часто пользовался этой утилитой для проверки камеры на ноутбуках и обычных компьютерах. Её размер чуть больше 2 мегабайт.
Скачать программу Webcam Surveyor можно здесь:
После того, как скачали и установили Webcam, заходите в утилиту с ярлыка или меню пуск (если поставили соответствующие галочки в момент установки).

Эта ознакомительная версия на 30 дней, нажимаем Согласен.


Онлайн сервисы проверки камеры
Существуют онлайн сервисы для проверки веб-камеры в интернете в реальном времени. Вот две ссылки для тестирования:
Сервис toolster.ru временно не работает, надеюсь в ближайшее время все наладиться.
Заходим на один из сайтов и у нас сразу просят дать доступ к нашим камере и микрофону, но предупреждают, что нас могут записывать. Жмем Разрешить для просмотра или Запретить если вы передумали.

Риск конечно есть, но он минимальный. Для проверки камеры, от пару секунд думаю плохого ничего не произойдет.
Если ваша камера с микрофоном, то возле изображения справа будет прыгать зеленая шкала, которая обозначает уровень звука микрофона.

На втором сайте для тестирования все тоже самое, только немного другой интерфейс и нет проверки микрофона.
Как быть если картинка перевернута
На моей практике встречались случаи, когда пользователь включал свою веб-камеру, а картинка на его мониторе была перевернута. Это значит, что драйвера вашей камеры работают некорректно, или установлены не от вашей модели.
Чтобы решить данную проблему, нужно зайти на официальный сайт производителя вашей камеры, скачать и установить оригинальные драйвера.
Что делать если ничего не помогло
Если после всех проделанных действий ваша камера так и не заработала, то рекомендую следующее:
- Перезагрузить компьютер
- Вставить шнур от камеры в другое гнездо USB
- Удалить драйвера и установить оригинальные с официального сайта
- Отнести в ремонт или сервисный центр
Ну и наконец купить новую за место старой не рабочей.
Как включить веб камеру на ноутбуке или компьютере | сайт
В заключении
Сегодня мы с вами друзья узнали как включить веб-камеру на ноутбуке или компьютере, если она не работает. Для этого мы воспользовались следующими помощниками: кабеля и разъемы, диспетчер устройств, средства Windows — киностудия, программы Skype и Webcam Surveyor, парочку онлайн сервисами. Так же узнали, что нужно делать если картинка с камеры перевернутая.
Возможно у вас появились вопросы, связанные с тем как включить веб-камеру на компьютере или ноутбуке. Можете задавать их ниже в комментариях к этой статье, а так же воспользоваться формой со мной.
Благодарю вас что читаете меня в
Web-камера - именно то устройство, которое позволяет нам во время общения не только слышать голос собеседника, но и видеть его. Как в Скайпе включить камеру, ведь без этого видезвонок будет попросту недоступен, а значит, перестанет быть актуальной и добрая половина полезных функций программы.
Как решить вопрос, ты можешь узнать в нашей следующей статье.
На ноутбуке
На всех современных ноутах веб-камера встроена и в дополнительном подключении не нуждается. Но если , знай, что включить камеру на ноутбуке в Скайпе, пожалуй, проще всего, и эта инструкция будет самой короткой. Но и в ней присутствуют свои нюансы.
- Обычно web-ка на ноуте никакого дополнительного включения не требует, это автоматический процесс. Но некоторые модели подразумевают включение этого оборудования специальной кнопкой (или сочетанием клавиш), расположенной на клавиатуре.
- Проблем с драйверами также быть не должно, но проверить, все же стоит. Открой «Диспетчер устройств», а далее – «Устройства обработки изображений». Если твоя web-камера есть в списке и напротив нее не горит желтый треугольник или восклицательный знак – все в порядке

- Теперь о самой программе. Как включить камеру на Скайпе на ноутбуке, настраивая саму программу? Открывай меню нажатием на три точки в верхней части экрана, а здесь – жми «Настройки звука и видео».
 Посмотри, какая камера установлена по умолчанию. Зачем – спросишь ты – ведь на ноуте только одна вебкамера? Информация о подключенном оборудовании сохраняется в памяти устройства, и, если на твоем ноуте тестировали стороннюю вебку, Скайп может установить ее по умолчанию, даже если она давно отключена. Эта программная ошибка достаточно распространенная, поэтому будь внимательнее.
Посмотри, какая камера установлена по умолчанию. Зачем – спросишь ты – ведь на ноуте только одна вебкамера? Информация о подключенном оборудовании сохраняется в памяти устройства, и, если на твоем ноуте тестировали стороннюю вебку, Скайп может установить ее по умолчанию, даже если она давно отключена. Эта программная ошибка достаточно распространенная, поэтому будь внимательнее.
На компьютере
Как в Скайпе включить видеокамеру на компьютере? Ничего сложного:
- Подключи новое оборудование в свободный USB-порт
- Дождись, пока устройство его увидит
- Установи актуальные для новой web-камеры драйвера с установочного диска. Иногда операционная система сама осуществляет поиск «дров» и устанавливает их. Если этого не произошло, и установочного диска тоже нет, зайди на сайт компании-производителя твоей web-ки и скачай драйвера здесь. Проверить, все ли в порядке с «дровами» можно в «Диспетчере устройств», во вкладке «Устройства обработки изображений» (ОС Windows)

- Зайди в настройки самой программы (три точки, помнишь?). Открой «Настройка звука и видео» и выбери в списке вновь – теперь видеосвязь будет осуществляться с помощью нее.
На телефоне
Как включить камеру в Скайпе на телефоне? В этом также нет ничего сложного.
- В случае с телефоном ты не столкнешься с такими проблемами, как слетевшие драйвера или дополнительная кнопка включения. Собственно, здесь у пользователя не должно возникнуть сложностей.
- Все, что тебе понадобится – это уметь переключать в Скайпе изображение с основной камеры на фронтальную и обратно
- Все это делается в настройках самого приложения. Открой «Настройки» и выбери «Настройки звука и видео». Выбор активной камеры возможет именно в этой вкладке и сделать это можно одним касанием.
- На планшете ты можешь переключать веб-камеру точно таким же способом.
Возможные неполадки
Почему в Скайпе не включается веб-камера? Давай рассмотрим самые распространенные проблемы и способы их решения.
- Веб камера не включается в Скайпе на ноутбуке и на компьютере из-за проблем с драйверами. Проверь, все ли в порядке, так, как мы рассказывали. В случае надобности – обнови или переустанови драйвера
- Часто проблемы возникают из-за несвоевременно установленного обновления. Установи последнюю версию программы
- Не запускай одновременно две программы, которые используют web-камеру
- Причин может крыться в неисправности самого оборудования.
Подробнее о том, ты можешь узнать, прочитав нашу следующую статью.
Если вам нужно включить камеру на ноутбуке, то сделать это можно следующим образом:
Если у Вас Windows 8 или 10, то здесь всё очень просто. Вам нужно воспользоваться стандартным поиском и открыть приложение Камера . Нажмите сочетание клавиш WIN+Q и в строку поиска введите запрос Камера .
Теперь запустите найденную программу.

Веб-ка запущена на весь экран и справа лишь две кнопки: одна для записи видео, а вторая для фотографирования. Слева есть кнопка для просмотра фотографий. Вот так очень просто запустить камеру на Виндовс 8 или 10.

Также все сделанные снимки будут храниться по следующему пути: Нужно открыть раздел Компьютер , после чего папки Изображения - Camera Roll .

Как включить Веб-Камеру на ноутбке в Windows XP
Если у Вас Windows XP, то здесь всё ещё проще: Откройте раздел Компьютер и в самом низу найдите USB-видеоустройство и дважды кликните мышкой.

Ну, а теперь, давайте поговорим о Windows 7, так как у большинства пользователей установлена именно эта версия.

Как включить камеру на ноутбуке в Windows 7
Если у Вас Windows 7, то тут немного сложнее, так как в этой версии Винды невозможно включить камеру на ноутбуке стандартными средствами системы. Но не стоит расстраиваться, ведь это можно быстро исправить. Я советую скачать простую программу под названием MyCam , которая позволит включить веб-камеру на ноутбуке и делать фотки, а также снимать видео.

Программа не требует установки, достаточно лишь распаковать архив с программой и запустить главный файл MyCam .


Функционал программы прост: вверху есть кнопки для фотографирования и съемки видео .

А всё что мы наснимали отображается внизу. Двойной клик мыши по любой фотке открывает папку с остальными файлами (видео и фото).


А теперь давайте поговорим о возможных проблемех.
Что если не работает Веб-Камера? Черный экран!
Если Вы уже пытались включить Веб-камеру на ноутбуке в Windows 7, 8 или 10 , описанными выше способами, но ничего кроме черного экрана не увидели, то нужно проверить следующее:
Первым делом следует перейти в Свойства раздела Компьютер и открыть Диспетчер устройств .


Там находим раздел Устройства обработки изображений , а внутри Веб-ку. По ней нужно нажать правой кнопкой и выбрать пункт Задействовать .

Если там не отображается веб-камера, то возможно на неё просто не установлен драйвер. Обратите внимание нет ли там устройств с неизвестным или восклицательным знаком?
Веб-камера (вебка) – неотъемлемая часть абсолютного большинства ноутбуков. Она, по умолчанию и после первого запуска аппарата сразу готова к работе. Но что делать, если вы пытаетесь получить с камеры изображение, а его нет?
Главное – не паниковать. Ситуации, когда на мобильном компьютере не работает веб-камера, чаще связаны с тем, что она попросту выключена или не установлена в операционную систему (поломки этого устройства, к счастью, редки). О том, как включить камеру на ноутбуке и устранить связанные с этим неполадки, читайте ниже.
Как быстро проверить, работает ли камера
Чтобы узнать, работает ли ваша вебка вообще (возможно, она «не пашет» только в одной программе, поскольку отключена в настройках), зайдите на сервис Webcam&mic Test и нажмите «Проверить веб-камеру ».
Если видите запрос на разрешение доступа к устройству для Adobe Flash Player, значит, всё в порядке: камера работает. Отметьте «Разрешить » и проверьте, появилось ли на экране изображение.
Если же вы видите сообщение, как на скриншоте ниже, значит, камера действительно не работает. Что делать в этом случае, разберемся далее.
Проверяем состояние веб-камеры в системе
Диагностику любых неполадок с оборудованием начинаем с проверки того, как оно отображается в диспетчере устройств. Для открытия диспетчера нажмем горячие клавиши Windows + R (этим мы запустим приложение «Выполнить»), впишем в поле «Открыть» команду devmgmt. msc и щелкнем ОК. Способ удобен тем, что работает во всех версиях Windows.
В окне диспетчера раскроем список «Устройства обработки изображений » и посмотрим, присутствует ли там наша вебка. Возможны следующие варианты:
- Web-камеры нет в списках оборудования – компьютер ее не видит. Такое бывает из-за аппаратного отключения или физической поломки.
- Камеры нет, но присутствует неизвестное устройство, которое, скорее всего, она и есть. Это означает, что компьютер ее видит, но не может распознать. Причина – отсутствие драйвера.
- Камера в списке есть, но возле нее стоит желтый треугольник с восклицательным знаком или черная стрелочка в круге. Первое указывает на сбой в работе, второе – на отключение в операционной системе.
Включаем вебку с клавиатуры
Функция включения-выключения веб-камеры с клавиатуры реализована не на всех моделях ноутбуков. Там, где она есть, на одну из клавиш нанесено миниатюрное изображение фотоаппарата. Чаще всего это клавиша «V», иногда «Escape» или другие из числа F1-F12.
Для включения web-камеры нажмите эту клавишу одновременно с «Fn». После этого вебка должна появиться в диспетчере устройств. Если ее по-прежнему нет, вероятно, у вас тот редкий случай, когда она физически неисправна или не подключена.
Устанавливаем драйвер
Если после аппаратного включения вебки в диспетчере устройств появилось нечто неопознанное, установите на нее драйвер. Правильнее всего загрузить его с сайта производителя ноутбука или самой веб-камеры, если вы точно знаете ее модель. Либо установить с диска, если таковой входил в комплект поставки вашего аппарата.
Если вы не знаете точное название модели ноутбука – переверните его. На нижней крышке каждого лэптопа есть наклейка, где это указано.
Вот так выглядит фирменный лейбл ноутбука MSI MS-1757:
Определив модель, найдите ее на сайте производителя и скачайте в разделе «Support» драйвер для вашей операционной системы. Установите, как обычное приложение, после инсталляции перезагрузите машину.
Кстати , отдельного драйвера веб-камеры для некоторых версий ОС может не быть, поскольку он входит в состав Windows (USB Video Class Driver). Проблемы с этой группой драйверов решаются установкой обновлений или .
Исправляем ошибки распознавания вебки в системе
Если web-камера в диспетчере устройств отмечена черной стрелкой (отключена в Виндовс), щелкните по ней правой кнопкой мышки и нажмите «Задействовать ».
При отключении в операционной системе (пользователем или программами) этого достаточно, чтобы она заработала.
Если вебка отмечена восклицательным знаком на желтом треугольнике, что означает: «устройство работает неправильно», нажмите в том же контекстном меню команду «Удалить » и перезапустите компьютер. Система распознает ее повторно и автоматически переустановит драйвер.
Если не помогло, кликните пункт «Обновить драйверы »:
Местом поиска укажите Интернет (если не уверены, что корректный драйвер присутствует в системе) или этот компьютер (если до возникновения проблемы камера исправно работала со старым драйвером или у вас есть его свежая версия).
И многие другие. Не исключено, что на вашем лэптопе тоже стоит подобная утилита: загляните в список приложений и проверьте. Интерфейс таких программ рассчитан на новичков, поэтому разобраться, что где включается и отключается, будет несложно и без инструкций.
Кстати, некоторые пользователи думают, что удаление программы управления web-камерой приведет к неработоспособности последней. Опасения напрасны: базовые функции, к которым относится включение и выключение, от этого не страдают – они просто переходят в ведение операционной системы. А как ими управлять с помощью инструментов Windows, надеюсь, вам уже понятно.
Всё больше пользователей ПК в интернете общаются посредством не только переписки и голосовой связи, но и видеозвонков. Но чтобы иметь возможность такого общения, прежде всего нужно подключить видеокамеру к компьютеру. Также данное оборудование можно использовать для организации стримов, обучающих уроков, слежения за территорией и в других целях. Давайте разберемся, как включить камеру на стационарном ПК или ноутбуке с Windows 7.
Прежде чем производить включение камеры на ПК с Виндовс 7, естественно, нужно подсоединить к нему данное оборудование, если оно не встроено в корпус. Физическому подключению у нас посвящена отдельная статья, так что заострять внимание тут на данной процедуре не будем. Мы же подробно рассмотрим порядок действий внутри операционной системы для активации видеокамеры.
Способ 1: «Диспетчер устройств»
В большинстве случаев при подсоединении к компьютеру веб-камера должна включаться автоматически, но иногда её требуется задействовать в «Диспетчере устройств» .
- Щелкните «Пуск» и переместитесь в «Панель управления» .
- Откройте «Система и безопасность» .
- Далее в разделе «Система» отыщите пункт «Диспетчер устройств» и щелкните по нему.
- Перейдите в раздел «Устройства обработки изображений» или «Звуковые, видео и игровые устройства» (зависит от типа камеры).
- В открывшемся списке устройств отыщите наименование видеокамеры, которую требуется подключить, и щелкните по её названию правой кнопкой мышки. Присутствие пункта «Задействовать» в отобразившемся меню означает, что камера отключена. В этом случае требуется кликнуть по нему.
- В появившемся диалоговом окне для вступления изменений в силу нужно щелкнуть «Да» , чтобы перезагрузить компьютер. Но перед этим позаботьтесь закрыть все активные окна и программы, чтобы не потерять несохраненные данные.
- После перезапуска ПК видеокамера будет включена в системе и готова к использованию по назначению.






Если вы не найдете в «Диспетчере устройств» название видеокамеры, а такое иногда бывает, потребуется дополнительно произвести обновление конфигурации устройств.


Кроме того, нужно отметить, что для корректной работы камеры и её правильного отображения в «Диспетчере устройств» требуется наличие актуальных драйверов. Поэтому обязательно следует инсталлировать те драйвера, которые поставлялись вместе видеооборудованием, а также периодически производить их обновление.
Способ 2: Включение камеры на ноутбуке
Современные ноутбуки, как правило, имеют встроенную камеру, а поэтому порядок её включения отличается от аналогичной процедуры на стационарном ПК. Зачастую, данное действие производится путем нажатия определенной комбинации клавиш либо кнопки на корпусе в зависимости от модели ноутбука.