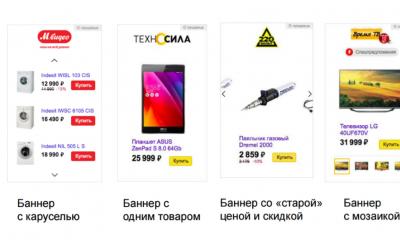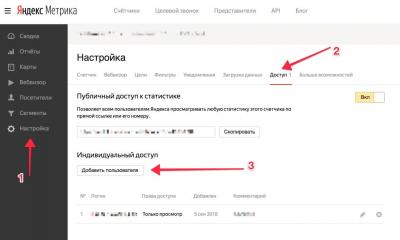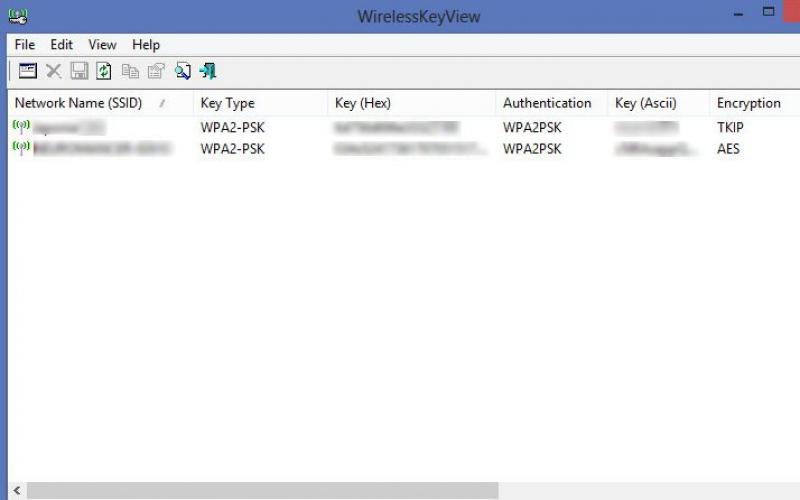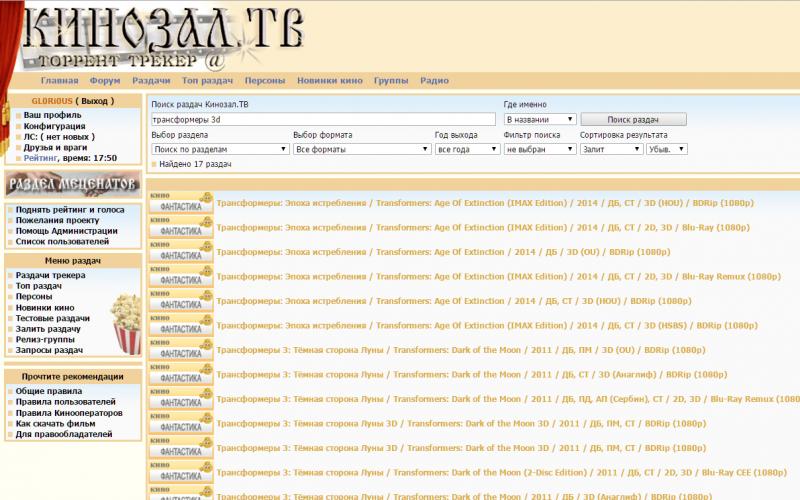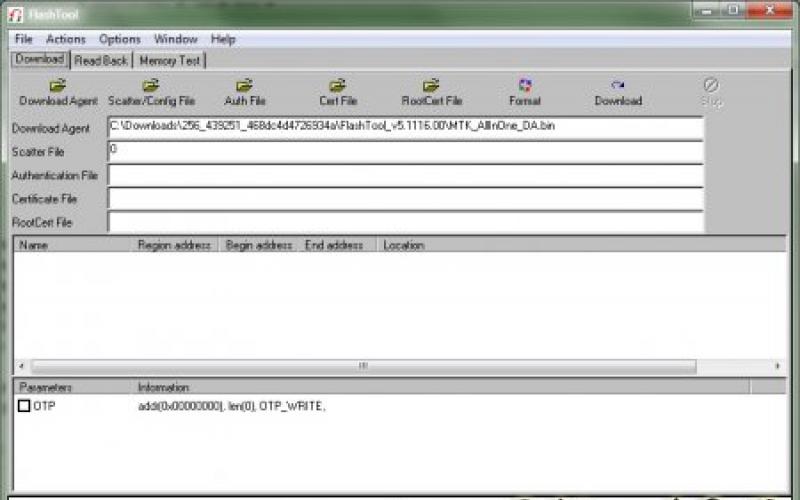Рассмотрим процесс создания отчета в 1С 8.3 с использованием Системы компоновки данных. Для примера возьмем такую задачу: отчет должен вводить данные из табличной части товары документов Реализация товаров и услуг за определенный период и по выбранной организации. Также он должен группировать данные по полям Контрагент, Ссылка на документ и Номенклатура.
Пример получившегося отчета можно скачать по .
Используя меню Файл->Новый, добавим новый внешний отчет, дадим ему имя и сохраним на диск. Создадим схему компоновки используя кнопку Открыть схему компоновки данных.
Написание запроса 1С для СКД
После создания схемы компоновки нам нужно написать запрос, который будет собирать данные для отчета. Для этого на закладке Наборы данных создадим набор данных Запрос.

Теперь можно приступать к написанию запроса, для него в наборе данных есть специальное поле. Можно писать как в ручную, так и используя конструктор(что удобнее на порядок). В нашем отчете запрос простейший:
|ВЫБРАТЬ | РеализацияТоваровУслугТовары.Ссылка, | РеализацияТоваровУслугТовары.Ссылка.Организация, | РеализацияТоваровУслугТовары.Ссылка.Контрагент, | РеализацияТоваровУслугТовары.Номенклатура, | РеализацияТоваровУслугТовары.Сумма, | РеализацияТоваровУслугТовары.СтавкаНДС, | РеализацияТоваровУслугТовары.СуммаНДС, | РеализацияТоваровУслугТовары.Цена |ИЗ | Документ.РеализацияТоваровУслуг.Товары | КАК РеализацияТоваровУслугТовары |ГДЕ | РеализацияТоваровУслугТовары.Ссылка.Дата | МЕЖДУ &НачалоПериода И &КонецПериода | И РеализацияТоваровУслугТовары.Ссылка.Организация | = &Организация
Настройка полей набора данных
После написания запроса, СКД автоматически заполнит таблицу с настройками полей.

Вкратце расскажу про некоторые настройки:

Настройка ресурсов
Под полями-ресурсами в системе компоновки данных подразумеваются поля, значения которых рассчитываются на основании детальных записей, входящих в группировку. По сути ресурсы являются групповыми или общими итогами отчета. В нашем случае ресурсами будут поля Сумма и СуммаНДС. Итоги по ресурсам можно рассчитывать при помощи функций языка выражений СКД, самые простые из них это Сумма(), Среднее(), Максимум(), Минимум() и Количество(). Что бы задать ресурсы отчета надо перейти на закладку Ресурсы и перетащить необходимые поля отчета в таблицу ресурсов. После этого необходимо задать выражение(в нашем случае Сумма()), также вы можете выбрать группировки для которых хотите видеть итоги по по данному ресурсу, это можно сделать в столбце Рассчитывать по….

Следует учесть, что по полям выбранным в ресурсах нельзя создавать группировки.
Все параметры указанные в запросе отобразятся на закладке Параметры схемы компоновки. В нашем случае это НачалоПериода, КонецПериода и Организация. Пройдемся по некоторым их настройкам:
- Столбцы Имя, Заголовок и Тип заполняются автоматически и менять их значения не следует без необходимости;
- Доступен список значений. Если хотите передать в параметр список, нужно установить этот флаг, иначе туда попадет только первый элемент списка.
- Значение. Здесь можно указать значение по умолчанию для параметра. В нашем примере выберем для параметра Организации значение Элементы(пустая ссылка на справочник Организации).
- Включать в доступные поля. Если снять этот флаг, параметра не будет видно в настройках: в выбранных полях, отборе.
- Ограничение доступности. Флаг отвечает за возможность установки значения параметра в настройке СКД.

Настройка структуры отчета
Перейдем на закладку Настройки, здесь мы сможем указать группировки отчета, поля выводимые в отчет, отборы, сортировки и т.п. В условии задачи сказано, что отчет должен группировать данные по полям: Контрагент, Ссылка и Номенклатура, укажем их одно за другим в области группировок.

На закладке Выбранные поля перетащим наши ресурсы(Сумма, СуммаНДС) из доступных полей в поля отчета.

Добавим отборы по Контрагенту и Номенклатуре для удобства использования отчета. Флаги использования отбора снимем, пользователь поставит их, когда потребуется.

На этом настройка отчета закончена, теперь можно запускать его в режиме предприятия.
Формирование отчета
Для отчета на СКД в 1С не обязательно создавать форму, система компоновки сама сгенерирует ее. Открываем отчет в режиме 1С Предприятие 8.

Прежде чем формировать его нажмем кнопку Настройки и заполним значения параметров. Также можно установить отбор, если это необходимо, изменить группировки, сортировки и т.п.


Смотрите также видео по созданию отчетов на СКД:
В разделе «Отчеты» существует множество различных отчетов по каждому виду деятельности. В основном их достаточно для повседневного учета. Но иногда для анализа той или иной проблемы необходимо копать глубже, вплоть до сравнения, например, записей в документе и в регистрах, на которые он влияет. А бывают случаи, когда стандартных отчетов просто-напросто не хватает.
Для такого глубокого анализа данных либо для создания собственного отчета в программе 1С 8.3 существует «Универсальный отчет». Его возможности я и собираюсь рассмотреть в данной статье.
Общее описание универсального отчета в 1С 8.3
Для начала разберемся, где найти универсальный отчет? Если зайти в меню «Отчеты», а потом нажать ссылку «Универсальный отчет», мы увидим вот такое окно:
Вкратце пройдемся по его элементам управления.
С верхней строчкой закончили.
- Ниже самая интересная кнопка – это «Показать настройки». Здесь лучше показать на примере.
Инструкция по настройке универсального отчета 1С 8.3
Так как мы работаем в программе 1С:»Бухгалтерия предприятия 3.0″, то прежде всего нас интересуют бухгалтерские регистры. В конфигурации 3.0 нам доступен только один – «бухгалтерский и налоговый учет». Выбираем его. Посмотрим обороты по 10.01 «Материалы» счету.
Получите 267 видеоуроков по 1С бесплатно:
Выбираем период. У меня это будет весь 2012 год. Далее нажимаем кнопку «Показать настройки»:

Чтобы получить наименования материалов, выберем группировку по 1-му субконто. Именно в нем хранится наименование, точнее, ссылка на номенклатуру.
Переходим на закладку «Отборы»:

Здесь нам нужно указать, что мы хотим видеть только счет 10.01.
При желании Вы можете указать здесь сколько угодно условий отбора.
Нажмем кнопку сформировать и посмотрим, что у нас получилось:

Видно, что в отчет попадает слишком много ненужных колонок. Таких, как валютный учет, налоговый учет и прочее. У меня эти учеты не ведутся, и я хочу убрать эти колонки из отчета.
Заходим опять в настройки и сразу — на закладку «Показатели»:

Убираем флажки с тех колонок, которые нам выводить не надо.
На закладке «Сформировать» можно указать поле, по которому будет происходить сортировка. Я, например, хочу, чтобы у меня материалы вышли по алфавиту:

Каждой организации для принятия своевременных и правильных управленческих решений необходима оперативная информация о наличии товара на складах, о его себестоимости, о продажах. Торговые организации работают с большим числом номенклатуры и контрагентов, а это требует хорошей настройки аналитического учета и быстрого получения требуемой информации по его данным. В статье рассматриваются основные приемы работы со стандартными отчетами в типовом решении «1С:Управление торговлей 8» (редакция 11), построенными на основе системы компоновки данных и даются полезные практические рекомендации, которые пригодятся и начинающим пользователям, и тем, кто перешел на новую редакцию с предыдущих редакций.
Например, возьмем отчет
- Анализ доступности товаров;
Настройка .
В колонке Вид сравнения Номенклатура
- Равно
- Не равно
- В списке
- Не в списке
- В группе Номенклатура ;
- Не в группе Номенклатура ;
- В группе из списка Номенклатура ;
- Не в группе из списка Номенклатура .
Значение
"Быстрые отборы"
По мере развития платформы «1С:Предприятие 8» и появления новой версии 8.2, отчеты в системах становятся все гибче, и пользователи имеют все больше возможностей настраивать их под свои требования, не прибегая к помощи программистов.
Новые возможности, предоставляемые системой компоновки данных (СКД), как никогда ранее позволяют ощутить преимущества возможностей «1С:Предприятия 8» при построении отчетов. И, несмотря на то, что интерфейс отчетов претерпел значительные изменения (по сравнению с редакцией 10.3 конфигурации «Управление торговлей», далее - УТ), настройки отчетов по-прежнему доступны рядовому пользователю. Рассмотрим некоторые основные приемы работы с ними.
Первое, на что можно обратить внимание - это быстрые отборы. Они позволяют вывести в отчет данные по определенным значениям полей отчета согласно пожеланиям пользователя.
Например, возьмем отчет Анализ доступности товаров в УТ . Сразу отметим, что вся демонстрация возможностей отчетов в УТ 11 будет проходить на примере двух отчетов:
- Анализ доступности товаров;
- Выручка и себестоимость продаж.
Отбор по некоторым полям можно сделать как непосредственно в форме отчета, так и по кнопке Настройка .
В колонке Вид сравнения пользователь может выбрать различные условия сравнения. Например, для поля Номенклатура можно выбрать следующие виды сравнения:
- Равно - отчет будет строиться только по выбранной номенклатурной позиции;
- Не равно - отчет будет строиться по всей номенклатуре, кроме выбранной позиции;
- В списке - отчет будет строиться по списку номенклатурных позиций;
- Не в списке - отчет будет строиться по всей номенклатуре, кроме выбранных позиций;
- В группе - отчет будет строиться по всей номенклатуре, находящейся в выбранной папке справочника Номенклатура ;
- Не в группе - отчет будет строиться по всей номенклатуре, кроме позиций, находящихся в выбранной папке справочника Номенклатура ;
- В группе из списка - аналогичен сравнению В списке, только в качестве значений списка выбираются папки в справочнике Номенклатура ;
- Не в группе из списка - аналогичен сравнению Не в списке, только в качестве значений списка выбираются папки в справочнике Номенклатура .
Флажок (галочка) слева от поля отбора показывает, что отбор по этому полю «включен», т. е. принимается отчетом во внимание.
Поля со снятой галочкой не принимаются во внимание даже, если вы выбрали определенные значения этих полей.
В зависимости от выбранного вида сравнения в колонке Значение указывается конкретный элемент или папка (группа) справочника, либо список элементов или папок.
«Быстрые отборы» доступны во всех решениях на платформе «1С:Предприятие 8».
Пример простого изменения настроек отчета
Для просмотра/изменения настроек отчета необходимо зайти в меню Все действия - Изменить вариант .
Перед нами открывается окно настроек для выбранного варианта отчета.
В верхней части окна отображается структура отчета. По сути - это наглядное отображение группировок строк и колонок отчета, т. е. в каком порядке будут выводиться данные по аналитике в отчете в строках и в колонках.
В нижней части окна выводятся относящиеся к отчету в целом (в случае если в структуре отчета выделен верхний уровень Отчет ), либо к определенной группировке строк или колонок отчета (если выделена группировка уровнем ниже) настройки вывода информации и оформления полей.
Пример 1
Шаг 1. Нам необходимо убрать группировку по характеристике номенклатуры, оставив только группировку по номенклатуре. Для этого в верхней части окна настроек отчета щелкнем мышкой по полю Номенклатура, Характеристика . В нижней части окна перейдем на вкладку Группировки .
Выделим поле Характеристика и щелкнем по кнопке Удалить командной панели.
Подтвердим внесение изменений в настройки отчета, щелкнув по кнопке Завершить редактирование в нижнем левом углу экрана.
Шаг 2. После удаления характеристики нашей задачей, по условиям примера, будет добавление ценовой группы. По смыслу эта группировка должна идти уровнем ниже, чем группировка по складу, но уровнем выше, чем группировка по номенклатуре. Поэтому, в структуре отчета выделим группировку Склад .
Щелкнув по ней правой кнопкой мышки, в контекстном меню выберем команду Новая группировка .
В открывшемся окне редактирования поля группировки выберем Номенклатура.Ценовая группа .
Щелкнув по кнопке ОК , мы увидим, что в отчет добавилась новая группировка, подчиненная группировке Склад .
Теперь выделим группировку по номенклатуре и, не отпуская правую кнопку мыши, перетащим ее внутрь (т. е. ниже) группировки по ценовой группе. У нас получится структура, представленная на рисунке 1. Результат настройки отчета представлен на рисунке 2.
Рис. 1. Получившаяся структура отчета
Рис. 2. Результат настройки отчета
Работа с пользовательскими полями
Давайте теперь немного подробнее рассмотрим новые возможности настройки отчетов в программе «1С:Управление торговлей 8».
В форме редактирования структуры и настроек нашего отчета обратим внимания на закладку Пользовательские поля .
До этого мы добавляли в отчет поля, список которых был заранее задан разработчиком. При помощи этой закладки мы можем создавать собственные необходимые нам поля - Поле-выбор или Поле-выражение .
Пример 2
|
Настроим под себя отчет «История продаж» (вариант отчета «Выручка и себестоимость продаж»). Выведем данные по продажам в разрезе партнеров и номенклатуры. Предположим, что наша компания занимается продажей товаров в Москве и в регионах. Таким образом, каждый клиент в информационной базе принадлежит к определенному географическому региону (реквизит «Бизнес-регион» справочника «Партнеры»). Мы можем без труда сгруппировать данные по продажам в отчете по регионам, но что делать, если нас интересует более укрупненная статистка, в частности, ответ на вопрос «Сколько было продано товаров в Москве, а сколько во всех остальных регионах вместе взятых»? В этом случае как раз и пригодятся «пользовательские поля». |
Шаг 1. Откроем отчет. Перейдем в форму настройки структуры отчета (Все действия -> Изменить вариант ). Удалим по очереди все ранее созданные в отчете группировки - для этого выделим каждую из них и щелкнем по кнопке Удалить командной панели, либо воспользуемся клавишей DEL.
Так же, как в предыдущем примере, добавим в отчет группировку по партнеру, а затем по номенклатуре. Мы уже умеем это делать, поэтому много времени не потребуется.
Шаг 2. Создадим новое пользовательское поле. Откроем закладку Пользовательские поля и выполним команду Добавить -> Новое поле-выбор .
Присвоим имя нашему новому полю - Регион обобщенно .
Щелкнем по кнопке Добавить . В новой строке щелкнем по кнопке в колонке Отбор . В появившейся форме редактирования отбора добавим отбор по полю Партнер.Бизнес регион . Выберем вид сравнения Равно , значение - Москва .
Щелкнем по кнопке ОК , после чего вернемся в окно редактирования пользовательского поля. Далее необходимо щелкнуть по кнопке в колонке Значение и в появившемся списке выбора типа данных выбрать Строка и в качестве значения написать Москва .
Повторим операцию. Добавим еще одну строку в таблицу. На этот раз для отбора по полю Партнер.Бизнес регион выберем вид сравнения Не равно .
Вернувшись в окно редактирования пользовательского поля, в колонке Значение напишем Остальные регионы (см. рис. 3).
Рис. 3. Редактирование пользовательского поля
Щелкнем по кнопке ОК . Наше новое поле готово.
Шаг 3. Добавим наше новое поле в структуру отчета. Выделив мышкой верхний уровень Отчет в структуре , добавим новую группировку. В реквизите Поле выберем Регион обобщенно .
Перетащим мышкой группировку по партнеру и подчиненную ей группировку по номенклатуре внутрь только что созданной.
Сформируем отчет и посмотрим на результат (представлен на рис. 4).
Рис. 4. Результат формирования отчета
Отбор и сортировка
Вернемся к окну редактирования структуры и настроек отчета и обратим внимание на закладки Отбор и Сортировка .
Если в структуре отчета выделен корневой элемент (Отчет ), то настройки, выполненные на этих закладках, будут относиться ко всему отчету в целом. Если же выделена какая-то группировка отчета, то настройки будут касаться только ее.
Пример 3
В результате в отчет История продаж попадут только те реализации, где в качестве менеджера указан Иванов Иван Федорович .
Пример 4
Сохраняем сделанные изменения
При изменении структуры отчета его всегда можно сохранить при помощи команды Все действия -> Сохранить вариант .
В форме сохранения варианта при помощи переключателя можно выбрать Сохранить в существующий вариант отчета (вместо одного из уже имеющихся вариантов), либо Сохранить новый вариант отчета .
Отчеты 1С 8.3 — это специальный объект метаданных, предназначенный для формирования удобного для пользователя представления данных из таблиц базы данных 1С.
Разберемся, как настроить отчеты, для чего они нужны, чем отличаются внешние отчеты от встроенных и чем отличаются отчеты от обработки.
Для того чтобы создать или настроить отчет, необходимо знать встроенный и . Как ни крути, в основе создания практически любого отчета лежит первоначальный запрос, который получает данные. Эти данные мы обрабатываем и выводим в удобной пользователю форме.
Отчеты — это главное в любой информационной системе, поэтому фирма 1С обратила на разработку отчетов пристальное внимание и создала большое количество конструкторов и механизмов для их создания.
Рассмотрим основные методики создания отчетов
Как сделать отчет в 1С с помощью макета
Создание с помощью макета — самый рутинный способ. Однако к нему часто прибегают от безысходности, т.к. в этом способе разработчик полностью прописывает кодом каждое действие, а значит, мы можем сделать всё что угодно. Этим не могут похвастаться другие механизмы.
Но в этом случае все пунктики, меню и прочие «бантики» придется прописывать вручную, что очень трудоёмко.
Получите 267 видеоуроков по 1С бесплатно:
Создание отчета с помощью конструктора выходной формы
Конструктор выходной формы — встроенный в платформу механизм, который облегчает разработку отчета. Конструктор доступен только для обычных форм.

Конструктору указывается запрос и все необходимые параметры будущего отчета, а он, в свою очередь, генерирует модули и формы отчета. Механизм основан на объекте встроенного языка 1С 8.2 — ПостроительОтчетов .
Создание отчета с помощью Универсального отчета
Универсальный отчет имеет большой функционал, удобный интерфейс настроек, привычный пользователю:

Отчеты на основе Системы компоновки данных
Это самый прогрессивный метод создания отчетов в 1С, рекомендованный и самой фирмой 1С. появилась в платформе 1С в версии 8.1.
СКД позволяет создать несложные отчеты вообще без строчки программирования, потому что он имеет очень гибкий и функциональный конструктор создания схемы компоновки данных:

Во всех последних конфигурациях все отчеты написаны с использованием системы компоновки данных.
Чем отличаются внешние отчеты от встроенных
Как написано в документации — ничем. Механизм внешних отчетов был создан для того, чтобы отлаживать отчеты в процессе разработке.
Единственное отличие при разработке решения — Вы не можете обратиться к внешнему отчету «по имени», в отличие от встроенного отчета.
Чем отчет отличается от обработки
На самом деле — практически ничем. Главное различие — назначение использования объекта: отчеты нужны для отображения информации, а — для изменения информации.
Основные различия в свойствах: в отчетах можно указать Основную схему компоновки данных (СКД) и указать настройки для сохранения параметров отчетов.
Говорят, что под названием 1С изначально подразумевалась фраза «одна секунда», т.е. программы должны выдавать отчеты быстро, «в одну секунду». Скорость работы отчетов очень важна, но еще важнее, чтобы отчеты выдавали правильную информацию — разберемся с этим на примере создания простого отчета в 1С 8.3 на базе конфигурации Управление торговлей 10.3. Для создания корректных отчетов желательно (даже настоятельно рекомендуемо) уметь конфигурировать 1С и немного уметь программировать на внутреннем языке и языке запросов 1С, хотя, с другой стороны, создание отчетов — прекрасная возможность начать осваивать эти навыки.
Данное описание является учебным для понимания основных принципов создания отчетов 1С
Как создать отчет в 1С 8.3
Чтобы создать отчет, необходимо открыть 1С в режиме конфигуратора, для этого в окошке запуска 1С выбираете нужную базу в списке и нажимаете кнопку Конфигуратор:
В самом конфигураторе заходите в меню Файл и выбираете пункт Новый:

В появившемся меню выбираете пункт Внешний отчет и нажимаете кнопку ОК:

После этого откроется окно нового отчета. В поле Имя вводите наименование отчета, оно должно быть без пробелов и специальных символов:

Как сделать отчет с помощью макета
Для этого способа больше всего требуются навыки программирования в 1С, но здесь мы не будем разбирать механизмы получения и обработки данных, сделаем простой отчет, чтобы понять механизм запуска отчета и вывода формы отчета на экран:
В окне отчета (которое открывается при создании отчета) в нижнем списке устанавливаете курсор на пункт Макеты и, при нажатии правой кнопкой мыши, в появившемся меню нажимаете Добавить:

В открывшемся конструкторе макета можете задать имя макета, в качестве типа макета должен быть выбран Табличный документ, после чего нажимаете в конструкторе кнопку Готово:

После чего откроется окно макета, напоминающее лист Excel:

В этом макете необходимо создать области — группы строк или столбцов, которые программа будет использовать как шаблоны, подставлять в них данные, получаемые из базы данных и выводить эти шаблоны на экран, тем самым собирая отчет воедино из этих частей.
Сделаем отчет, выводящий перечень номенклатуры. Для этого создадим две области макета: шапка отчета и строка номенклатуры.
Для создания области шапки левой кнопкой кликаем на заголовке строки (там, где номер строки указан), чтобы выделить строку вот так (должна быть выделена вся строка одним кликом на заголовке):

После этого идем в меню Таблица главного меню, заходим в подменю Имена и кликаем на пункт Назначить имя:

Программа предложит указать Имя области, имя также не должно содержать пробелов и спецсимволов, после этого нажимаем ОК, должно получиться так:

Теперь в созданной области нужно ввести текст, который будет выводится в отчете и отформатировать его. Для этого в первую ячейку вводим текст, например «Перечень номенклатуры». Работа с ячейками похожа на Excel.
Чтобы отформатировать текст в ячейке, нажимаем на ячейку правой кнопкой и кликаем на Свойства. Справа откроется окно свойств ячейки. Прокручивая содержимое окна вниз, найдите поле Шрифт и нажмите на кнопку «...»:

В открывшемся окне в разделе Начертание устанавливаем галочку Жирный и нажимаем кнопку ОК:

В макете должно получиться вот так:

Таким же образом создаем область строки номенклатуры, только не выделяем жирным:

В области строки нужно указать, что Наименование — это параметр, т.е. что туда будет подставляться реальное наименование номенклатуры при выводе отчета. Для этого открываем свойства ячейки с наименованием и в свойствах в поле Заполнение выбираем значение Параметр, на этом настройка макета завершена:

Возвращаемся в главное окно отчета и в нижнем списке кликаем правой кнопкой на пункт Формы и нажимаем Добавить:

В открывшемся конструкторе формы отчета нажимаем кнопку Готово, откроется форма отчета, кликаем два раза на кнопку Сформировать:

В результате откроется окно свойств кнопки в правой части экрана, в поле Действие нажимаем на лупу:

После этого откроется модуль формы, в котором нужно запрограммировать формирование отчета:

Сначала вставим вместо выделенного текста следующий текст программного кода:
//создаем табличный документ, который будет наполняться частями отчета и выводиться на экран
ТабДокумент = Новый ТабличныйДокумент;
//далее, получаем макет, который создавали при создании отчета
Макет = ПолучитьМакет("Макет");
//теперь нужно вывести шапку отчета, дял этого получаем область шапки из макета и выводим ее в табличный документ
ОбластьШапка = Макет.ПолучитьОбласть("Шапка");
ТабДокумент.Вывести(ОбластьШапка);
//с помощью запроса получаем выборку наименований номенклатуры, которые надо вывести в отчете
Запрос = Новый Запрос;
Запрос.Текст = "
|ВЫБРАТЬ
| Наименование
|ИЗ
| Справочник.Номенклатура
|";
//получить из макета область строки номенклатуры — будем обращаться к ней в цикле для вывода каждого наименования
ОбластьСтрока = Макет.ПолучитьОбласть("Строка");
//обрабатываем в цикле каждое наименование из полученной выборки
Выборка = Запрос.Выполнить().Выбрать();
Пока Выборка.Следующий() Цикл
//для вывода очередной строки нужно указать очередное наименование в параметре области (сам параметр мы настраивали при создании макета)
ОбластьСтрока.Параметры.Наименование = Выборка.Наименование;
//параметр заполнили, теперь можно вывести строку
ТабДокумент.Вывести(ОбластьСтрока);
КонецЦикла;
//табличный документ сформирован, теперь выводим его на экран
ТабДокумент.Показать("Перечень номенклатуры«);
Когда текст будет скопирован в модуль формы, то строки, начинающиеся с двойного слэша «//», будут выделены зеленым — это комментарии, в них описано, что выполняет каждая строчка кода:

Резюмируем, какие строки программного кода необходимы для формирования отчета:
- Необходимо создать табличный документ, который будет наполняться частями отчета и выводится на экран, делается это строкой «ТабДокумент = Новый ТабличныйДокумент;»
- Нужно получить макет отчета, из него будем получать структуру отчета по частям (области), делается это строкой "Макет = ПолучитьМакет("Макет")"
- Для вывода каждой из областей нужно получить ее из макета и вывести в табличный документ, делается это строками "ОбластьШапка = Макет.ПолучитьОбласть("Шапка")" и «ТабДокумент.Вывести(ОбластьШапка)»
- Если требуется заполнить параметры, который становятся известны только при выполнении программы, то перед выводом области нужно заполнить такие параметры, делается это строкой «ОбластьСтрока.Параметры.Наименование = Выборка.Наименование»
- И лишь, когда табличный документ заполнен всеми нужными частями отчета, он выводится на экран, делается это строкой "ТабДокумент.Показать("Перечень номенклатуры")"
И сейчас можно проверить работу отчета — открываем 1С в режиме предприятия (кнопка 1С: Предприятие в окне запуска 1С). В главном меню заходим в меню файл, нажимаем Открыть:

Находим и открываем сохраненный файл отчета. В открывшейся форме нажимаем кнопку Сформировать:

и получаем перечень номенклатуры:

Это лишь один из способов создания отчетов в 1С. В следующих статьях разберем другие.