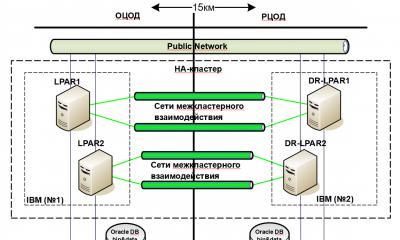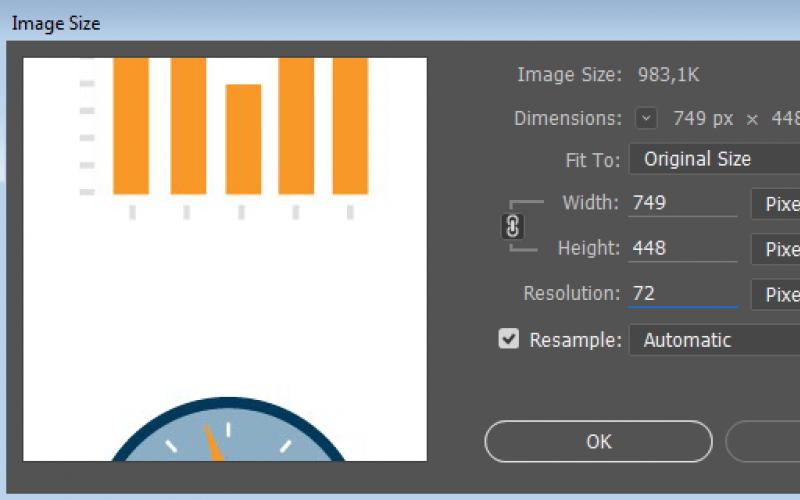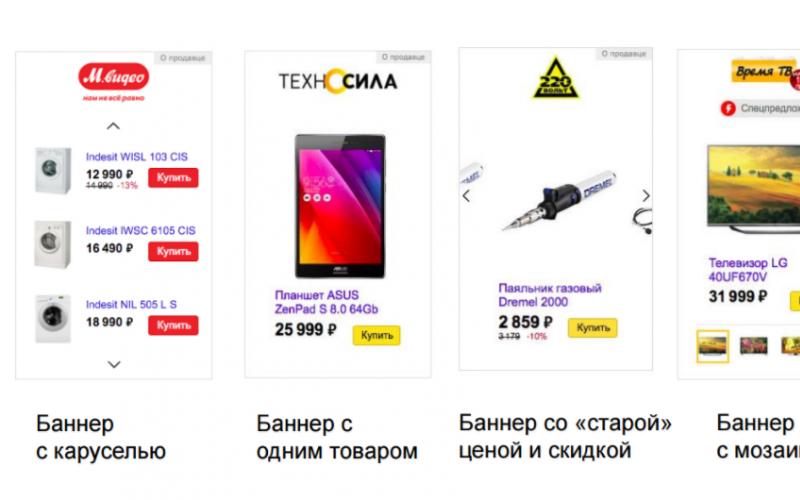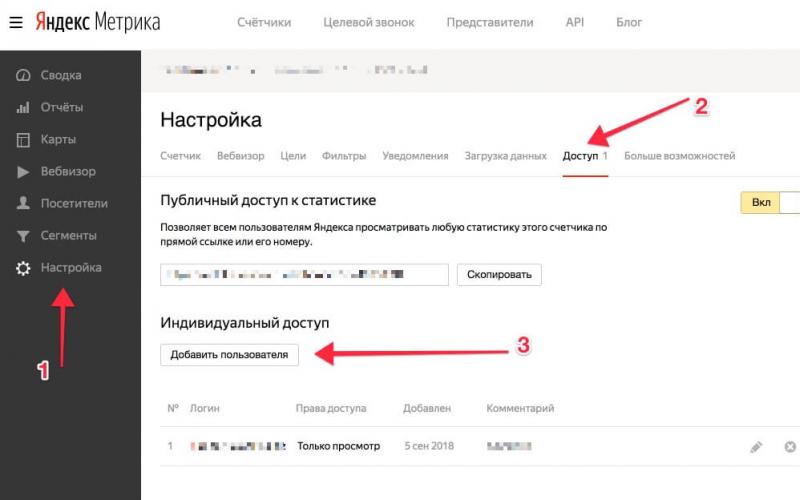Проблемы:
1. Пропали файлы на флешке – что делать?
2. Как восстановить файлы chk, если флешка повреждена?
3. Чем открыть файл chk?
Флешка – это один из самых важных инструментов копирайтера, и если вдруг пропали файлы на флешке, то это беда вдвойне, так как тексты нужно сдать в срок. Так случилось и со мной, открываю я накопитель, а там пусто, пропали все файлы с флешки. Что делать?

В большинстве случаев это никакой не вирус, а просто повреждены сектора на носителе. Проверьте объем флешки, если он заполнен, то данные никуда не делись и их можно восстановить.

Пропали файлы на флешке, как их восстановить?
1. Если пропали файлы на флешке, то для начала стоило бы провести восстановление поврежденных секторов.




3. Если пропали файлы на флешке, то эти действия помогут их отобразить. Но помните, что данные будут разбиты по нескольким папкам (FOUND.001, FOUND.002 и т.д.), и иметь расширение.CHK. О том, как восстановить файлы CHK я расскажу далее.


Чем открыть файл chk?
Прежде чем открыть файл chk, Вы успели заметить, что данные не имеют реквизитов, но имеют какой-то вес. На вопрос, как восстановить файлы CHK до первоначального варианта, я отвечу – никак. Однако просмотреть их и пересохранить заново – можно. А это нам и нужно!
Как восстановить файлы CHK?
Итак, если у Вас пропали файлы на флешке, но вы смогли их обнаружить, то теперь остается понять, как их открыть. Погуглив вопрос, чем открыть файл chk, я обнаружила, что сделать это можно даже при помощи блокнота, однако он сможет показать только тип данных (сигнатуру Rar, MZ и др.) А нам ведь нужно не просто восстановить файлы chk, а прочитать и пересохранить.
Для того, чтобы открыть файл chk, воспользуемся программой .

Она восстановит типы документов, и уже их можно будет открывать с помощью обычных программ Word, Rar и др. Соответственно проблема, как и чем открыть файл chk, отпадет сама собой. Останется только просмотреть все данные по очереди, найти нужные и пересохранить заново.

Внимание! Если у Вас хотя бы раз уже пропали файлы на флешке, то рекомендуем ее заменить.











 Проблема с роутером D-Link? Сеть без доступа к интернет? После перезагрузки пропал Wi-Fi?
Проблема с роутером D-Link? Сеть без доступа к интернет? После перезагрузки пропал Wi-Fi?
У обладателей флешек бывают ситуации, когда, вставив свой носитель очередной раз в компьютер, его содержимое перестает быть доступным. Все выглядит, как обычно, но складывается ощущение, что на накопителе нет вообще ничего, но Вы точно знаете, что там была какая-то информация. В этом случае не следует паниковать, повода для потери информации еще нет. Мы рассмотрим несколько способов решения данной проблемы. Вы можете быть на 100% уверены, что она исчезнет.
Причины возникновения такой проблемы могут быть самые разные:
- сбой в работе операционной системы;
- заражение вирусом;
- неправильное использование;
- файлы записаны с ошибкой.
Рассмотрим способы устранения таких причин.
Причина 1: Заражение вирусом
Довольно популярной проблемой, из-за которой на флешке не видны файлы, может быть заражение таковой вирусами. Поэтому подключать USB-носитель нужно только к компьютерам с установленной антивирусной программой. Иначе вирус будет передаваться от флешки к компьютеру или наоборот.
Наличие антивируса – залог успеха в лечении вашей флешки в случае если на ней не отображается информация. Антивирусные программы бывают платные и бесплатные, для домашнего пользования. Поэтому важно, чтобы эта программа была установлена.
По умолчанию большинство антивирусников автоматически проверяют флеш-носитель при его подключении. Но если антивирусная программа не настроена, Вы можете сделать это вручную. Для этого выполните ряд простых действий:


Таким образом, Вы не только проверите, но и при возможности вылечите от вирусов свою флешку.
Причина 2: Наличие ошибок
Проблема, из-за которой информация стала невидимой, может указывать на наличии вирусов на накопителе.
Если после проверки на содержание скрытых файлов, с флешки все равно не отображается содержимое, то нужно сделать проверку на наличие возможных ошибок. Для этого существую специальные утилиты, но можно воспользоваться обычным способом, который предоставляется ОС Windows.


По завершению появится сообщение о том, что устройство успешно проверено. Если на флешке были выявлены ошибки, то на ней появляется дополнительная папка с файлами типа «file0000.chk»
Являются основным способом транспортировки данных. Чтобы скопировать файлы пользователи ежедневно подключают свои флешки к десяткам различных компьютеров. Неудивительно, что разработчики вредоносных программ очень часто используют флешки для распространения зловредов.
Подключив свою флешку к зараженному вирусами компьютеру, вы моментально станете жертвой . На флешку копируется вирус, а ваши файлы подвергаются модификации. В большинстве подобных случаев, после заражения флешки вирусом наблюдается следующая картина: на флешке не видно файлов, кажется, что диск полностью пуст. Но, при проверке занятого места оказывается, что файлы занимают свободное место на диске. Соответственно ничего не удалено, просто у вас нет доступа к файлам. В данной статье мы расскажем о том, как решить подобную проблему.
Шаг № 1. Проверьте наличие антивируса.
Если на флешке не видно файлов - значит, она заражена вирусами. Поэтому не стоит подключать ее ко всем компьютерам подряд, в надежде, что на одном из компьютеров ваши файлы станут доступны. Так вы только распространяете вирус, и делаете хорошую услугу вирусописателю.
Подключать зараженную флешку можно только к тем компьютерам, которые защищены антивирусом. Перед подключением флешки нужно убедиться, что антивирус запущен и работает. Компьютеры с отключенным или выгруженным антивирусом также станут жертвой заражения.
Шаг № 2. Проверка флешки на вирусы.
После подключения флешки первое, что необходимо сделать, это . Для этого откройте «Мой компьютер», щелкните правой кнопкой мышки по флешке и запустите проверку на вирусы.
Шаг № 3. Включить отображение скрытых файлов.
После того как проверка на вирусы закончена с флешкой можно работать. Если на флешке не видно файлов это означает, что они скрыты. Для просмотра скрытых файлов вам необходимо включить соответствующую функцию.
Для этого в любом окне зажмите клавишу Alt и откройте меню «Сервис - Параметры папок».

В открывшемся окне перейдите на вкладку «Вид». Здесь нужно снять отметку напротив пункта «Скрывать защищенные системные файлы» и установить отметку напротив « и диски».

Шаг № 4. Просмотр скрытых файлов на флешке.
После этих действий нужно снова открыть флешку. Теперь вы можете . Скрытые файлы и папки отображаются с полупрозрачными иконками, благодаря этому их легко отличить от обычных файлов и папок.

Для того чтобы превратить скрытые файлы и папки в нормальные достаточно вызвать свойства объекта и снять отметку напротив пункта «Скрытый».
Вопрос от пользователя
Здравствуйте.
У меня на флешке были разные документы и папки. После переустановки системы, я не нахожу никаких файлов на флешке, они теперь стали не видимыми (хотя, место на ней занимают, вижу в свойствах диска).
Как их восстановить, почему они могли стать невидимыми...?
Здравствуйте.
Гхм, одни из самых основных причин такой проблемы: вирусное заражение флешки (или вашего ПК), сбой в файловой системе флешки (хотя при этом, обычно, Windows предлагает проверить накопитель на ошибки), по какой-то причине атрибуты файлов и папок были изменены на "скрытые" (а проводник по умолчанию их не показывает).
Собственно, в статье рассмотрю, как можно решить эту проблему...
Что делать с "невидимостью" файлов
1) Включаем отображение скрытых файлов
Как это сделать:

Кстати , также открыть настройки проводника можно с помощью панели управления Windows: переключите отображение в "мелкие значки", и выберите "Параметры проводника". См. пример ниже.

2) Выбор альтернативы проводнику (Far Manager)
Вообще, я бы порекомендовал к проводнику иметь еще какой-нибудь файловый коммандер (менеджер). Их довольно-таки много, но мне лично импонируют два: Total Commander и Far Manager. Второй, на мой взгляд, как нельзя лучше подходит, когда возникают разного рода проблемы, например:
- если в каталоге очень много файлов, и проводник зависает - Far без труда войдет в него и поможет найти или удалить лишние файлы;
- легко и быстро можно изменить атрибуты любых файлов (Far видит всё);
- при запуске старых программ, которым необходимо передать через командную строку определенные параметры...
FAR Manager

Многих пользователей отпугивает внешний вид этого файлового менеджера (но повторюсь, по возможностям он не уступит тому же Total Commander!). К "синим" колонкам быстро привыкаешь, и они становятся как "родные" (могу ошибаться, но сейчас ему легко можно поменять внешний вид).
Теперь о том, что делать в Far для того, чтобы скрытые файлы сделать отображаемыми:

Примечание : все сочетания кнопок я привел для Far v.3, используемые по умолчанию.
3) Проверка флешки на ошибки
Если даже Far не "увидел" данных на флешке, возможно стоит проверить ее на ошибки (например, если вы неправильно отключили флешку из USB-порта, такое вполне могло произойти. Или ПК выключился во время копирования на нее информации...). Провести проверку можно штатными средствами Windows.
Для этого, необходимо открыть "Этот компьютер" ("Мой компьютер") и щелкнуть правой кнопкой мышки по вашей флешки: в появившемся меню выбрать "Свойства".


После чего согласитесь на проверку диска (кстати, Windows может сразу же сообщить, что на нем она обнаружила ошибки, как в моем случае).

По завершению проверки файловая система флешки будет восстановлена. Среди новых папок на накопителе может появиться "FOUND.000" - в ней будут восстановленные файлы (для их чтения воспользуйтесь утилитой unCHKfree, например). Но как правило, в большинстве случаев, после проверки - флешка начинает работать в нормальном режиме, и копаться с "FOUND.000" нет особого смысла...
4) Проверка флешки антивирусным продуктом
Если у вас есть штатный классический антивирус в системе - проверьте им.
Лично мне импонирует ESET Scaner (небольшой вес программы, вкупе с мощными фильтрами сканирования, не оставляют шансов большинству вирусов).
Покажу ниже, как проходит проверка в ESET Scaner. После загрузки и запуска антивирусного модуля (а он весит всего несколько мегабайт), рекомендую включить обнаружения потенциально опасного ПО, и задать настройки сканирования (цифра 2 на скрине ниже).

Далее желательно выбрать оперативную память, загрузочный сектор, системный диск с Windows (обычно это "C:\". Если что - такой диск помечен значком Windows) , и саму флешку. После чего можно приступить к сканированию.

Время сканирования зависит от выбранных дисков в предыдущем шаге, от размера вашей флешки и количества файлов на ней. Рекомендую дождаться до окончательного завершения процесса.

Если будут обнаружены вирусы, не лишним будет прогнать систему еще несколькими антивирусными продуктами. Порекомендовал бы этот материал:
5) Если информация с накопителя была удалена
Если данные на флешке были случайно вами удалены (либо это сделал вирус, либо ошибочно отформатировали накопитель) - не спешите отчаиваться. Скорее всего, большую часть информации удастся восстановить . Главное, отключите флешку от ПК, и ничего на нее не копируйте!
- восстановление удаленных файлов (фото, картинки, тексты и пр.) с USB-флешек и SD-карт -
- восстановление удаленных файлов с дисков, флешек и пр. -
Дополнения приветствуются...
Сегодня для обмена информацией мы часто используем сменные носители - флешки. Многие хранят на них фото, важные документы, программы. Мы делимся информацией с друзьями, отдавая флешку им. И вот после очередной дружбы с чужим компьютером, мы обнаруживаем странности:
Значки папок или файлов на флешке изменили свой вид. Пропали файлы с флешки но место занято. У значков папок и файлов появились стрелочки. Вместо открытия папки ничего не происходит или открывается пустая папка
Если что-то подобное появилось у вас, то вы приютили непрошеного гостя. У вас вирус. Что же делать?
Почему пропали файлы с флешки?
Главное не паниковать. Если это произошло, то скорее всего вирус просто скрыл ваши файлы на флешке. Их можно вернуть. Но прежде нужно удалить вирус из вашей системы, потому что он активировался сразу же после установки вашей флешки в компьютер. И теперь любой flash-накопитель, подключенный к вашему компьютеру будет заражен этим вирусом. Для удаления вируса из системы и съемного накопителя необходимо запустить сканирование файлов вашим антивирусом. Но лучше воспользоваться альтернативой, раз уж он пропустил вредителя. Я пользуюсь в таких случаях бесплатной утилитой Cureit от DRWeb. После того как вирус будет обнаружен и обезврежен нужно перезагрузить компьютер и вернуть файлы с флешки.
Приступаем к восстановлению файлов на флешке
Открываем текстовый редактор Блокнот , пишем в нем строку attrib -s -h /d /s и сохраняем этот файл на флешку. При сохранении выберите в типе файла Все файлы , а в имени файла напишите показать_файлы.bat
Теперь двойным кликом запускаем наш файл с флешки и ждем некоторое время. Ваши файлы станут видимыми. А вот ярлыки, которые оставил вирус удалите самостоятельно. Если не получилось создать файл показать_файлы.bat, то возьмите его с яндекс -диска в готовом виде .
Улыбнитесь
Как тpи пpогpаммиста могyт оpганизовать бизнес?
- Один пишет виpyсы, а дpyгой антивиpyсы.
- А тpетий?
- Опеpационные системы, под котоpыми это все pаботает!
Дорогой читатель! Вы посмотрели статью до конца.
Получили вы ответ на свой вопрос? Напишите в комментариях пару слов.
Если ответа не нашли, укажите что искали .