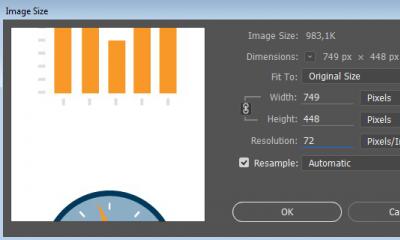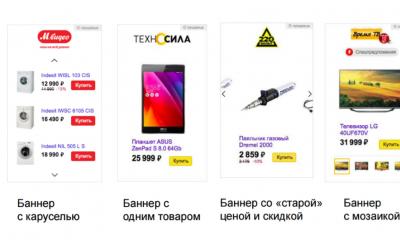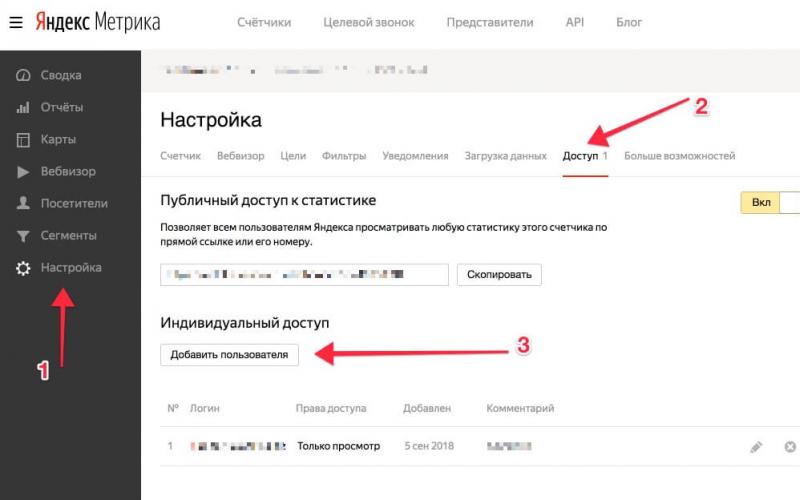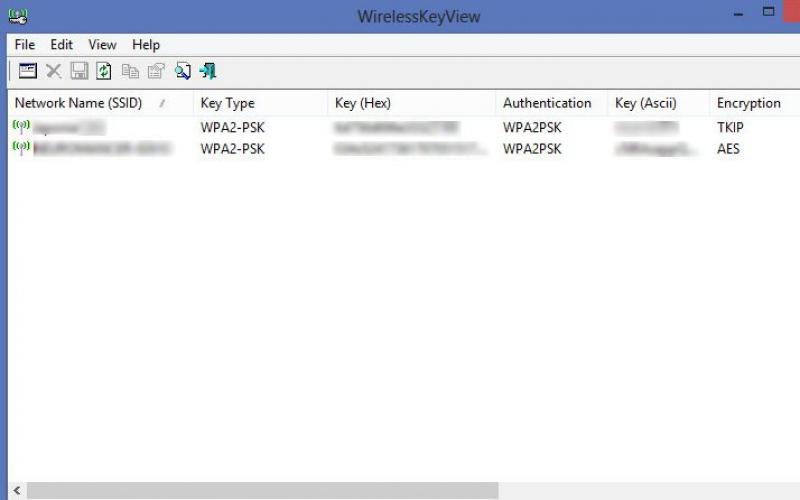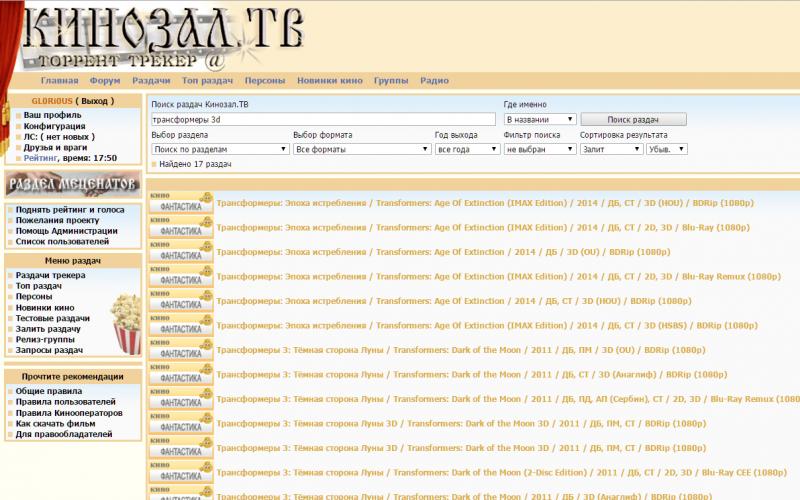Часто возникает необходимость фиксации информации в интернете или в приложении для дальнейшего просмотра, редактирования или передачи другим пользователям. Для таких целей лучше использовать функцию скриншота. Детальнее, что это и как на андроиде сделать скриншот, описано в данной статье.
Что такое скриншот и куда он сохраняется
Под скриншотом подразумевают снимок экрана с видимой, на момент сохранения, информацией. Сделанные снимки экрана автоматически сохраняются в папку Pictures/ Screenshots внутреннего раздела памяти. Так же снимки отображаются в галерее, для дальнейшего просмотра, редактирования, отправки в облако или пересылке другому пользователю. Преимущественно, скриншоты используются для быстрого сохранения увиденной на мобильном устройстве информации.
Способы создания скриншотов на Андроид ОС
Выделяют четыре способа создания скриншотов:
- Аппаратный способ – зажатие определенной комбинации клавиш.
- Программный способ – использование сторонних приложений.
- Встроенные инструменты – жесты или имеющиеся в системе соответствующие приложения.
- Подключаемые аксессуары – кнопка, устанавливаемая в разъем для наушников.
Аппаратный – наиболее простой и распространенный способ получения скриншотов . Поддерживается всеми устройствами Android версии 4.0 и выше. Для создания снимка необходимо зажать две кнопки, одинаковые для всех моделей. При этом некоторые производители предлагают альтернативные комбинации, с расширенными функциями: предварительного просмотра, редактирования и т.д.
Для работы программного способа, требуется предварительно скачать и установить приложение для получения скриншотов. Такой метод используется преимущественно в устройствах с версией Android до 4.0 – 2.1-2.3.5. Так же доступны приложения для современных версий – 5.0 и выше. Такие программы располагают расширенными функциями, плавающими виджетами, снимком всей страницы, отправкой в облако и т.д.
В некоторые модели, например производства Xiaomi, производитель встраивают дополнительные инструменты для создания скриншотов. Это облегчает получение снимка экрана и позволяет выполнить действие одной рукой. Так же в некоторых устройствах, чаще в версиях Android 5.0 и выше, доступна функция получение скриншота при помощи жестов. После активации параметра в настройках, для получения скриншота, достаточно провести тремя пальцами по экрану.

Дополнительный аксессуар, в виде кнопки устанавливаемой в разъем для наушников, позволяет выполнять заранее настроенные действия, включая снимок экрана. Предварительно требуется купить кнопку – Xiaomi , Klick, 360 Smart Key и т.д по цене 1-3 доллара и произвести настройку в соответствующем приложении. Поскольку аксессуар сам по себе бесполезен, а приложение работает на версиях Android 4.1 и выше.
Инструкции по созданию скриншотов на андроид ОС аппаратным способом
Для всех Android устройств
Базовый способ – зажать кнопку питания и клавишу уменьшения громкости. Держать указанную комбинацию 1-1.5 секунды, до появления короткого звукового сигнала и соответствующей анимации.

Для смартфонов и планшетов Samsung
Некоторые устройства производства Samsung, позволяют получить скриншот комбинацией кнопок питания и возврата на рабочий стол – центральная кнопка овальной формы.

В устройствах производства Xiaomi, помимо базового способа, снимок экрана получается комбинацией клавиш: уменьшения громкости и меню последних задач. Способ действует на прошивках MIUI.

Инструкция как на андроид ОС получить скриншот программным способом
Алгоритм действий:
- Скачать и установить приложение , если версия Android ниже 4.0.
- Запустить и перейти в настройки, для установки предпочтительного способа получения скриншота: по значку, встряхиванием, комбинацией кнопок, нажатию кнопки камеры или при длительном отключении питания.

Приложение так же содержит встроенную галерею, что позволяет быстро просматривать сделанные снимки. Установить предпочтительную папку для хранения.
Для версий Android выше 4.0, список доступных приложений шире: , и т.д. Кроме того программа Lightshot включает ещё и дополнительные возможности: встроенную галерею для удобного просмотра скриншотов, инструменты для редактирования, сохранение локальным способом или с загрузкой в облачный сервис.

Важно! Большинство приложений работают по аналогичному принципу, описанному выше. Главные отличия только в доступных способах получения скриншотов. Так же некоторые программы работают только после предоставления .
Инструкция как сделать скриншот, используя встроенные инструменты
Для смартфонов и планшетов Asus
В некоторых устройствах производства Asus, скриншот получается по длительному нажатию кнопки – меню последних задач. При этом требуется предварительно активировать данную функцию в настройках гаджета.

Для смартфонов и планшетов Xiaomi
В устройствах производства Xiaomi, на прошивке MIUI 7 и выше, доступны 4 инструмента для получения скриншотов: через панель быстрых настроек в строке состояния, при помощи интерактивного помощника Quick Ball, ярлык на рабочем столе и при помощи жеста – проведением тремя пальцами вниз.

Панель быстрых настроек
Для этого способа требуется:
- Развернуть строку состояния в любом месте, где требуется получение скриншота.
- Далее на панели быстрых настроек выбрать значок в виде ножниц для получения скриншота.
Важно! Снимок экрана выполнится автоматически после нажатия. В верхнем правом углу появится значок, для предварительного просмотра, сохранения всей страницы, сохранения, редактирования и отправки.
Помощник Quick Ball
В MIUI 8 появился интерактивный помощник, в виде виджета кнопки с настраиваемыми функциями. После предварительной активации функции Quick Ball, достаточно нажать на виджет и выбрать в предложенных пунктах кнопку с ножницами.
Ярлык на рабочем столе
Расположенный на одном из экранов рабочего стола ярлык, позволит быстро и просто создавать скриншоты. Для этого требуется вызвать меню виджетов, длинным удерживанием пальца на рабочем столе. Затем перетянуть значок в свободную область экрана.
При помощи жестов
У некоторых моделей, в настройках предусмотрена функция получения скриншота при помощи жестов. После активации, достаточно провести в любом месте, где требуется сделать снимок экрана, тремя пальцами сверху вниз.
Важно! Смартфоны и планшеты некоторых других производителей, так же снабжены функцией получения скриншотов при помощи жестов. Для этого требуется найти пункт «жесты», в разделе настроек, после чего активировать или настроить функцию.
Инструкция как на андроиде сделать скриншот с помощью подключаемых аксессуаров
Алгоритм действий:
- Подключить аксессуар в 3.5-мм разъем для наушников. При отсутствии порта, следует воспользоваться переходником для USB разъема.
- Скачать и установить приложение для управления кнопкой.
- Зайти в программу и настроить тип нажатия для получения скриншота.
Является простым и понятным, то на мобильных устройствах могут возникнуть вопросы. Мы разобрались какими способами легко сделать снимок экрана на устройстве с ОС Android.
Cкриншот на Android 4.0
Начиная с четвертой версии Android делать скриншоты стало достаточно просто. Просто зажмите одновременно кнопку включения/выключения и кнопку уменьшения громкости. Вы увидите анимацию по краям экрана и звучание, схожее с действием затвора фотоаппарата. Созданный скриншот автоматически сохраняется.
Чаще всего иконка полученного изображения отображается в информационной панели, опускающейся сверху экрана. Кроме того, найти сделанный скриншот можно через галерею. По умолчанию, снимки экрана автоматически попадают в папку с названием Screenshots.
Приложение Android SDK
Если по каким-либо причинам вышеназванный способ у вас не сработал или версия операционной системы у вас ниже четвертой, то попробуйте воспользоваться специальным приложением от Google. Установите Android SDK на свой компьютер и подключите к нему через USB телефон или планшет.
Минусом данного способа является наличие не самого дружелюбного интерфейса самого приложения, однако, разобравшись, пользоваться им будет довольно легко. А главное, помогает в случаях, когда по-другому скриншот сделать не удается.
Android Screenshots and Screen Capture
Еще одно приложение для настольного компьютера, которое работает совместно с установленным и настроенным Android SDK. Отличие заключается в том, что оно способно также снимать видео с экрана телефона или планшета, кроме того, сам процесс делания снимков более удобен.

Кнопки от разработчиков
Некоторые производители мобильных устройств добавляют специальные кнопки для создания скриншотов, в том числе и на версиях Android ниже четвертой. В частности, компания Samsung для большинства своих устройств, включая линейку Galaxy, позволяет создавать скриншоты при одновременном нажатии кнопки «Домой» и кнопки включения. То есть более общий способ, описанный в самом начале, на таких гаджетах работать не будет.

Впрочем, даже среди линеек Samsung могут быть разночтения. Так, в некоторых вариантах, вместо описанного способа, будут срабатывать одновременные нажатия кнопок «Домой» и «Назад», а иногда даже нажатие кнопки «Назад» и одновременное постукивание по кнопке «Домой».
На старых устройствах также могут быть свои сочетания клавиш, поэтому если вам необходимо делать скриншоты, то попробуйте «погуглить» сочетание слов «скриншот» и названия модели своего телефона или планшета.
Специализированные приложения
Помимо специальных кнопок для моделей тех или иных производителей могут существовать специальные приложения по созданию скриншотов. Для того же Samsung неплохо подходит приложение Screen Capture Shortcut Free , однако работает оно, начиная с пятой версии Android.
Другим примером является приложение AndroSS , которое позволяет делать снимки экрана для устройств на базе технологии Tegra. Если вы не уверены, в особенностях начинки своей модели, попробуйте поискать подходящее приложение в магазине Google Play .
Root-права
Для тех, кто не побоялся разблокировать расширенные настройки своего Android-устройства и получил доступ к Root-правам, список доступных приложений для создания скриншотов заметно расширяется. Однако по умолчанию использование гаджетов без Root-прав считается более безопасным. Среди прочего, операционная система блокирует приложениям доступ к вашему экрану, что предотвращает кражу персональных данных, которые вы можете использовать в браузере или приложениях.
Среди достойных приложений, которые делают снимки экрана при наличии Root-прав, можно выделить Screenshot и многофункциональный AirDroid . В первом случае можно настроить создание скриншотов по специальной кнопке на экране, а во втором – получать доступ к экрану непосредственно через браузер компьютера, при беспроводном подключении к устройству.
Возможность делать снимок экрана на телефоне – крайне полезная функция во множестве ситуаций. Если Вы не знаете, как сделать скриншот на телефоне, то Вы попали по адресу!
Есть несколько способов сделать снимок экрана на телефоне: с помощью операционной системой Android – при помощи кнопки на панели уведомлений или «Google Now on Tap», а также при помощи комбинации клавиш.
Способ 1. «Комбинация клавиш громкость вниз + выключение» . Зажмите одновременно на несколько секунд две кнопки: одна – понижение громкости, другая – выключение/блокировка. Данный способ является универсальным и работает практически на всех смартфонах.
Способ 2. «Google Now on Tap» . Зажмите кнопку «Домой» на несколько секунд. На нижней панели выберите иконку, на которой изображено нажатие пальцем. Скриншот готов! Работает данный способ на смартфонах с Android 6 и свежее.

Способ 3. «Фирменный» . Некоторые производители создали для себя уникальный способ для создания снимка экрана. Работают такие способы не на всех моделях смартфонов указанных производителей.
- Samsung . «Домой + Назад» - на очень древних гаджетах. «Выключение» + «Домой» - на относительно свежих. «Выключение» + «Громкость вниз» - на последних.
- Meizu . «Выключение» + «Домой»
- Xiaomi . «Громкость вниз» + «Меню» (сенсорная кнопка слева снизу).

- HTC . «Выключение» + «Домой»
Способ 4. «Оболочки» . Также на некоторых оболочках функция «Снимок» вшита в панель уведомлений. Например, на MIUI или VIBE UI. Откройте на своём телефоне панель уведомлений (проведите пальцем сверху вниз, взяв за точку старта самый верх экрана, затем вытяните панель уведомлений до конца вниз). Нажмите на иконку «Снимок». Примерно через секунду Ваш телефон сделает скриншот, которые Вы сможете найти в альбоме «Снимки экрана» в Галерее.

Надеюсь, что данная публикация помогла Вам в полное мере разобраться с тем, как сделать скриншот на Андроид-смартфоне
Делать скриншоты очень удобно, а иногда и просто возникает необходимость при работе или общении. Однако, у некоторых пользователей это вызывает затруднения ввиду того, что в инструкции к телефону никто не написал, как именно это делается. Разумеется, способ делать скриншот на смартфоне зависит от операционной системы. Самыми популярными в наше время являются:
- iOS от Apple;
- Android от Google;
- Windows Phone от Microsoft.
Скриншоты на моделях телефонов с разными ОС
Об особенностях снимков экрана каждой из них поговорим ниже.
Первой рассмотрим iOS от разработчиков из Купертино. Если вы хотите сделать скриншот на iPhone, достаточно одновременно нажать кнопки «Home» (Домой) и блокировки (питания). Ваш смартфон «мигнёт» , дав понять, что скрин сделан. Найти его вы сможете прямо в альбоме «Фотоплёнка», куда добавляются все сделанные вами снимки.

С устройствами под управлением Android всё несколько интереснее. Поскольку сам Android - система открытая и гибкая, каждый девелопер не преминул создать так называемую оболочку, которая позволит юзеру ассоциировать ОС именно с этой маркой смартфона. Из этого выплывает, что в зависимости от того, какой марки ваше устройство, таким будет и способ «фотографирования» экрана.

Самый знаменитый способ среди Android-устройств - держать нажатыми вместе клавиши блокировки и уменьшения громкости. Такую комбинацию эксплуатируют в смартфонах:
- SONY;
- HTC (в некоторых моделях может использоваться комбинация : «Home» и Питание);

- Lenovo;
- Xiaomi;
- Motorola;
- Nexus (как известно, Nexus выпускают различные компании).
Если вы пользуетесь девайсом от компании Samsung, то там всё так же просто, как и на iOS: одновременно нажмите кнопки «Home» (Домой) и блокировки (питания). В более новых версиях оболочки от Samsung TouchWiz можно провести ребром ладони от края до края, как будто протираете экран. Такую функцию необходимо включать дополнительно в настройках в разделе «Управление» - «Управление ладонью».

В том случае, если вы используете старую версию Android (2.3 или ниже), сфотографировать экран вы сможете исключительно при помощи сторонней программы, её придётся скачать из магазина Google.

Найти сделанные на Android-смартфоне снимки вы можете в Галерее, а именно в папках «Pictures» или «Screenshots».
Что же касается устройств на Windows Phone, то в случае использования восьмой версии ОС, необходимо нажать и держать вместе кнопки «Пуск» и блокировки. Если же у вас стоит 8.1, то нужно нажать вместе кнопки питания и увеличения громкости . На вашем Windows-смартфоне будет создана новая папка в разделе «Фотографии», поэтому не переживайте, фотографии с экрана не потеряются.


Как видите, делать снимки с экрана вашего смартфона довольно просто. Всё, что нужно - знать, какой способ какой марке соответствует. Делайте скрины, пишите комментарии и оставляйте ваше мнение о том, какие способы удобнее для вас лично.
Существует множество классических методов сделать скриншот на Андроиде. Самый простой из них – зажать определённую комбинацию клавиш. Также для этих целей используется фирменный и сторонний софт. В этом материале мы изучим как стандартные, так и фирменные способы снятия скриншотов.
Скриншоты на компьютерах под управлением операционной системы Windows делаются с помощью клавиши Принтскрин. Но дальнейшая обработка получается не такой удобной – скриншот попадает в буфер обмена, после чего его нужно вставить в какой-нибудь графический редактор для дальнейшего редактирования и сохранения. В смартфонах на Android всё реализовано гораздо проще, ведь здесь есть более удобные способы создания снимков экрана – это сочетания клавиш.
Классические сочетания клавиш для снятия скринов с экрана на смартфонах с Андроид:
- «Домой» и «Громкость ниже».
- «Домой» и «Power» (питание).
- «Громкость ниже» и «Power».
Другие сочетания клавиш встречаются реже. Поэтому можно смело сказать, что на большинстве смартфонов с Андроид скриншоты снимаются именно так. Зажимаем обе кнопки (важно сделать это одновременно, без задержки между нажатиями), ждём секунду – устройство снимает скрин и превращает его в файл, сохраняя тот на внутреннем носителе.
Фирменные методы
Выше мы рассмотрели универсальный способ, действующий на большинстве смартфонов. Но некоторые производители наделяют свои устройства дополнительным функционалом для снятия скриншотов. Причём некоторые модели снимают не только скрины, но и видео. Давайте посмотрим, как сделать снимок экрана на смартфонах топовых брендов.
Аналогичный функционал реализован не только на смартфонах, но и на планшетах нижеперечисленных производителей.
LG
Для начала следует опробовать универсальный метод – зажимаем различные комбинации кнопок, оцениваем реакцию устройства. Но этого разработчикам из LG показалось мало. Поэтому они наделили свои смартфоны штатным приложением Quick Memo +. Оно запускается через шторку, где располагаются многочисленные ярлычки для управления другими функциями и модулями. Приложение позволяет:
- Редактировать снятые скриншоты.
- Выделять на экране различные области с важным содержимым.
- Оставлять надписи и пометки.
- Делиться полученными изображениями с другими людьми или выкладывать их в социальные сети.
Очень удобная и функциональная штука, не требующая установки дополнительного софта.
Samsung
Южнокорейский гигант сделал невозможное – задействовал все комбинации, какие только было возможно задействовать, создав тем самым путаницу. В некоторых моделях необходимо нажать «Домой» и сенсорную кнопку возврата (ту самую, с развёрнутой стрелочкой), в других – «Питание» и «Домой», в третьих – «Питание» и «Громкость вниз». А в некоторых моделях доступны сразу несколько комбинаций.
Можно начать изучение своего смартфона с варианта «Домой» и «Питание» – об этом заявляют непосредственно разработчики. В моделях с сенсорной кнопкой «Домой» зажимаются «Громкость вниз» и «Питание». В отдельных моделях в меню «Настройки – Дополнительные функции – Снимок экрана ладонью» включается функция снятия снимков дисплея ребром ладони. Включаем, проводим ребром по экрану – получаем сохранённый скрин.
Asus Zenfone
Помимо стандартных способов, здесь работает одна фирменная «фишка» – можно назначить снятие скринов на кнопку, отображающую последние открытые приложения (с прямоугольником). Делается это в настройках фирменной оболочки (пункт «Индивидуальные настройки Asus» или «Дополнительные настройки» в меню быстрых настроек). Также работает классический способ – жмём «Громкость вниз» и «Питание», получаем результат.
Lenovo
В смартфонах Lenovo скрины снимаются через штатную функцию в шторке. Опускаем шторку, тапаем по ярлыку с ножницами, получаем результат. Также можно воспользоваться сочетанием клавиш питания и уменьшения громкости.
Кстати, ничто не мешает установить на любой из смартфонов (в том числе и вышеперечисленных марок) дополнительный софт с функциями редактирования снимков и добавления надписей.
Xiaomi
Здесь всё то же самое, что в смартфонах Lenovo – есть штатная функция в шторке, также работает комбинация клавиш уменьшения громкости и питания. Присутствуют некоторые функции редактирования:
- Обрезка по определённым габаритам.
- Наложение текстов.
- Наложение фигур (прямоугольники, гибкие линии, стрелки).
- Наложение мозаики (например, для скрытия лиц и прочих элементов).
Кстати, этот функционал подходит для редактирования любых фотографий и изображений.
Meizu и HTC
В смартфонах этих двух марок действуют описанные в начале обзора сочетания клавиш. Никаких дополнительных функций нет. Если захочется разнообразия, следует воспользоваться сторонним софтом – он будет описан чуточку ниже.
Приложений для работы со скринами в Google Play полно. В качестве примера рассмотрим софтину «Скриншот лёгкий» от разработчика Ice Cold Apps.
Скачиваем, устанавливаем, разрешаем приложению доступ к экрану устройства. Оно умеет:
- Снимать стандартные скрины.
- Записывать происходящее на дисплее в видеофайл.
- Делать скриншоты тех или иных сайтов.
- Делать скрины с прокруткой.
Способы управления – кнопкой камеры (есть на ограниченном количестве устройств), комбинацией клавиш, простым встряхиванием. При необходимости можно удалить из изображения навигационную панель, наложить водяной знак (например, для публикации изображений в сети). Чтобы приступить к работе, необходимо нажать на кнопку «Начать захват». После это в шторке с уведомлениями появится соответствующая строка – жмём на неё и получаем снимок экрана.
Ещё одна прикольная прога – это Screen Master от разработчика Blossgraph.
Весит всего 6 Мб, обладает простым интерфейсом. Основные функции:
- Захват содержимого экрана (в том числе веб-страниц с прокруткой).
- Сшивание нескольких фото в единый файл.
- Редактирование фотографий.
- Регулировка качества скринов.
Снятие скринов осуществляется с помощью плавающего маркера на дисплее.

Другие способы
Сделать скриншот на простом телефоне можно только одним способом – сфоткать его дисплей фотоаппаратом или другим телефоном. Но смартфон гораздо умнее обычной трубки. Снять на нём скрин можно несколькими способами:
- Стандартными клавишами.
- Встроенным софтом.
- Сторонним софтом.
Также можно снять содержимое экрана через сервис AirDroid. Это система дистанционного управления смартфоном через интернет или локальную сеть. Начинаем работать по инструкции:
- Заходим с компьютера на сайт http://web.airdroid.com .
- Устанавливаем на смартфон приложение AirDroid.
- Авторизуемся на смартфоне и компьютере через аккаунт Google (или через создание учётной записи).
- Ожидаем соединения со смартфоном.
На следующем этапе щёлкаем мышью по ярлычку «Скриншот» (см. иллюстрацию ниже), выводим на экран то, что нужно отснять и щёлкаем мышью по ярлыку с ножницами. Полученный скрин будет автоматически сохранён в папке загрузки вашего браузера. Но проще всего снимать содержимое экрана непосредственно на смартфоне – так проще и быстрее.