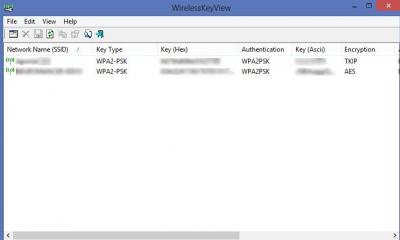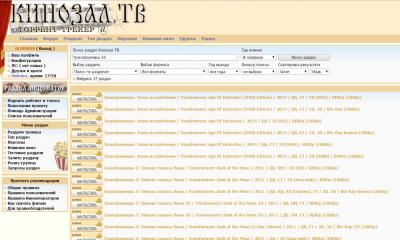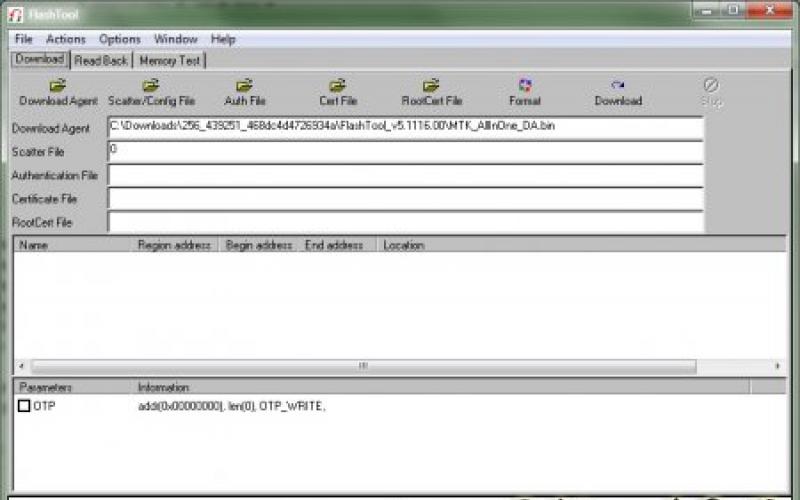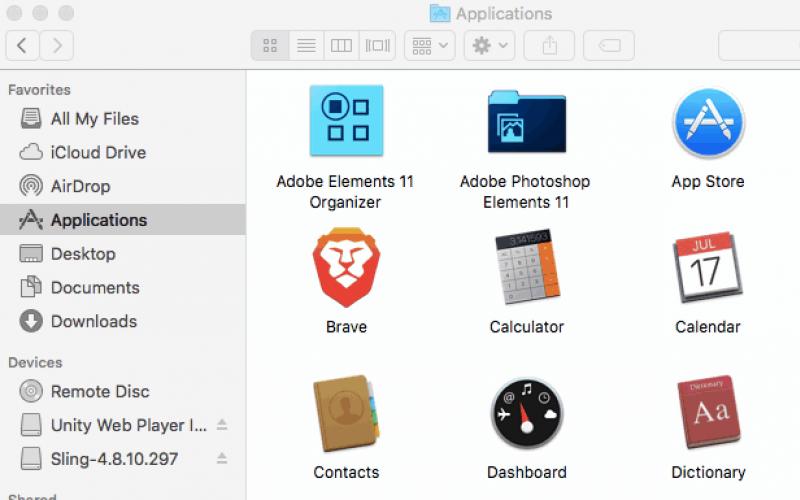Здравствуйте, уважаемые читатели блога сайт. Меня часто спрашивают как создать автозапуск программ windows 7, чтобы каждый раз при включении компьютера она запускалась и плюс еще и с определенными параметрами. Нет ничего невозможного. Мы рассмотрим несколько способов как это сделать.
Первый самый простой и пожалуй самый правильный — это посмотреть в параметрах или настройках того приложения, которое вы хотите добавить в автозагрузку. Скорее всего для большинства будет присутствовать параметр «Запускать при старте Windows» или что-то подобное. Этот метод правильный еще и потому, что программа может прописывать специфические переменные для запуска, которые в случае с ручным методом вы просто можете их не знать.
Второй способ — это добавление необходимых нам ярлыков программ в папку «Автозагрузка». Работает как для пользователя под логином которого вы обычно заходите, так и для указания запуска для всех пользователей на вашем компьютере. Однако для второго варианта необходимо обладать правами администратора.
Третий способ — это добавление строки запуска в реестр Windows. Как открыть реестр мы рассматривали .
И четвертый способ — это использование планировщика заданий, строенного в Виндовс.
Как добавить программу в автозагрузку windows 7
Автозапуск программ windows 7 для текущего пользователя
Еще начиная с ранней операционной системы Windows 95, компания Майкрософт позаботилась об удобстве добавления программ и ярлыков в автозагрузку. Происходит это путем перемещения или копирования ярлыков с параметрами или просто ярлыков в специально созданную для этого папку. Называется она StartUp (в русской версии Windows она называется «Автозагрузка»). Полный путь к ней выглядит вот так: C:\ProgramData\Microsoft\Windows\Start Menu\Programs\StartUp.
Можно воспользоваться проводником, чтобы переместить необходимые ярлыки в эту папку, но по умолчанию она скрыта и вы ее не увидите. Чтобы сделать ее видимой, необходимо открыть проводник Виндовс и перейти на системный диск (на котором установлена ваша операционная система). В верхнем меню выбираем пункт «Сервис» и затем «Параметры папок». Если в проводнике верхнее меню не отображается, необходимо один раз нажать на клавишу «Alt».

Далее выбираете вкладку «Вид» и в самом низу параметров находите переключатель «Показывать скрытые файлы, папки и диски». Переключаете его и нажимаете «Ок». В списке проводника для папки, в которой вы находились появятся все скрытые элементы, в том числе и папка ProgramData.

Обратите внимание, что переходить вам надо по названиям папок на русском, хотя полный путь выглядит на английском как говорил выше.


Теперь копируем в нее все ярлыки программ, которые необходимо загружать автоматически при запуске.
Способ выше был немного сложнее, чем это можно сделать, но он полезен для общего знания структуры автозапуска. Проще всего попасть в папку StartUp через меню «Пуск».
1. Открываем меню «Пуск» и нажимаем в нем «Все программы». В списке находим необходимую нам закладку «Автозагрузка» и нажимаем правую кнопку мыши. В выпадающем списке выбираем пункт «Открыть».

2. В результате откроется все та же папка автозагрузки windows 7, что и в примере выше. Берем все необходимые ярлыки программ и перемещаем (копируем) в эту папку. Все эти операции будут выполняться только для пользователя, под логином которого вы вошли в систему. Для добавления программ в автозапуск для всех существующих пользователей необходимо немного по другому произвести открытие папки.
1. Открываем меню «ПУСК» и в списке нажимаем на «Все программы». Находим вкладку «Автозагрузка» и нажимаем на ней правой кнопкой мыши. В выпадающем меню вместо «Открыть» нажимаем «Открыть общее для всех меню». В отличие от предыдущего открытия, в папке будет находится весь список ярлыков для авто загрузки для всех пользователей. Добавляем в эту папку необходимые ярлыки.

Открываем общее для всех меню автозагрузки
Разница например для моего компьютера вы можете увидеть на рисунке ниже.

Чтобы проверить действительно ли работает запуск программ, которые вы добавили, необходимо перезагрузить компьютер и посмотреть запускаются ли приложения. У меня все корректно отработало и все загрузилось при запуске с первого раза.
Вариант для Windows 8
Эта инструкция применима для Windows 7. Если вы хотите проделать то же самое и с Windows 8, вы скорее всего столкнетесь с проблемой отсутствия кнопки пуск на привычном месте. Для этого случая можно поступить следующим образом.
Нажимаем в левом нижнем углу на рабочем столе Windows 8 правой кнопкой мыши и в списке выбираем «Выплнить» или нажимаем сочетание клавиш на клавиатуре Win+R.

В результате откроется окно запуска команд и приложений. В поле ввода набираем или копируем текст отсюда без кавычек: «shell:Common Startup». Жмем «Ok» и сразу же откроется окно папки автозапуска для Windows 8. Точно так же как и раньше копируем все ярлыки необходимые для загрузки и перегружаемся для проверки.
Автозапуск программ через реестр
Этот метод не сложнее, все предыдущие. Мы создадим автозагрузку в реестре.
1. Нажимаем кнопку «ПУСК» и в строке быстрого поиска набираем «regedit». Затем нажимаем на появившемся в списке файл или нажимаем кнопку «Enter». Либо можно нажать сочетание клавиш Win+R и в строке Выполнить набрать «regedit» и нажать «Ок». В результате откроется редактор реестра Виндовс 7.

2. В окне нам необходимо найти необходимый раздел. Он так же будет отличаться для текущего пользователя и для всех пользователей. Если необходимо для текущего, то находим следующий раздел: HKEY_CURRENT_USER\Software\Microsoft\Windows\CurrentVersion\Run . Для всех пользователей раздел выглядит следующим образом: HKEY_LOCAL_MACHINE\SOFTWARE\Microsoft\Windows\CurrentVersion\Run .

2. В выбранном разделе в правом полуокне нажимаем правой кнопкой мыши и выбираем Создать -> Строковый параметр

3. Выбираете произвольное название для параметра (любое понятное вам например название программы которую вы добавляете со словом Run).
4. Нажимаем на созданном строковом параметре правой кнопкой и выбираем «Изменить».

5. Откроется окно для добавления(изменения) значения для параметра.

Это все! Теперь ваше приложение будет загружаться вместе со стартом Windows.

Использование планировщика задач для создания автозагрузки
Этот метод совсем не тривиальный, не многим он вообще известен хотя и является стандартным приложением с функцией запуска приложений для операционной системы Windows 7. С его помощью можно будет создать очень много полезных заданий со всевозможными параметрами (например время, день, отсрочка и т.д.). Для ознакомления создадим запуск приложения вместе с запуском системы, а дальнейшее изучение и использование вы сможете продолжить сами.
1. Нажимаем сочетание клавиш Win+R и в строке запуска приложений вводим команду: mmc.exe taskschd.msc

2. Выбираем пункт меню «Создать задачу»

3. Во вкладке «Общие» вписываем название для нашей задачи. Я назвал «Запустить браузер Хром». Коротко и понятно на русском.

4. Переходим на вкладку «Триггеры» и нажимаем «Создать…». Выбираем в пункте «Создать задачу:» — При запуске и нажимаем Ок.

Заполняем вкладку «Триггеры»
5.Переходим во вкладку «Действия» и нажимаем «Создать…». Выбираем тип действия «Запуск программы», нажимаем обзор и в проводнике выбираем приложение для запуска. В конце жмем Ок.

6. В результате в списке активных задач должно появиться ваше созданное задание после перезагрузки произойдет автозапуск программ при включении компьютера.

Видео
Приветствую вас мои самые дорогие читатели! Сегодня речь в статье пойдет о том, как добавить программу в автозагрузку. Автоматическая загрузка программы значительно упрощает жизнь большинству пользователей, а добавить в автозагрузку новую программу сможет даже ребенок. Существует несколько вариантов добавить программу в автозагрузку, но сегодня я расскажу вам о наиболее простом.
Существует несколько способов добавить программы в автозагрузку, но мы рассмотрим наиболее доступный.
Добавление программ в автозагрузку для текущего пользователя Windows
Суть способа заключается в том, что вам необходимо скопировать ярлык с программой в системную папку C:\Users\Имя Пользователя\AppData\Roaming\Microsoft\Windows\Start Menu\Programs\Startup .
По умолчанию эта папка скрыта, поэтому, прежде всего, откройте окно «Выполнить» сочетанием клавиш Windows+R , а затем введите следующую команду: shell:Startup .

Откроется искомая папка » , в которой и содержатся ярлыки программ.

Дальнейшие действия будут зависеть от версии вашей операционной системы:
Для Windows 7 и более старых версий. Откройте «Пуск» и перетащите курсором мыши ярлык выбранной программы в папку .
Для Windows 8 и новее. Т.к. в Windows 8 отсутствует «Пуск», то и действия будут несколько отличаться. Для начала, щелкнув правой кнопкой мыши по рабочему столу, откройте пункт «Создать» – «Ярлык» .

В открывшемся окне выберите кнопку «Обзор» и укажите путь к файлу с название программы и расширением «exe». Нажмите кнопку «Далее» .

При необходимости введите название ярлыка и нажмите кнопку «Готово» .

Перетащите созданный ярлык в папку .

Добавление программы в автозагрузку для всех пользователей Windows
Если вы хотите, чтобы выбранные программы автоматически запускались при старте Windows на всех учетных записях компьютера, выполните следующие действия:
— Запустите окно «Выполнить» сочетанием клавиш Windows+R и введите команду shell:Common Startup .

— Откроется папка , в которую аналогичным образом необходимо скопировать ярлыки необходимых программ.
Надеюсь, теперь вы знаете как добавить программу в автозагрузку. Обратите внимание, что в случае снижения производительности компьютера, вам потребуется , чтобы вернуть компьютеру былую скорость работы. Если у вас есть ко мне вопросы или предложения - прошу написать об этом в комментариях и я всем обязательно отвечу. Не забываем ставить лайки и говорить спасибо в комментариях. Всем желаю хорошего настроения.
С Ув. Евгений Крыжановский
Если вы часто, например, каждый день работаете с одними и теми же программами, то их ежедневный запуск удобно автоматизировать. А именно сделать так, чтобы при включении компьютера необходимые вам приложения запускались самостоятельно. Ниже будут показаны несколько способов как добавить программу в автозагрузку Windows 7, 8, 10.
Выберите свой способ, как добавить программу в автозагрузку Windows 7, 8, 10
Для автоматического запуска программ можно использовать:
- папка автозагрузки;
- реестр;
- планировщик заданий,
Рассмотрим каждый из способов поподробнее.
Универсальный способ как открыть папку автозагрузки во всех трех операционных системах:
- для Windows 7: нажмите «Пуск» — в строке поиска введите «shell:startup» и нажмите Enter.
- для Windows 8 и 10: правой кнопкой мыши нажмите на кнопке «Пуск» — «Выполнить» введите в окне: «shell:startup» и нажмите «Enter»:
В результате откроется окно папки автозагрузки:

В него можно скопировать ярлыки приложений, которые будут запускаться вместе со стартом операционной системы.
Добавление данных необходимых для автозапуска программы в реестр
Запускаем редактор реестра:
— в Windows 7: «Пуск» — в поиске наберите regedit и нажмите Enter (или «Пуск»-«Выполнить»-«regedit»)
— в Windows 8 и 10: правой кнопкой мыши нажмите на кнопку «Пуск» — «Выполнить» «regedit».
В результате этих действий у вас откроется окно редактора реестра:

В дереве папок из левой половине окна перейдите по следующему пути:
HKEY_LOCAL_MACHINE\SOFTWARE\Microsoft\Windows\CurrentVersion\Run

В правой части экрана нажмите правую кнопку мыши и выберите: «Создать» — «Строковый параметр» — имя параметра подберите так, чтобы было понятно, что за программу вы хотите добавить в автозагрузку. Войдите внутрь созданного параметра и в поле «Значение» добавьте путь к исполняемому файлу, например, его можно взять из свойства ярлыка программы на рабочем столе:

Созданный таким образом параметр будет автоматически запускать программу при загрузке компьютера.
Планировщик заданий тоже можно использовать для автозагрузки приложений в Windows
Запустить его можно через «Панель управления» — «Администрирование» — «Планировщик заданий». В библиотеке планировщика создайте новую задачу, на вкладке «Триггеры» (условия) выберите «Создать» и в новом окне в поле «Начать задачу» выберите «При запуске».

На вкладке «Действия» задайте путь к исполняемому файлу (как это делали в п.2). После сохранения, проверьте, что задача включена и перезагрузитесь – программа запуститься автоматически. Иногда это не происходит, тогда в окне при создании триггера отложите задачу на 30 сек:

Здравствуйте, дорогие читатели.
Ранее я уже рассказывал, как можно очистить автозагрузку, чтобы ускорить работу системы. Ведь иногда запускаются совсем не нужно ПО. А что если у вас есть программы, которые вы бы хотели загружать во время начала работы за компьютером? Сегодня расскажу вам, как добавить в автозагрузку Windows 7 желаемые приложения. И это можно сделать несколькими способами.
Сама по себе автозагрузка представляет область в операционной системе, которая отвечает за старт определенных программ. Многое программное обеспечение сегодня предлагает функцию, благодаря которой оно будет запускаться самостоятельно. При этом пользователю абсолютно ничего не нужно делать. Существует масса подобных приложений. Некоторые из них полезные, которыми пользуются постоянно. А другие таковыми назвать нельзя. Так, например, программы, которые автоматически переключают язык или те же антивирусы – не нужно каждый раз искать ярлык и открывать его. Но не все приложения предлагают автозапуск. Несмотря на это все же можно сделать так, чтобы нужное ПО стартовало во время загрузки Windows.
Стоит сказать, что в этой области также могут размещаться определенные файлы, которые иногда наносят вред компьютеру, а в частности ОС. Они имеют расширение *.bat. Это самовыполняющиеся файлы. Если они попадают в данное место – лучше их поскорее убрать, иначе может произойти непоправимое. Такие документы имеют хоть и простой, но в то же время опасный код. Здесь даже можно указывать форматирование диска и при этом перед процедурой не будет задаваться никаких вопросов.
Как добавить программу в автозапуск? ( )
Как говорилось ранее, добавление той или иной программы в автозагрузку поможет ускорить взаимодействие пользователя и компьютера. Предусмотрено несколько способов это сделать.
Проверка свойств программы
Прежде всего стоит зайти в само приложение и проверить в настройках соответствующий пункт. Не исключено, что он просто выключен. Для достижения нужного эффекта нужно просто поставить соответствующую отметку и сохраниться.
Этот способ считается самым безопасным, так как он точно не меняет системные файлы. Нам нужно:
Зайти в корневую папку желаемой программы.
Найти главный файл с расширением *.exe и подписью «Приложение ».

Вызвать на нем контекстное меню и выбрать «Создать ярлык ».

После этого вырезаем его и переходим на диск, где находится Windows.
Затем сверху выбираем меню «Вид », а затем «Параметры ».

Переходим на вкладку «Вид », и внизу списка ставим отметку напротив «Показывать скрытые файлы, папки… ». Подтверждаем свое решение.

После этого на системном диске появляется много сторонних данных. Нам нужно найти «ProgramData ».

Здесь нас интересует папка «Программы », в которой мы и найдем «Автозагрузку ».

Заходим в нее и вставляем вырезанный ранее ярлык.
Для удобства после этого можно выключить показ скрытых файлов.
Все, теперь во время следующего включения компьютера желаемая программа должна будет запуститься автоматически.
Кроме того, можно зайти в меню «Пуск
», нажать «Все программы
» и найти «». В некоторых версиях операционной системы конечный каталог также указывается, как «Startup
». Нажимаем правой кнопкой и выбираем «Проводник
». Откроется соответствующее окно. Перетягиваем в него наш ярлык. Вот и все.

увеличить
Этим методом пользуются реже, так как он выглядит сложнее. Несмотря на это все же существует, так что рассказать надо.
Итак, чтобы добавить программу в автозапуск через реестр, нужно выполнить несколько простых движений:
Я уже не раз вспоминал различный софт, который помогает ускорить работу компьютера. Обычно в подобных программах одним из подразделений как раз и является автозагрузка. Чаще всего это окно рассчитано для выключения лишних функций. Но здесь также можно и добавлять нужные приложения. Если брать за пример продукт от компании Auslogics, на соответствующей вкладке просто нажимаем добавить и выбираем подходящее ПО.

По факту это дополнение корректирует реестр, как было описано выше. Только теперь нам не нужно делать все эти движения.
Отдельно стоит упомянуть автоматический запуск подключения к Интернету. Этот вопрос касается тех, кто еще не пользуется роутером.
Итак, нам нужно сделать цепочку простых действий:
Проверить, чтобы имя подсоединения было на латинице. Пускай это будет «VPN ».
Заходим в свойства сетевого подключения. Выбираем меню «Параметры», в котором мы убираем отметку напротив «Отображать ход подключения ». Кроме того, нам не пригодятся «Запрашивать имя… » и «Включать домен… ».

Далее переходим в «Панель управления », а там «Система и безопасность ». После этого «Администрирование » и «Планировщик заданий ». Это можно сделать путем нажатия «Win+R » и ввода команды «taskschd.msc ».

Нажимаем «Действие », а затем «Создать простую задачу ».
В «Добавить аргументы » указываем: VPN пользователь пароль, где последние два являются информацией, предоставленной провайдером.
Отмечаем «Открыть свойства для этой… » и «Готово ».
Выделяем «Для всех пользователей », «Выполнять с наивысшими правами ». И подтверждаем. Возможно, после всего этого операционка попросит ввести пароль администратора.
Отдельно хотелось бы упомянуть о программе Paragon Backup & Recovery 15 Home, которая позволяет быстро сохранять личные данные и при необходимости дает возможность восстановить их. На сегодняшний день считается самым надежным средством резервного копирования. Только представьте, работает на четырех основных операционных системах. Кроме того, приложение дает возможность восстановить работоспособность на другом устройстве. Даже если вы что-то сделали не так с автозагрузкой – все сможет поменять Paragon Backup & Recovery 15 Home.
Что ж, этот раздел является полезным инструментом. При это его достаточно один раз настроить и радоваться. Иногда можно заходить и отслеживать весь процесс, чтобы быть уверенным в правильности запуска программ.
Надеюсь, эта статья вам помогла. Подписывайтесь и рассказывайте о нас друзьям.
Привет. Сегодня я решил подготовить маленькую инструкцию о том, как добавить программу в автозагрузку. Мы сделаем так, чтобы программа автоматически открывалась сразу после включения компьютера. Вчера мне задали такой вопрос и я решил, что нужно бы всем рассказать как это сделать.
Вы наверное уже подготовили вопрос: “А для чего это нужно?”. Нужно друзья, такие программы как Скайп, ICQ и т. д. сами добавляют себя в список автозагрузки и запускаются при включении компьютера, удобно? Думаю что удобно, но очень много программ не умеют прописывать себя в автозагрузку и это хорошо. Приставляете, какой бардак бы творился при включении компьютера, если бы начали запускаться все установленные программы?
Но у Вас скорее всего есть программа, которую Вы запускаете самостоятельно после того, как Windows полностью загрузился. У меня это браузер, Opera. После включения компьютера я сразу открываю Оперу и я почему-то уверен, что точно так же делаете и Вы, ну разве что у Вас браузер другой. А зачем еще сейчас включать компьютер, если не в интернете посидеть:).Так вот, почему бы не добавить этот баузер (или любую другую программу) в автозагрузку? Если Вы все равно открываете его после запуска компьютера. Давайте попробуем, все очень просто.
Я добавлю в автозагрузку для примера Оперу, а Вы можете добавить абсолютно любую программу, все что нам понадобится, так это ярлык по с которого запускается программа.
Если Вам интересно, то есть три известных мне способа, которыми можно добавить программу в автозагрузку. Это:
- Редактирование реестра.
- Редактирование системного файла win.ini .
- Простое добавление ярлыка в папку .
Мы выберем третий способ, потому что он самый просто и не навредит компьютеру в случае неверно выполненных действий. Да и зачем копаться в реестре или редактировать системные файлы, если можно все сделать просто и быстро.
Если коротко, то нам нужно скопировать ярлык нужной нам программы в папку . Папку эту проще всего найти в меню “Пуск”.
Значит открываем “Пуск” , затем “Все программы” и нажимаем правой кнопкой на папку , выбираем “Проводник” .

В проводнике откроется папка и все программы, ярлыки которых, Вы положите в эту папку, будут запускаться автоматически.
Поэтому, просто копируем, или переносим ярлык нужной нам программы в эту папку.

Все, можно перезагружать компьютер и наблюдать за результатом. Если Вы захотите убрать программу из автозагрузки, то просто удалите ее ярлык с этой папки.
И не забывайте о том, что программы в автозагрузке замедляют процесс включения компьютера, а точнее загрузку операционной системы. И не все программы, которые запускаются автоматически находятся в этой папке. У меня она например была пустая, но в автозагрузке у меня находится несколько программ.
Подробно о том, как почистить список автозагрузки, я писал в статье . Почитайте, думаю что пригодится. Всего хорошего!
Ещё на сайте:
Как сделать так, чтобы программа запускалась после загрузки Windows? Добавляем программу в автозагрузку обновлено: Ноябрь 23, 2015 автором: admin