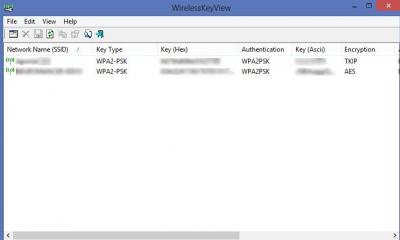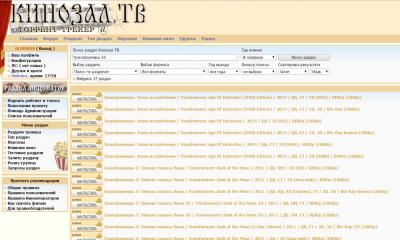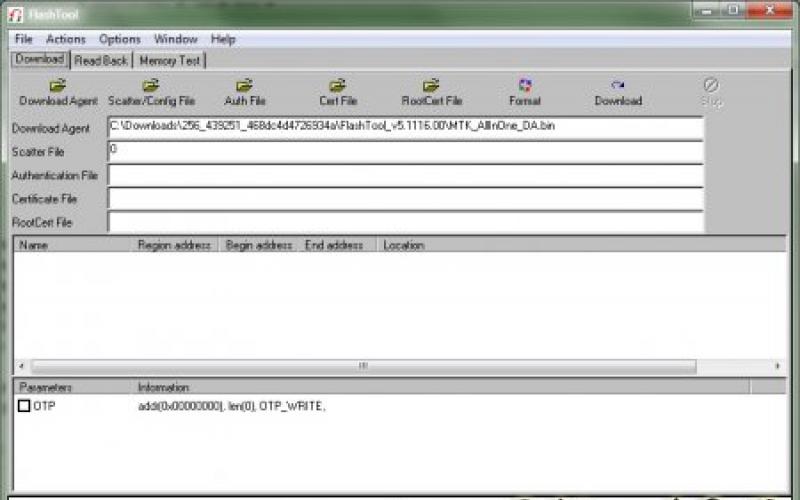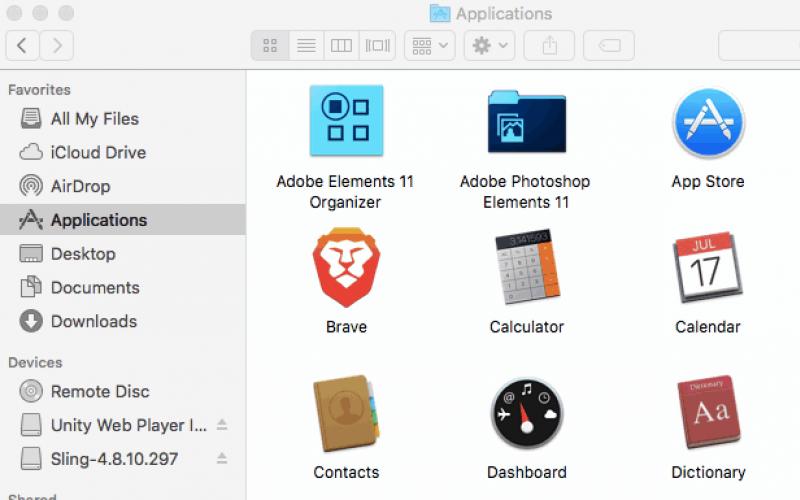Сразу после установки Windows ХР, в отсутствие каких-либо дополнительных приложений компьютер уже можно использовать для полезной работы, В состав операционной системы входят стандартные программы общего назначения, представляющие собой простые версии типичных рабочих приложений.
Так, текстовый редактор Блокнот предназначен для обработки простых неформатированных текстов. Приемы, используемые в этой программе (в частности, методы редактирования и выделения текста, работы с буфером обмена), являются абсолютно стандартными и применяются без изменений во всех программах, предназначенных для работы с текстами.
Удобство программы Блокнот заключается именно в ее крайней простоте, что оказывается очень удобным при работе с небольшими текстовыми документами, особенно когда требуется просто их просмотр без внесения каких-либо изменений.
Текстовый процессор WordPad представляет собой более сложную программу обработки текстов. Он позволяет не только вводить и редактировать текст, но и форматировать его, то есть задавать его внешний вид и размещение на странице. Приемы, используемые в программе WordPad, также являются стандартными и могут использоваться в других, более мощных текстовых процессорах. Другой важной особенностью программы WordPad является наличие средств для создания комбинированных документов. В форматированные документы WordPad могут включаться графические иллюстрации, мультимедийные объекты и многие другие вставные элементы. Эти элементы могут быть созданы непосредственно при редактировании комбинированного документа или взяты в готовом виде из файла, созданного ранее. Вставные элементы могут быть изменены, отмасштабированы или удалены.
Программа Калькулятор представляет собой компьютерный вариант типичного настольного калькулятора. Она может работать в двух режимах. В первом режиме доступны только четыре основных арифметических действия, во втором - множество функций для научных и инженерных вычислений, Кроме того, в инженерном режиме появляются также возможности определения порядка вычислений при помощи скобок, осуществления побитовых логических операций над целыми числами, а также статистических вычислений. В операционную систему Windows XP входит специальная программа для просмотра изображений. Она предназначена в первую очередь для просмотра изображений, но позволяет также работать с многостраничными файлами, например факсами. Работа с многостраничными документами, а также аннотирование документов опирается на использование графического формат.. TIFF, который позволяет хранить несколько графических страниц в оде ом документе, а также накладывать на рисунок графические и текстовые npi мечания, сохраняя оригинал нетронутым.
Еще одна стандартная программа Windows XP, графический редактор Paint, предназначена для создани растровых изображений. Созданный рисунок можно сохранить в стандартном формате Windows Bitmap, а также в формате TIFF пли в принятых в Интернете форматах GIF, JPEG и PNG. Рисование осуществляется путем использования инструментов, расположенных на специальной панели. Графический редактор Paint позволяет изображать линии, прямые и кривые, рисовать замкнутые фигуры, выбирать цвета, используемые при рисовании. Для составления рисунка из отдельных фрагментов программа Paini in яволяет использовать буфер обмена тем же способом, какой применяет: "я и в более мощных графических редакторах.
Что такое стандартные программы общего назначения?
Стандартные программы общего назначения - это программы (приложения), входящие в состав операционн! ifi системы, но предназначенные не для обеспечения работоспособности компьютера, а для практической работы, то есть для подготовки и просмотра документов и выполнения других рабочих операций. Присутствие т, операционной системе таких программ позволяет с пользой применять компьютер, даже если на нем нет ничего, кроме операционной системы.
Какие стандартные программы общего назначения имеются вWindows XP?
Стандартные программы общего назначения в операционной системе WindowsXP находятся в подменю Стандартные Главного меню (Пуск > Программы > Стандартные). Таких программ четыре: Блокнот (текстовый редактор), WordPad (текстовый процесс.р), Калькулятор (компьютерный вариант настольного калькулятора), faint (графический редактор). По назначению к ним примыкает и программа для просмотра изображений, также входящая в состав Windows XP. Oh а не доступна через Главное меню, так как всегда требует указания имени просматриваемого файла.
В этой главе мы рассмотрим стандартные программы Windows 7, которым всегда уделяется мало внимания, хотя программы довольно полезные. Стандартные программы помещаются в программную группу Все программы => Стандартные. Наверняка вы уже работали с предыдущими версиями Windows и использовали некоторые программы. Так вот в Windows 7 много стандартных программ усовершенствовано, и вам будет приятно заметить изменения, которые в этой версии Windows "налицо". Описание стандартных программ приводится в таблице.
Блокнот и WordPad. Текстовые редакторы
В Windows 7 два текстовых редактора, но ни один не подходит для редактирования сложных документов. Другими словами, без офисного пакета вам не обойтись. Текстовый редактор Блокнот вообще остался без изменений, а текстовый процессор WordPad был немного изменен. Однако изменения, в основном, коснулись графического интерфейса. Теперь WordPad выглядит в стиле MS Office 2007, но по функциональности ему до MS Word очень далеко. WordPad хоть и умеет форматировать текст и вставлять картинки (именно поэтому он называется текстовым процессором, а не текстовым редактором), но по-прежнему не умеет работать с таблицами.
Графический редактор Paint
А вот графический редактор Paint не только обрел новый интерфейс пользователя (в стиле MS Office 2007), но и стал значительно удобнее в использовании. В нем появились новые инструменты (довольно полезный инструмент Обрезка), а также изменилось поведение самой программы: теперь графические файлы сохраняются по умолчанию в формате PNG (Portable Network Graphic). Формат PNG обеспечивает сжатие изображений без потерь: совмещается высокое качество изображения и небольшой размер файла. Ранее графический редактор использовал формат BMP - качество было высокое, но размер файла был таким же. В Vista по непонятным мне соображениям Paint по умолчанию сохранял картинки в формате JPEG - размер файла был небольшим, но качество изображения было низким. Теперь все стало на свои места - высокое качество изображения и низкий размер файла. При желании вы по-прежнему можете сохранить файл в другом формате: BMP, JPEG, TIFF или GIF.
Калькулятор в Windows 7
Даже программу Калькулятор в Windows 7 и то переделали! Конечно, ему не "прикрутили" интерфейс в стиле MS Office 2007. У нового калькулятора появился новый режим. До этого режима было два: Инженерный и Обычный, в новой версии появились режимы Программист и Статистика. Наверное, найдутся пользователи, которые оценят эти режимы.
Заметки, записки. Электронные стикеры в Windows 7
До сих пор в офисах популярны желтые липкие бумажки стикеры. Куда только не клеят их пользователи, в том числе и на мониторы, а потом приходится чистить монитор от остатков клея и пыли.
Различные разработчики предлагали свои программы - электронные аналоги стикеров. С появлением Windows 7 электронные стикеры появились в составе операционной системы - это и есть программа Заметки.
Ножницы в Windows 7
Если вы собираетесь написать статью, посвященную настройке Windows или другой программы, вам понадобится средство для создания скриншотов. Программа Ножницы может вырезать произвольный участок рабочего стола и сохранить его как графический файл. Но если вам нужно сделать скриншот (снимок окна) какой-либо программы, то проще использовать комбинацию клавиш
Чтобы сделать скриншот всего рабочего стола, нажмите клавишу (без), а затем вставьте изображение в Paint или в любой другой графический редактор.
Удаленный доступ к компьютеру
Удаленный доступ - находка для администратора. Один раз настроив удаленный доступ, можно управлять удаленным компьютером также, как и локальным. Если у вас есть коллеги, которые не очень хорошо умеют настраивать свой компьютер, вы можете подключиться к их компьютеру и помочь им - вам даже не нужно будет подходить к их компьютеру, что очень удобно.
- Чтобы разрешить удаленному компьютеру подключаться к вашему компьютеру, нужно выполнить следующие действия:
- Выберите команду Пуск => Компьютер;
- Щелкните на кнопке Свойства системы;
- Щелкните на кнопке (слева) Настройка удаленного доступа;
- Включите параметр Разрешить подключаться только с компьютеров, на которых работает удаленный рабочий стол с проверкой подлинности на уровне сети;
- Щелкните на кнопке Выбрать пользователей;
- Выберите пользователей, которым можно подключаться к вашей системе;
- Можно выключить параметр Разрешить подключения удаленного помощника к этому компьютеру - удаленный помощник в большинстве случаев вам не нужен.
Служебные программы Windows 7
В программной группе Стандартные => Служебные находятся служебные программы, которые можно использовать для обслуживания системы. Описание служебных программ приводится в таблице.
| Программа | Описание |
| Восстановление системы | Позволяет восстановить систему после сбоя, например, после некорректной установки драйвера или программы.Подробно служба восстановления описана в главе Система восстановления Windows 7 |
| Дефрагментация диска | Зачем нужно дефрагментировать диск и как использовать программу дефрагментации, описано в статье Дефрагментация диска |
| Компьютер | Вызывает окно Проводника. Даже не знаю, почему эту программу поместили в группу Служебные, это же окно открывается при выборе команды Пуск => Компьютер |
| Монитор ресурсов | Полезная информационная программа, предоставляющая информацию о системных ресурсах. Подробно она будет рассмотрена в статье Системный монитор |
| Internet Explorer (без надстроек) | Браузер Internet Explorer будет запущен без надстроек, что полезно, если некоторые надстройки глючат |
| Средство переноса данных Windows | Используется для переноса данных с одного компьютера на другой |
| Отчеты средства переноса данных Windows | Позволяет просмотреть отчеты средства переноса данных |
| Редактор личных знаков | С помощью этого редактора вы можете создать и сохранить собственные символы, которые потом можно будет использовать в ваших документах |
| Очистка диска | Генеральная уборка диска: с диска удаляются временные файлы, временные файлы IE, очищается Корзина и т.д. Запустить эту же программу можно, щелкнув на кнопке Очистка диска в окне свойств диска |
| Панель управления | Панель управления Windows - это центр управления Windows |
| Планировщик заданий | Позволяет выполнять программы, выводить сообщения или отправлять письма по расписанию. Эта программа будет рассмотрена в статье Планировщик заданий |
| Сведения о системе | Информационная программа, позволяющая получить информацию об аппаратных средствах вашего ноутбука |
| Таблица символов | С помощью этой программы вы можете просмотреть доступные символы и скопировать их в буфер обмена. Эту программу удобно использовать для ввода специальных символов, например,® |
Как запустить Диспетчер задач в Windows 7
Иногда нужно аварийно завершить процесс, который не реагирует на действия пользователя. Для этого нажмите клавиши
СТАНДАРТНЫЕ ПРИЛОЖЕНИЯ WINDOWS
| Наименование параметра | Значение |
| Тема статьи: | СТАНДАРТНЫЕ ПРИЛОЖЕНИЯ WINDOWS |
| Рубрика (тематическая категория) | Компьютеры |
В состав Windows включен ряд стандартных приложений, которые устанавливаются во время инсталляции системы или же могут добавляться по мере крайне важно сти (Панель управления>Установка и удаление программ). В состав этих приложений включены: простейший текстовый редактор Блокнот (Notepad), текстовый редактор WordPad, графический редактор Paint, Программа просмотра изображений Imaging, Калькулятор, служебные программы и др.
Размещено на реф.рф
Доступ к этим программам осуществляется командой Пуск>Программы>Стандартные.
Рассмотрим некоторые из них более подробно. А для остальных приведем лишь краткий обзор возможностей стандартных программ (так как работа с ними интуитивно понятна и, кроме того, всегда имеется возможность просмотра помощи по каждой программе).
Текстовый редактор WordPad.
Приложение WordPad является полноценным текстовым процессором, который позволяет форматировать страницы и абзацы - устанавливать размеры страницы и ее ориентацию, границы текста͵ абзацный отступ, выравнивать текст, изменять шрифты, но и вставлять в документ графические объекты, звуковые фрагменты и видеоклипы, так как он поддерживает технологию внедрения и связывания объектов (OLE).
WordPad обеспечивает сохранение и чтение документов в различных форматах (Word, RTF - Rich Text Format, поддерживаемом большинством текстовых процессоров). Подробно описывать работу с программой WordPad не имеет смысла, так как она аналогична работе с текстовым процессором MS Word (работа с ним будет рассмотрена ниже), имеющим более широкие возможности.
Графический редактор Paint.
Графический редактор Paint пришел на смену Paintbrush из Windows 3.x, но в него добавлены новые функции, расширяющие возможности работы с графическими объектами: масштабирование рисунка, растягивание и вращение изображения, сохранение изображения в виде обоев рабочего стола и др.
Рабочую область окна Paint обычно называют холстом. Рисование на нем осуществляется с помощью мыши. Зафиксировав левую кнопку мыши и перемещая ее по холсту, можно рисовать прямые и кривые линии, а используя графические примитивы, встроенные в редактор (прямая, кривая, прямоугольник, овал, многоугольник, прямоугольник со скругленными углами), строить сложные фигуры. Помимо этого предоставляется возможность использовать различные способы оформления изображения (заливка, регулируемой ширины распылитель, различной формы кисточка). Графический редактор позволяет создавать и текстовые фрагменты, применять при этом различные шрифты и стили (курсив, жирный, подчеркивание).
Управление редактором осуществляется с помощью меню (Файл, Правка, Вид, Рисунок, Параметры), а также панелей инструментов (инструментов для рисования и работы с текстом). Инструменты следующие:
- Выделение области (произвольной ■ или прямоугольной |::::| );
- Замена цвета на цвет фона (ластик ^_) и Заливка основным цветом **.;
- Копирование цвета Z1 и Изменение масштаба изображения ^ I;
- Карандаш с изменяемой толщиной линии I и Кисточка й с изменяемой формой;
- Распылитель основного цвета^ и Ввод текстовой информации А 1 (действует только при масштабе изображения 1:1)
- Рисование прямой линии под любым наклоном и Рисование кривой линии \| г I;
- Рисование прямоугольника и Рисование многоугольника произвольной формы ElL^.;
- Рисование эллипса и Рисование прямоугольника со скругленными углами 0 1 ° I. Приемы работы в графическом редакторе Paint.
1 Для рисования правильной фигуры крайне важно выбрать на панели инструментов ее вид и, удерживая клавишу Shift, выполнить формирование изображения, растягивая его в нужном направлении до получения фигуры требуемого размера.
2 Для заливки изображения задать на палитре нужный цвет, затем на панели инструментов выбрать Заливка и щелкнуть мышью внутри замкнутого контура фигуры (если контур будет не замкнутый, то краска как бы выплеснется и зальет весь холст).
3 При использовании инструмента Многоугольник можно рисовать любое количество сегментов линии, для получения закрашенного объекта крайне важно ее замкнуть, соединив начальную и конечную точки.
4 Для копирования или перемещения части изображения крайне важно сначала выделить нужную область с помощью инструмента Выделить, а затем:
Либо выполнить команды ПравкаКопировать или Правка>Вырезать (выделенное изображение копируется или перемещается в буфер обмена), Правка>Вставить;
Либо щелкнуть мышью внутри выделенного объекта и при нажатой кнопке мыши перетащить его на новое место. В случае если при этом держать нажатой клавишу Ctrl, то выполнится копирование.
5 Для изменения размера холста͵ единицы измерения и типа используемой палитры (цветная или черно-белая) используется команда Рисунок-Атрибуты.
6 Для формирования нового рисунка можно использовать следующие способы:
В меню Рисунок выбрать команду Очистить;
В меню Файл выбрать команду Создать.
7 В случае если крайне важно изменить отдельные точки (пиксели) изображения, можно увеличить масштаб части рисунка, выполнив команду Масштаб одним из следующих способов:
Вид>Масштаб>Крупный;
Выбрать инструмент Масштаб на панели.
8 Для удобства работы в режиме крупного изображения можно установить отображение сетки. Для этого выполнить команду Вид>Масштаб>Показать сетку.
9 Важно заметить, что для создания пользователем своих собственных цветов путем их смешивания используется один из способов:
Дважды щелкнуть на палитре;
Вызвать команду Параметры>Изменить палитру.
11 Сформированный рисунок можно поворачивать (Рисунок-Отразить>повернуть), растягивать (Рисунок>Растягивание>наклон) или обращать его цвета с помощью команды Рисунок>Обратить цвета.
12 Сохранение созданного рисунка осуществляется по командам Файл>Сохранить или Файл>Сохранить как. Пользователю предоставляется возможность сохранить изображение в графическом формате BMP (монохромном, в случае если рисунок не содержит цвета͵ 16-цветном - по умолчанию, 256-цветном - для рисунков с большим количеством цветов, 24-разрядном - для многоцветных сканированных изображений).
Программа Kodak Imaging. Эта программа позволяет просматривать, аннотировать и выполнять основные задачи обработки
графических документов, включая факсы и отсканированные изображения.
Программа Калькулятор.
Калькулятор имеет два режима работы: обычный, предназначенный для простейших вычислений, и инженерный, который обеспечивает доступ ко многим математическим (в том числе и статистическим) функциям.
Программа Портфель.
Портфель удобен при работе с несколькими копиями одних и тех же документов на разных компью-терах. Он позволяет, к примеру, согласовать между собой копии документов на переносном и настольном компьютерах.
Программа связи (HyperTerminal ) позволяет установить с помощью модема связь с удаленным ком-пьютером даже в том случае, в случае если на нем не загружена операционная система Windows. Эта программа предназначена также для отправки и приема файлов, подключения к электронным доскам объявлений и другим интерактивным службам.
При работе программы ведется протокол связи, который можно сохранить и затем распечатать.
Программа проверки диска относится к служебным программам и позволяет проверить жесткий диск на наличие логических и физических ошибок. После этого поврежденные области бывают ис-правлены.
Программа дефрагментации относится к служебным программам и позволяет ускорить выполне-ние программ за счёт перераспределения файлов и неиспользуемого объёма на жестком диске.
Программа проверки системных файлов относится к служебным программам. Ее используют для проверки целостности файлов операционной системы, их восстановления в случае повреждения, а так-же для распаковки сжатых файлов (таких как драйверы) с установочных дисков. Программа проверки системных файлов позволяет также резервировать существующие файлы перед восстановлением ис-ходных файлов. Вместе с тем, пользователь имеет возможность задать настройку условий поиска по име-нам папок и расширениям имен файлов.
Программа Сведения о системе относится к служебным программам и выполняет сбор сведений о конфигурации системы. Программа содержит меню, позволяющее открывать связанные разделы описа-ния системы. Сотрудникам служб технической поддержки для устранения неполадок в конфигурации системы требуется определенная информация о компьютере. Окно Сведения о системе позволяет быст-ро собрать данные, необходимые для устранения неполадок.
Системный монитор относится к служебным программам. Программу используют для наблюдения за быстродействием компьютера или сети. Каждый выбранный показатель отображается на диаграмме, которая обновляется через 5 секунд.
Ответы на возникающие вопросы при работе с операционной системой Windows легко получить, воспользовавшись справочной системой (команда Пуск>Справка).
СТАНДАРТНЫЕ ПРИЛОЖЕНИЯ WINDOWS - понятие и виды. Классификация и особенности категории "СТАНДАРТНЫЕ ПРИЛОЖЕНИЯ WINDOWS" 2017, 2018.
Совет Классификация шрифтов Классификация шрифтов порядком запутана и противоречива. Но, несмотря на огромное количество шрифтов по применению их можно разделить всего на 3 группы: · шрифты с засечками (антиква - serif); · шрифты без засечек (гротески - sans serif); ... .
Отметим, что ряд объектов доступа (в частности, устройства, реестр ОС и т.д.) не являются объектами файловой системы. Поэтому возникает проблема, как следует трактовать требование "Система защиты должна контролировать доступ субъектов (пользователей) к объектам... .
В сетях, построенных на платформе Microsoft Windows NT Server, рабочие станции клиентов сети подключаются к выделенным серверам, а серверы, в свою очередь, группируются в домены. Домены в сетях на базе Windows NT Server играют центральную роль. Определим домен как объединение одного или... [читать подробнее] .
Пользовательский интерфейс является частью программы, которую пользователи видят при ее выполнении. Пользовательский интерфейс обычно состоит из главного окна или формы и нескольких элементов управления, таких как кнопки, поля для ввода текста и т. д. Эти типы программ... .
Тема 3. Классификация компьютеров Коммуникационное оборудование. Концентратор (хаб, switch) – многоканальное устройство сопряжения компьютеров с каналами связи (разветвитель). Мост (bridge) – устройство, соединяющее две сети, использующие одинаковые протоколы... .
Создание и именование файлов Файл – это поименованная последовательность байтов произвольной длины. Поскольку из этого определения вытекает, что файл может иметь нулевую длину, то фактически создание файла состоит в присвоении ему имени и регистрации его... .
На «чистую» только что установленную Windows для нормальной работы просто необходимо устанавливать ещё множество программ, потому что без них, как Вы понимаете, никуда. Давайте попробуем составить небольшой список самых нужных программ для компьютера, без которых, полноценное пользование компьютером просто невозможно. Обратите внимание, что в статье, в описании любой программы есть ссылка на ее рабочую версию
Итак...
Самая нужная и важная программа - это Ваша антивирусная защита .Обычно её подразделяют на 4 категории: антивирус, файервол, комплексная защита и программы для сканирования компьютера. Я отдаю предпочтение комплексной защите, состоящей из антивируса+файервола. На данный момент пользуюсь одним из бесплатных - Avast! Я бы рекомендовал использовать только самые проверенные программы для защиты от вирусов: Kaspersky, Norton, ESET(nod32), DrWeb, Avast, Panda, McAfee и др популярные. В общем, дело вкуса. Если не хотите подцепить какого-нибудь троянца - ставьте обязательно!
Далее поставим архиватор
. Так как большинство файлов в интернете находятся в архивах (.rar .zip .7z), то нам обязательно понадобится программа-архиватор. Предлагаю одновременное использование двух: WinRar и 7Zip.
Их различия можно описать в одну строку: WinRar
- красивый и продвинутый архиватор, а c 7zip зато бесплатный. Ну и как бонус - только архиватор 7zip
открывает архивы формата.7z
Следующей по списку у нас будет программа для записи дисков (хотя последние годы я всё больше начинаю сомневаться в её надобности… дисками пользуюсь раз в 3 месяца). Здесь доминирует Nero , самая популярная программа для записи дисков (то, что она платная мало кого смущает). Как бесплатную альтернативу могу посоветовать ImgBurn или условно бесплатную Ashampoo Burning Studio - функционал поменьше, но для основной своей задачи - записи дисков, хватает с лихвой.
Далее... нам необходим Office . И скорее всего - Microsoft Office (Word, Excel, PowerPoint, Outlook итд). Думаю, не следует расписывать - Вы и сами прекрасно знаете что это такое. Для любителей бесплатного программного обеспечения могу посоветовать Open Office или еще лучше LibreOffice - они почти не уступает детищу корпорации Microsoft, да и работают с форматами Microsoft без проблем.
Теперь мы рассмотрим кодеки . Для чего эта штука такая нужна? А для того, чтобы при просмотре любимого фильма у Вас, дорогие читатели, не возникало никаких проблем. Без них многие форматы видео и аудио просто не будут воспроизводиться! Самый популярный пакет кодеков - K-Lite Codec Pack . Кстати, с ним в комплекте устанавливается очень неплохой видеоплеер - Media Player Classic.
Программа для просмотра видео необходима любому пользователю ПК. Даже если у Вас стоит новенький домашний кинотеатр - очень часто приходится просматривать на компьютере разнообразные видео - от клипов до видеосеминаров. С этой задачей отлично справятся KMplayer и QuickTime Player .
Слушаем музыку - C помощью стандартного Windows Media Player слушать музыку ну просто никак не возможно, как бы разработчики не старались… для этой цели подходят 2 самых популярных проигрывателя: Winamp и AIMP . Второй плеер потребляет меньше ресурсов, да и к тому же бесплатный. Но и тут дело вкуса и привычки. Я, например, пользуюсь двумя.
Еще посоветую универсальные проигрыватели которые и видео и аудио файлы читают без проблем: GOM Media Player и VLC media player - они все форматы читают и кстати они совершенно бесплатны!
Не стоит забывать, что нам нужна программа для чтения.pdf файлов . В этом формате выпускается множество книг, статей, и прочей литературы. Тут я рекомендую Foxit Reader , как замену громоздкому (да ещё и как бы платному) монстру Adobe reader . Возможно Вам потребуется Adobe Photoshop и просмотр фотоальбомов ACDsee Pro
Распознавание текста - здесь самая лучшая программа, разумеется ABBYY FineReader , впрочем, есть бесплатные аналоги, например CuneiForm
Не забудьте про утилиты, поддерживающие Вашу систему в чистоте - Uninstall Tool и CCleaner . В итоге у нас получился обширный список программ - и минимум два десятка из них Вам обязательно пригодятся...
Введение……………………………………………………………………………..2
1. Основные программы приложения…………………………………………….3
2. Стандартные программы операционной системы Windows………………….4
2.1. Блокнот…...……………………………………………………………….4
2.2. Калькулятор………………………………………………….....................5
2.3. Текстовый редактор WordPad……………………………………………5
2.4. Графический редактор Paint……………………………………………..6
3. Описание состава пакета Microsoft Office……………………………………………8
3.1. Большие прикладные программы……………………………………….9
3.2. Программы-помощники………………………………………………...10
Введение
Приложение - комплекс взаимосвязанных программ для создания и модификации объектов (документов), а также для управления объектами определенного типа.
Все программы можно условно разделить на две группы – стандартные (или встроенные) и дополнительные.
Стандартные программы оперативной системы Windows
Стандартные программы входят в состав самой операционной системы Windows (текстовый редактор WordPad, графический редактор Paint, виртуальный калькулятор и многое другое). Они очень разнообразны и позволяют работать с текстами, изображениями, музыкой и звуками, сканировать, распечатывать и даже играть, а также тестировать компьютер и оптимизировать его работу.
Дополнительные программы – это те программы, которые покупаются и устанавливаются самостоятельно, в дополнение к стандартному пакету Windows.
Чтобы войти в стандартные программы , выполните команду Пуск/программы/стандартные , а затем указать имя нужной программы:
|
ПУСК Азвлечения |
|
Связь |
|
Служебные |
|
Специальные возможности |
|
ПРОГРАММЫ |
|
Word Pad |
|
Адресная книга |
|
Блокнот |
|
Калькулятор |
|
Командная строка |
|
СТАНДАРТНЫЕЕ Инхронизация |
|
Проводник |
|
Мастер совместимости программ |
Блокнот
Программа Блокнот - это достаточно простой текстовый редактор для работы с небольшими файлами (до 40 Кбайт), как правило, в формате *.txt. Текстовый редактор - программа, предназначенная для создания, редактирования и просмотра текстовых документов. Текстовый редактор Блокнот занимает мало оперативной памяти, и поэтому его удобно использовать для ведения коротких записей, пометок, редактирования командных файлов, а также для обмена фрагментами текста между отдельными приложениями с помощью буфера обмена. Блокнот предоставляет ограниченные средства для оформления документа; например, в этой программе нельзя применять различные шрифты для отдельных частей текстового документа, но можно изменять тип шрифта, его размер и начертание целиком во всем документе. Сохранить документ программы Блокнот, как и документ любого другого приложения Windows, можно с помощью команды меню ФАЙЛ = Сохранить или ФАЙЛ = Сохранить как . Программу Блокнот удобно использовать для протоколирования записей с автоматическим указанием даты их создания.
Калькулятор
Калькулятор Windows используется для выполнения сравнительно простых вычислений и работает почти так же, как обычный карманный микрокалькулятор. Калькулятор Windows имеет память для размещения промежуточных результатов вычислений. В Windows имеется два варианта калькулятора: Обычный и Инженерный . Переключение между этими режимами осуществляется с помощью команд меню ВИД в окне программы Калькулятор .
Инженерный калькулятор, кроме этого, позволяет вычислять типовые математические функции и выполнять достаточно сложные, например статистические, расчеты. Результаты вычислений калькулятора можно копировать в Буфер обмена. Кроме того, в строку дисплея (табло) калькулятора можно вставлять из буфера обмена числовые данные для использования их в последующих вычислениях с помощью калькулятора. Выполнять вычисления можно с помощью мыши, щелкая по соответствующим кнопкам на панели калькулятора - цифрам, операторам и т. п., или с помощью клавиатуры, нажимая на клавиши, которые совпадают с изображенными на экране кнопками калькулятора. Подробную справку обо всех функциях обычного и инженерного калькуляторов можно получить с помощью пункта "?" в строке горизонтального меню окна калькулятора.
Текстовый процессор WordPad
Программа WordPad - это современный, относительно простой текстовый процессор. Текстовый процессор WordPad имеет гораздо больше возможностей, чем редактор Блокнот. WordPad заменил редактор Write, входивший в комплект поставки более ранних версий Windows. Текстовые процессоры, кроме выполнения основных функций текстовых редакторов по созданию и редактированию текстовых документов, выполняют еще одну функцию - форматирование документов. Форматирование - обработка документов с применением нескольких шрифтовых наборов, использованием методов выравнивания текста, встраиванием в текстовый документ объектов иной природы, например рисунков, а также контролем за обтеканием графики текстом.
Программа WordPad поддерживает технологию вставки и внедрения объектов, причем при обмене данными между приложениями WordPad может быть как сервером (источником), так и клиентом (приемником). Хотя WordPad заметно уступает более мощному текстовому процессору Word, он может широко использоваться для создания дкументов, содержащих отформатированный текст, вставленные с помощью буфера обмена графические фрагменты, электронные таблицы и диаграммы, созданные в Excel. Кроме того, WordPad позволяет разрабатывать презентации е элементами мультимедиа, включая подключение звука, показ слайдов и даже небольших видеофильмов.
Программа позволяет устанавливать автоматический перенос слов, перетаскивать выделенные в документе фрагменты с помощью мыши, использовать контекстные меню, обеспечивает разнообразные возможности для форматирования текста и улучшения вида документа, например возможность устанавливать не только тип и размер шрифта, но и цвет любого символа или целого фрагмента текста и др. WordPad позволяет открывать и сохранять файлы в трех основных форматах:
в текстовом формате MS DOS - без форматирования;
в тbекстовом формате RTF - с отдельными элементами форматирования;
в формате Word 6.0 - с широким набором элементов форматирования. WordPad позволяет также открывать файлы с расширением.wri -документы, созданные в текстовом редакторе прежних версий Windows Write.. Текстовый процессор WordPad и рассматриваемая ниже программа Paint являются однооконными приложениями.
Графический редактор Paint
Программа Paint - сравнительно простой графический редактор, который входит в комплект поставки Windows 95/98 и Windows NT. Программа Paint позволяет создавать и редактировать произвольные рисунки, схемы, чертежи, диаграммы, надписи, вставлять и редактировать готовые объекты, созданные в других приложениях. Объекты, созданные в Paint, можно сохранять в виде обоев Рабочего стола. Программа Paint является редактором растрового типа: графическое изображение в нем строится из отдельных точек - пикселей. Кроме растровых редакторов, для создания графических объектов используются также графические редакторы векторного типа. Векторные изображения существуют в виде набора математических формул (графических примитивов), которые описывают отдельные элементы рисунка. Векторная графика легко масштабируется без потери качества изображения, тогда как при увеличении растрового рисунка очертания могут принять грубый ступенчатый характер из-за увеличения размеров составляющих его точек. К редакторам векторного типа относятся графический редактор, встроенный в приложения Microsoft Office (Word, Excel), программа Corel DRAW ! и др. Некоторые программы, например Adobe Photoshop , при обработке изображений позволяют комбинировать растровые и векторные методы.
Рисунки, созданные в программе Paint, можно:
сохранять в виде файлов различного формата (см. ниже);
выводить на печать (с помощью команды меню ФАЙЛ= Печать );
вставлять в документы, созданные с помощью других приложений, например Word-Pad, Word, Excel и др.;
использовать в качестве обоев Windows (фона для поверхности Рабочего стола) - с помощью соответствующих команд меню ФАЙЛ .
Рисунки могут быть сохранены в одном из четырех форматов (*.bmp):
в виде черно-белого изображения;
как 16-цветный рисунок. Этот формат имеет предельно ограниченную цветовую гамму, но файл занимает на диске мало места;
в виде 256-цветного рисунка. Файл занимает на диске в два раза больше места, чем при его сохранении в 16-цветном формате;
в виде 24-разрядного рисунка. Этот формат обеспечивает самое высокое качество цветопередачи, но файлы занимают на диске очень много места. Более подробно с приемами рисования, назначением и возможностями отдельных инструментов графического редактора можно ознакомиться с помощью справочной подсистемы программы Paint.
Адресная книга
Адресная книга представляет собой удобное место для хранения сведений о контактах, позволяющее легко запросить их из таких программ , как Outlook, Outlook Express, Internet Explorer и NetMeeting. Здесь можно выполнять поиск людей и организаций, создавать группы контактов для рассылки почты, а также отправлять и получать электронные визитные карточки.
Чтобы открыть адресную книгу, нажмите кнопку Пуск и выберите команды Все программы , Стандартные и Адресная книга .
Использование командной строки
Использование командной строкиИ
MS-DOS (расшифровывается как дисковая операционная система Microsoft) является операционной системой с интерфейсом командной строки, которая используется на персональных компьютерах. Как и в других операционных системах, например в OS/2 , MS-DOS преобразует ввод с клавиатуры в команды, организует такие действия, как запись и чтение с дисков, вывод на экран, управление с помощью клавиатуры и множество других внутренних операций, обеспечивающих выполнение программ и организацию файлов.
Команды MS-DOS вводятся в окне командной строки . Для завершения сеанса MS-DOS введите exit в окне командной строки в позиции мерцающего курсора.
Режим MS-DOS - это оболочка, в которой в 32-битных системах, таких, как Windows, эмулируется среда MS-DOS. Программы MS-DOS могут работать под Windows, а также создавать файл описания программы (PIF) , который появляется в виде ярлыка на рабочем столе.Операционная система Windows 2000 ServerКурсовая работа >> Информатика
Производительность, и возможность запуска серверных приложений , и телекоммуникационные службы. Операционная система Windows 2000 Server отвечает всем... , обновления зоны DNS не прекращаются. В стандартной конфигурации DNS обновления невозможны, если...
Операционные системы Windows 2003 Server и Windows XP Professional
Лабораторная работа >> Информатика, программирование... Операционные системы Windows 2003 Server и Windows XP Professional Предварительные этапы. Установка операционной системы Windows XP Pro и Windows ... , а затем вернете стандартную конфигурацию компьютера, а... либо операции с приложениями на вашем компьютере. ...
Сетевые возможности операционной системы Windows
Реферат >> Информатика... приложениям стандартным образом обращаться к системам криптозащиты разных производителей. При разработке новых версий Windows Microsoft ...
Основы работы в операционной системе Windows (2)
Курсовая работа >> ИнформатикаИли логотип конкретного приложения ; для устаревших приложений используется один стандартный значок. Файлы... система Windows XP Современное программное обеспечение отличается высокой сложностью, поэтому в операционной системе , и в большинстве её приложений ...