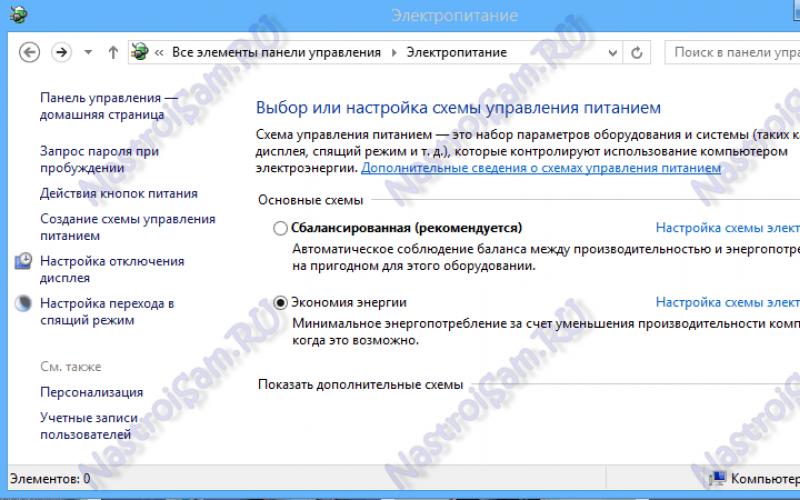Такой параметр, как id компьютера, предназначен для того, чтобы дистанционно осуществить активацию программ, а потом привязать их непосредственно к указанному компьютеру, чтобы с другой машины их не могли запустить. Но тут перед вами встает вопрос, как узнать id компьютера? Далее будет предложена небольшая достаточно простая инструкция, призванная помочь вам в решении поставленной задачи.
Как узнать свой id компьютера
В первую очередь вы должны знать, что id вашего отдельного компьютера не является его именем в рабочей сети. Если разбираться в понятиях, то это физический адрес компьютерной сетевой платы, при помощи которой вы подключены к сети интернет. Если вас интересует, как узнать id компьютера, то можно предложить вам сделать следующее. Вы должны войти в «Панель управления» меню «Пуск». Вы увидите окно с множеством иконок. Найдите в этом списке ту, которая обозначает «Систему». Откройте ее при помощи двойного клика манипулятором. Потом вы увидите окно, в котором представлены свойства операционной системы, установленной на ваш компьютер. Во вкладке «Оборудования» вам необходимо отыскать и нажать на «Диспетчер задач». Вы увидите открывшееся окно, в котором содержится весь перечень устройств, установленных в вашем компьютере. Чтобы узнать id компьютера, необходимо раскрыть перечень «Сетевые платы», это делается посредством клика левой кнопкой мыши по плюсику, расположенному рядом с надписью.
Когда в перечне вы отыщите сетевую плату, можете кликнуть по ее наименованию правой кнопкой манипулятора. В открывшемся меню вы должны выбрать «Характеристики». Будет открыто окно, в котором левой кнопкой манипулятора стоит кликнуть по вкладке под названием «Дополнительно». Теперь вам необходимо остановиться на пункте, который назван «Сетевой адрес», обычно он находится немного ниже. Если адреса в этом указанном месте вы не найдете, то стоит произвести следующие манипуляции. Вам потребуется нажать специальную комбинацию Win+R. В открывшемся диалоговом окне стоит ввести cmd, нажать ввод. Потом откроется где вам необходимо ввести ipconfig/all, и снова нажать ввод. В окне выведется перечень, где вам следует найти имя сетевой платы, а в поле «Физический адрес» вы увидите ее id.
Имеется и иной вариант того, как узнать id компьютера. Тут вам понадобятся права администратора. Вы должны вызвать командную строку, в которой необходимо ввести определённые команды. Вы можете ввести ping name_comp или ping IP_comp, в которых под name_comp или IP_comp скрывается IP-адрес или сетевое имя какого-то конкретного компьютера. Когда обмен пакетами будет завершен, вам следует ввести команду arp - a. Строка «Физический адрес» содержит id сетевой карты персонального компьютера, который вас интересует. Arp представляет собой специальный протокол, предназначенный для определения по указанному ip компьютера его MAC-адреса. Осуществление предварительного обмена пакетами необходимо для того, чтобы утилита смогла извлечь из кэша информацию о сетевом узле.
Если вас интересует другой вариант, как узнать id компьютера, то можно сказать, что он существует. В командной строке следует ввести специальную команду nbtstat - A IP_comp или nbtstat - a name_comp, предназначенную для отображения таблицы имен протокола NetBIOS интересующего компьютера. Сетевой идентификатор узла будет расположен в специальной строке «Адрес платы».
Специализированная утилита getmac предназначена для об id любого компьютера, при этом не важно, в каком сегменте сети он расположен. Существуют и утилиты сторонней разработки, например, специальные сканеры.
Как видите, при ответе на вопрос, как узнать id компьютера, можно узнать много нового. Существует не один способ это сделать, поэтому важно подобрать оптимальный вариант для максимально эффективного результата.
Каждый компьютер, как и человек, обладает уникальным номером. Об этом не догадываются новички, но помимо IP адреса, при подключении к сетке (в том числе к интернету) используется и специальный физический адрес сетевого устройства.
У каждой сетевой платы он свой, а вы можете проверить его в любой момент.
Что такое ID компьютера? Мы уже рассказывали про и даже показывали, где его можно посмотреть, через командную строку.
Сейчас вы узнаете о других способах проверки физического адреса, пользоваться ими ещё проще. Зачем вообще он нужен? Например, при привязке лицензионной программы или при использовании удаленного доступа.
Как узнать ID компьютера?
Несмотря на то, что , многие им ещё пользуются, поэтому начнем с инструкции для этой операционки.
Чтобы в ней посмотреть Id компьютера, при подключении к сети нажимайте на значок соединения правой клавишей мыши и выбирайте «Состояние»:

Откроется окно с данными о подключении, здесь вам потребуется нажать на «Подробности»:

Информация о физическом адресе появится на первой строчке, а также здесь будут представлены другие данные:

Если на панели задач нет значка с подключением к интернету, вы можете через панель управления перейти к сетевым подключениям и там проделать все эти действия.
Где посмотреть Id компьютера на Windows 7?
Большинство современных людей использует «Семерку», на сегодняшний день это лучшая ОС, полностью доработанная и работающая стабильно. Чтобы в ней проверить физический адрес, выполните следующие действия:

Если у вас не отображается здесь физический адрес, используйте инструкцию из статьи « », там подробно расписан способ проверки через командную строчку.
Нет ничего проще, как узнать Id компьютера. Для каких бы целей вам это не потребовалось, теперь вы знаете, где взять физический адрес.
Возможно вам также пригодится статья , ведь сетевой адрес тоже используется при подключении и с его помощью можно даже узнать, где находится пользователь.
Советую посетить следующие страницы:
По соглашению с Microsoft пользователи, обновившиеся до Windows 10, получают лицензионную систему. При этом её активация проходит в фоновом режиме, то есть ОС никак не информирует пользователя, что процесс успешно завершён. Поэтому не все знают, как понять, активирована ли копия системы. Аналогичная ситуация с лицензионным ключом и сроками активации - искать эти данные приходится самостоятельно.
Как проверить активацию Windows 10
Проверить, активирована ли ваша копия Windows 10, можно несколькими методами:
- Через окно свойств системы: нужно нажать клавиши Win+X и в появившемся меню выбрать вкладку «Система». В самом низу окна будет информация о том, выполнена или нет активация Windows. Тут же будет отображён и лицензионный ключ.
Самый простой способ узнать, активирована ли Windows 10, - через окно свойств системы
- В параметрах системы: требуется нажать кнопку «Пуск» и выбрать «Параметры», потом найти раздел «Обновление и безопасность», далее в меню слева открыть вкладку «Активация». Там и будет вся информация: выпуск системы, данные об активации и код продукта.
Все данные об активации Windows также отображаются в меню системы «Параметры»
- При помощи скрипта через командную строку: для этого используется специальный скрипт SLMgr.vbs, отвечающий за управление лицензиями, лицензионными ключами и активациями операционной системы. Для его выполнения требуется запустить командную строку с правами администратора сочетанием клавиш Win+X. В выпавшем меню нужно выбрать пункт «Командная строка» и набрать команду «slmgr /xpr». Если система активирована и срок активации бесконечен, появится сообщение «The machine is permanently activated». В случае с активацией, действующей до определённого срока, система выдаст окно с датой окончания этого периода.
При помощи скрипта SLMgr.vbs можно проверить, активирована ли Windows 10, и узнать сроки активации
Команда cscript slmgr.vbs -xpr позволяет вывести сообщение об активации в консоль командной строки.
Как узнать срок активации Windows 10
Если при установке системы вводился лицензионный ключ или было произведено обновление текущей ОС до Windows 10, то срок активации бесконечен. Если же была установлена пробная версия на ограниченное количество дней, то для проверки срока нужно нажать сочетание Win+R, в открывшееся окно ввести команду «winver.exe». Откроется окно, в котором будет указан срок истечения активации. Если он не обозначен, то система установлена на бессрочный период.
Система имеет конкретный срок активации только в случае установки пробной версии
Кроме того, срок активации можно узнать при помощи скрипта SLMgr.vbs, что подробно описано выше в пункте 3.
Как узнать лицензионный ключ установленной Windows 10
Лицензионный ключ продукта представляет собой код из 25 символов - его используют не только для активации системы, но и для переустановки, поэтому лучше его знать и не терять. Так как активация Windows 10 проходит в фоновом режиме, пользователю никак не сообщается код, и его нужно посмотреть самостоятельно. Для этого существует несколько способов:
- с помощью специальных программ;
- через окно свойств системы (см. пункт 1 выше);
- через параметры системы (см. пункт 2 выше);
- с помощью скриптов.
Проще всего посмотреть код через параметры системы или окно свойств, но эти методы не всегда доступны - по каким-то причинам компьютер может не отображать цифры или выдавать сообщение «Нет данных». Поэтому приходится прибегать к специальным программам для просмотра лицензионного ключа или к скриптам.
Утилиты для просмотра кода активации можно скачать с официальных сайтов и установить их на свой ПК . Их несколько, вот самые простые:
- Speccy - русскоязычное приложение с удобным интерфейсом, которое показывает всю информацию об ОС, в том числе и её серийный номер: он находится в разделе «Операционная система»;
В утилите Speccy лицензионный номер находится в разделе «Операционная система»
- ProduKey - утилита, которой не нужна установка, нужно только скачать её и запустить, ключ активации сразу же отобразится в информационном окне;
Утилита ProduKey показывает только лицензионный ключ, зато запускается быстро
- ShowKeyPlus тоже не требует установки, приложение просто загружается с официального сайта и запускается. Серийный номер показывается на экране.
Утилиту ShowKeyPlus тоже не надо устанавливать - она отображает ключ системы сразу после запуска
Кроме того, лицензионный ключ можно узнать, выполнив специальный скрипт. Этот способ будет сложнее описанных выше, но иногда по каким-то причинам установка сторонних приложений на компьютер недоступна. Тогда задача выполняется при помощи собственной оболочки Windows PowerShell.
Сначала нужно открыть программу «Блокнот» и создать в ней файл с расширением.ps1: для этого в поле «Тип файла» проставляется значение «Все файлы», а расширение вписывается руками. В файл следует скопировать следующий скрипт:
$regHKLM = 2147483650
$regPath = «Software\Microsoft\Windows NT\CurrentVersion»
$DigitalProductId = «DigitalProductId»
$wmi = »\\$env:COMPUTERNAME\root\default:stdRegProv»
$Object = $wmi.GetBinaryValue($regHKLM, $regPath,$DigitalProductId)
$DigitalProductId = $Object.uValue
If($DigitalProductId)
$ResKey = ConvertToWinkey $DigitalProductId
$OS = (Get-WmiObject «Win32_OperatingSystem» | select Caption).Caption
If($OS -match «Windows 10»)
$value =»Windows Key: $ResKey»
$w1=»Скрипт предназначен только для Windows 10»
$w1| Write-Warning
$w2=»Скрипт предназначен только для Windows 10»
$w2| Write-Warning
$w3=»Возникла непредвиденная ошибка при получении ключа»
$w3| Write-Warning
Function ConvertToWinKey($WinKey)
$isWindows10 = ($WinKey/6) -band 1
$WinKey = ($WinKey -band $HF7) -bOr (($isWindows10 -band 2) * 4)
$Symbols = «BCDFGHJKMPQRTVWXY2346789»
$CurIndex = $CurIndex * 256
$CurIndex = $WinKey[$X + $OffsetKey] + $CurIndex
$WinKey[$X + $OffsetKey] = ::Floor(($CurIndex/24))
$CurIndex = $CurIndex % 24
$KeyResult = $Symbols.SubString($CurIndex,1) + $KeyResult
$last = $CurIndex
while($с -ge 0)
$WinKeypart1 = $KeyResult.SubString(1,$last)
$WinKeypart2 = $KeyResult.Substring(1,$KeyResult.length-1)
$KeyResult = «N» + $WinKeypart2
$KeyResult = $WinKeypart2.Insert($WinKeypart2.IndexOf($WinKeypart1)+$WinKeypart1.length,»N»)
$WindowsKey = $KeyResult.Substring(0,5) + «-» + $KeyResult.substring(5,5) + «-«+ $KeyResult.substring(10,5) + «-«+ $KeyResult.substring(15,5) + «-«+ $KeyResult.substring(20,5)
Далее следует запустить саму оболочку Windows PowerShell: нажать сочетание клавиш Win+R, а в появившемся окне ввести «powershell» - это самый быстрый способ. В открывшемся окне нужно набрать команду cmd и наименование каталога, где хранится файл, созданный в «Блокноте», нажать клавишу Enter, затем ввести имя скрипта в виде: «./имя файла.ps1» и снова нажать Enter.
Фотогалерея: как узнать лицензионный ключ установленной Windows 10 при помощи скрипта
Создйте текстовый файл в «Блокноте» и скопируйте туда скрипт Сохраните текстовый файл в формате.ps1 (выбрать «Все файлы» в меню «Тип файла») Запустите оболочку PowerShell через команду в строке быстрого запуска Введите команду cmd, путь к каталогу с текстовым файлом и имя скрипта
Иногда может появиться сообщение, что выполнение сценариев отключено в системе. Тогда в консоль PowerShell следует ввести команду «Set-ExecutionPolicy RemoteSigned», после чего подтвердить действия клавишами Y и Enter.
Видео: как узнать ключ активации для Windows 10
Как узнать ID компьютера на Windows 10
Чтобы провести дистанционную активацию программ и на расстоянии управлять своим ПК с других аппаратов, требуется знать его ID . Его можно узнать самостоятельно. Для этого в Windows 10 требуется зайти в «Панель управления», последовательно открыть разделы «Сеть и интернет», «Центр управления сетями и общим доступом», «Изменение параметров адаптера». Далее в открывшемся окне на используемом вами адаптере требуется кликнуть правой кнопкой мыши, выбрать пункт «Состояние» и в появившемся окне внизу нажать кнопку «Сведения». В графе «Физический адрес» и будет указан ваш ID.
Есть способ и проще, предыдущий всё-таки требует много телодвижений. Через сочетание Win+R нужно вызвать строку быстрого доступа, набрать команду cmd, нажать Enter и набрать «ipconfig /all». Будет выведено окно с данными, где в разделе «Физический адрес» указан искомый ID компьютера.
Чтобы узнать ID компьютера, достаточно набрать «ipconfig /all» в командной строке
Несмотря на то что активация Windows 10 происходит без прямого участия пользователя и без выдачи информационного окна о завершении, всегда можно посмотреть, активирована ли система, а также узнать лицензионный ключ. Лучше делать это при помощи средств Microsoft, хотя к установке и запуску сторонних приложений тоже прибегают. Главное, запускать и устанавливать на своём компьютере только проверенные файлы с официальных источников.
Идентификатор или ID — уникальный код, который есть у любого оборудования, подключенного к компьютеру. Если вы оказались в ситуации, когда необходимо установить драйвер для неопознанного устройства, то узнав ID этого самого устройства вы легко найдете в интернете драйвер к нему. Давайте подробнее разберемся в том, как именно это сделать.
В первую очередь, нам необходимо узнать ID устройства, к которому будем искать драйвера. Для этого необходимо сделать следующее.

Ищем драйвер по ID устройства
Когда мы узнали ИД необходимого нам оборудования, следующим шагом будет поиск драйверов для него. В этом нам помогут специализированные онлайн-сервисы. Выделим несколько наиболее крупных из них.
Способ 1: Онлайн-сервис DevID
Этот сервис по поиску драйверов является крупнейшим на сегодняшний день. У него очень обширная база известных устройств (если верить сайту, почти 47 миллионов) и постоянно обновляемые драйвера для них. После того, как мы узнали ID устройства, делаем следующее.

Расписывать сам процесс установки драйверов не будем, так как все они могут отличаться в зависимости от устройства и версии самого драйвера. Но если у вас возникли с этим проблемы, пишите в комментариях. Обязательно поможем.
Способ 2: Онлайн-сервис DevID DriverPack

Будьте внимательны при скачивании драйверов по ID устройства. В сети множество ресурсов, которые предлагают скачать вирусы или сторонние программы под видом нужного вам драйвера.
Если вы по какой-то причине не можете узнать ID нужного вам устройства или попросту не находите драйвер по ИД, то можно воспользоваться общими утилитами для обновления и установки всех драйверов. Например,
Что такое HID
Hardware ID (HID) - это идентификатор вашего компьютера, который формируется на основании данных о вашем оборудовании. В комплекс этих данных входят многие компоненты, такие как материнская плата, оперативная память, процессор, жесткие диски и так далее. В результате для каждого компьютера формируется свой уникальный идентификатор. Не исключены редкие совпадения, но это сотые доли процента в общей массе компьютеров.
Как получить идентификатор HID?
Просто запустите программу Key Collector: HID отобразится на стартовом окне. Использовать для этого какие-либо сторонние программы не требуется. Вы можете скачать программу Key Collector по ссылке: setup-x86.exe (подходит как для 32-битных, так и для 64-битных систем).
После установки и запуска программы вы увидите окно, в котором будет указан ваш текущий HID. Можете скопировать его вручную, либо нажать на кнопку копирования в буфер обмена.
Key Collector выдает 4 варианта идентификатора HID : первый является основным, остальные - резервные. В заявке на покупку мы рекомендуем указывать именно первый, но указание любого из трех других не будет являться ошибкой.

В редких случаях после заполнения заявки на приобретение программы или смену лицензии техническая поддержка может запросить у вас дополнительный идентификатор (не только первый HID в списке, но и другой, например, второй).
При каких условиях HID может изменяться?
При изменении конфигурации оборудования ПК (добавление нового диска, оперативной памяти, переустановка ОС и пр.) меняется и идентификатор компьютера HID. При этом ранее выданная лицензия перестает работать. Это проявляется в виде окна с сообщением "Файл лицензии отсутствует в папке с программой" .
В случае изменения конфигурации ПК и невозможности запустить программу вам требуется выполнить . В результате вы получите новый актуальный файл лицензии lic.license , который будет необходимо поместить в папку с программой (по умолчанию программа устанавливается в папку "Мои документы" ).
Информируем работающих на виртуальных машинах или VPS/VDS пользователей о том, что изменение HID может быть вызвано обновлением виртуальной машины или драйверов. В этом случае нужно также на новую конфигурацию компьютера и поместить актуальный файл лицензии lic.license в рабочую директорию Key Collector.