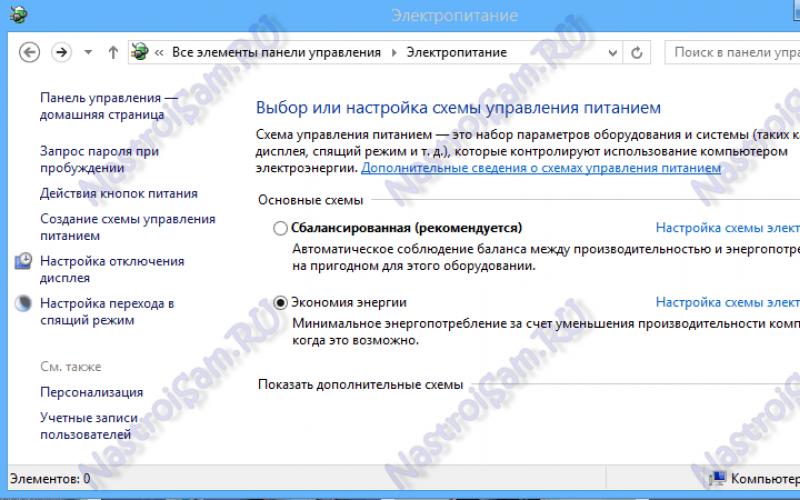Большинство приложений и документов, распространяемых в сети Интернет, как правило, архивируют в единый файл специальной программой – так называемым архиватором. Архиватор позволяет не только объединить множество файлов в один для удобства размещения, например, на файлообменниках или отправки по почте, но и уменьшить их общий размер (иногда даже в несколько десятков раз). Процент сжатия файлов зависит во многом непосредственно от их типа. Например, аудио- и видеофайлы сжатию стандартными архиваторами не поддаются – их, как правило, компрессируют разнообразными кодеками. О компрессии медиа файлов мы поговорим несколько позже. А вот документы пакета приложений Microsoft Office, картинки формата BMP, некоторые исполнительные приложения можно сжать в десятки, а иногда и в сотни раз.
Сегодня наиболее распространёнными являются архивы форматов ZIP и RAR. И для работы с ними я предлагаю использовать универсальный архиватор WinRAR для Windows 7, который поддерживает оба формата. Помимо всего прочего, с помощью архиватора WinRAR можно создать самораспаковывающийся архив, но об этом мы будем говорить в другой статье. Для начала нам необходимо установить архиватор. Я предлагаю Вам скачать и установить архиватор WinRAR версии 4.20 для 64-разрядных операционных систем, ссылку на который я размещу в конце данной статьи. Кстати, файл будет представлять собой как раз-таки самораспаковывающийся архив, созданный этим же архиватором.
Установка архиватора WinRAR
Итак, будет считать, что Вы скачали архиватор WinRAR для Windows 7. Установка самораспаковывающихся архивов дело простое и быстрое. Нажмите правой кнопкой мыши на файле WinRAR.v4.20 и выберите из выпадающего списка пункт меню «Запуск от имени Администратора».
Система потребует от Вас разрешение на внесение устанавливаемой программой изменений на Вашем компьютере. Соглашайтесь, нажав на кнопку «Да».
Начнётся установка архиватора WinRAR
. Как правило, установка самораспаковывающихся архивов производится в фоновом режиме, то есть сам процесс установки Вы не увидите. Об окончании установки Вы узнаете, когда обнаружите в меню «Start» (или «Пуск») ярлык программы WinRAR. Установка занимает 1-2 секунды. Поздравляю, Вы справились. Просто, не правда ли? Теперь настроим архиватор так, чтобы он всегда запускался от имени Администратора. Делается это для того, чтобы архиватор мог разархивировать файлы в системные папки, то есть имел полный доступ. Для этого нажмите на ярлыке WinRAR правой клавишей мыши и из списка выберите левой клавишей мыши пункт меню «Свойства».
В появившемся окне свойств выберите сверху закладку «Совместимость» и установить внизу галочку напротив пункта «Выполнять эту программу от имени администратора».
Готово. Теперь все архивы (сжатые файлы типа RAR и ZIP) на Вашем жёстком диске автоматически будут открываться архиватором WinRAR. Проверим это.
Распаковка файла в Windows 7
Распакуем файл для активации антивируса ESET Smart Security, который называется TNOD. Но прежде необходимо произвести кое-какие настройки самой антивирусной программы. А точнее добавить исключения. Более подробно о том, как и для чего это делается, читайте в статье « ». Итак, щёлкните два раза левой клавишей мыши по архиву (в моём случае это программа TNod-1.4.2.1-final). Кстати, каждый архив будет иметь иконку в виде книжек, перетянутых кожаным ремнём.
Разрешите запускаемой программе вносить изменения на Вашем компьютере, для чего нажмите на кнопку «Да».
Запакованный файл должен открыться с архиваторе WinRAR.
Теперь в пункте меню «Команды» необходимо выбрать «Извлечь в указанную папку», как показано ниже на картинке.
Откроется окно настроек пути и параметров извлечения. Здесь необходимо выбрать папку, в которую будет распаковано приложение TNOD. Это будет папка с антивирусом ESET на диске «С» в директории «Program Files». Осуществив выбор, нажмите кнопку «OK».
Всё, распаковка файла в Windows 7 благополучно окончена, а распакованный файл благополучно сохранён в указанной Вами папке. Ниже по ссылке вы сможете скачать бесплатную версию архиватора WinRAR
, который будет прекрасно работать практически во всех версиях операционной системы Windows. Будьте с компьютером на «ты»!
Приветствую!
В этой подробной пошаговой инструкции, с фотографиями, мы расскажем вам, где бесплатно скачать дистрибутив программы WinRar и детально опишем процесс установки.
Воспользовавшись этой инструкцией, вы с легкостью скачаете и установите программу WinRar на ваш компьютер и сможете эффективно работать с заархивированными данными.
Скачиваем и устанавливаем архиватор WinRar
Скачивать программу WinRar мы будем с официального сайта.
 Откройте официальный сайт . Там найдите локализованную версию дистрибутива под именем Russian
. В списке будут представлены две версии – 32bit
и 64bit
. Скачайте дистрибутив, который соответствует разрядности вашей операционной системы. О том, как узнать разрядность установленной операционной системы можно прочесть в статье .
Откройте официальный сайт . Там найдите локализованную версию дистрибутива под именем Russian
. В списке будут представлены две версии – 32bit
и 64bit
. Скачайте дистрибутив, который соответствует разрядности вашей операционной системы. О том, как узнать разрядность установленной операционной системы можно прочесть в статье .
 Скачав дистрибутив, запустите его. В открывшемся окне будет отображено лицензионное соглашение и путь установки программы. Для продолжения нажмите кнопку Установить
.
Скачав дистрибутив, запустите его. В открывшемся окне будет отображено лицензионное соглашение и путь установки программы. Для продолжения нажмите кнопку Установить
.
 По окончании установки отобразится окно «Настройки WinRar
». В нем производится настройка интеграции архиватора в систему: указываются типы архивов, которые будут открываться программой и пункты контекстного меню, которые отображаются при клике правой клавишей мышки.
По окончании установки отобразится окно «Настройки WinRar
». В нем производится настройка интеграции архиватора в систему: указываются типы архивов, которые будут открываться программой и пункты контекстного меню, которые отображаются при клике правой клавишей мышки.
Предлагаемые по умолчанию настройки являются оптимальными, и менять их в большинстве случаев нет нужды. Для подтверждения этих настроек нажмите клавишу OK .
 В последнем окне вас поблагодарят за выбор WinRar. Для его закрытия нажмите клавишу Готово
.
В последнем окне вас поблагодарят за выбор WinRar. Для его закрытия нажмите клавишу Готово
.
Программа установлена на ваш компьютер. Можете пользоваться.
Из этой инструкции вы узнаете, как установить WinRAR на Windows 10 (на Windows 7, 8 и XP порядок действий такой же, инструкцию можно считать универсальной для всех версий Windows).
Для начала, скачайте последнюю версию WinRAR , выберите архиватор той же разрядности, что и ваша операционная система, чтобы получить максимальное быстродействие архиватора.
Затем запустите скачанный файл. Инсталлятор предложит вам выбрать папку для установки и прочитать лицензионное соглашение.
Нажмите на кнопку «Установить ».

Через несколько секунд WinRAR установится и вам будет предложено выполнить его настройку. Первое - нужно выбрать, какие расширения файлов ассоциировать с программой.

По умолчанию там отмечены почти все форматы файлов. При двойном клике на таких файлах они будут открываться в архиваторе WinRAR. Вы можете включить или отключить любые форматы из ассоциации, либо ничего не менять - настройки по умолчанию являются оптимальными для большинства пользователей.
Следующее окошечко настроек отвечает за то, куда будет добавлен ярлык WinRAR - на рабочий стол, в меню Пуск, в программную группу.

В последнем окошке можно настроить интеграцию WinRAR в проводник.

Это значит появление команд «архивировать через WinRAR», «распаковать архив» и т.д. в контекстном меню проводника. То есть, если вы кликните правой кнопкой мыши на каком-либо файле, в появившемся меню вы увидите эти команды.
По умолчанию эта возможность включена, если она вам не нужна, можете снять галочки с пунктов настройки.
Затем нажмите ОК .

В установке WinRar архиватора на Windows любой версии нет ничего сложного. Самое главное, это скачать подходящую версию WinRAR. Архиватор WinRar можно скачать со многих ресурсов, но мы будем скачивать установщик WinRAR с официального сайта www.rarlab.com как с самого надежного источника, на котором всегда доступна самая последняя версия. На этом сайте можно сразу найти версию архиватора с нужной локализацией.
Перед скачиванием нужной версии архиватора WinRAR, нам нужно узнать разрядность нашей операционной системы. Далее все просто, для Windows 64 bit скачиваем WinRAR x64 (64 bit) 5.40, а для Windows 32 bit скачиваем WinRAR x86 (32 bit) 5.40.
После скачивания запускаем наш установщик и устанавливаем программу. При необходимости меняем место установки.
Установка проходит очень быстро и в конце можно произвести некоторые настройки, которые в принципе можно проделать и позже. Можно просто сделать, как на скриншоте внизу. На нем указано ассоциировать все доступные форматы архивов с программой WinRAR, интеграция с меню Windows, создать ярлык и прочие мелочи.


После первого запуска наблюдаем окошко с ценником и приветствием, которое мы просто закрываем.
WinRAR - это файловый архиватор. Чтобы понять, что это такое, рассмотрим следующую ситуацию. Предположим, у Вас в компьютере хранится какой-нибудь близкий вашему сердцу файл, например, музыкальный. Объем такого рода информации всегда большой (специалисты в таких случаях говорят, что файл много «весит»), и файл, соответственно, занимает в вашем компьютере много места.
Его, это место, можно было бы использовать куда продуктивнее, но расставаться с любимой музыкой ведь тоже не хочется. Тут-то к Вам на помощь и приходит архиватор (в нашем случае - WinRAR). Если не углубляться в техническую терминологию и изъясняться простым человеческим (можно сказать, человеколюбивым) языком, архиватор позволяет сжимать файлы во много раз, делая их компактными и удобными в хранении, а при необходимости разжимать их до первоначальных размеров.
Как установить архиватор WinRAR?
Шаг 1
Прежде всего Вам, конечно, потребуется скачать временную версию.
Сделать это можно здесь: http://www.rarlab.com/

Когда зайдете на сайт, найдите раздел под названием Localized WinRAR versions (Локализованные версии WinRAR), внутри Вы увидите ссылку Russian (Русский). Она нужна Вам, чтобы скачать и установить русскую версию программы .

Нажмите на выделенную строчку. Теперь Вам нужно знать, куда Вы хотите поместить скачанный файл. По «молчанию это диск С. Надпись, сообщающая об этом, находится в строчке наверху и выглядит следующим образом: C:\Program Files\WinRAR . Советуем Вам не изобретать велосипед и оставить это месторасположение по умолчанию. Если по каким-то причинам Вы решили изобрести велосипед и хотите поместить программу в другое место - нажмите на стрелочку сбоку и из выпадающего меню выберите нужную папку или раздел.

Вас просят указать, с какими архивами может работать ваш архиватор WinRAR. Лучше отметить Выбрать все. Справа сверху в разделе Интерфейс укажите, где поместить ярлыки программы. Например, поставьте галочку напротив надписи Добавить значок WinRAR на Рабочий стол. Ведь, как Вам уже известно, попасть с Рабочего стала в любую программу - пустяковое дело. Зачем нам лишние трудности?

Справа ниже - раздел Интеграция с оболочкой Windows. Он дает Вам возможность встроить программу Windows. То есть Вы будете работать с ней, используя те же приемы и кнопки, что и с другими программами Windows, что очень удобно ведь кнопки-то Вы уже выучили.
В общем, хорошенько «оглядитесь», произведите селекцию, выберите нужное и нажмите ОК. Если какой-то пункт Вам неясен, зайдите в Справку и прочтите описание загадочной опции.
Нажмите Запустить WinRAR, чтобы запустить установленный архиватор (по желанию). Нажмите Готово, чтобы закрыть окно.

Как работает Winrar
Чтобы сжать файл, нужно поступить следующим образом: выделите файл, нажмите правую кнопку мыши и в появившемся меню выберите надпись Добавить в архив как (имя файла). Вы увидите созданный архив рядом с вашим файлом, Можно добавлять в архив и папки, и несколько файлов сразу. А что мелочиться?

Папка архивируется так же, как и файл. Для того чтобы заархивировать несколько файлов сразу, сперва надо выделить их. Для этого нужно нажимать на нужные файлы, одновременно удерживая левую кнопку мыши и кнопку Ctrl.
А если файлы расположены группкой, то можно выделить их одним кликом мышки. Для этого ставите курсор, например, в верхний правый угол группы файлов, нажимаете левую клавишу и, удерживая ее, двигаете курсор в нижний левый угол (по диагонали). Вы увидите, что файлы заключаются в рамку. Внутри рамки все файлы будут подсвечены синим. Это значит, что они отмечены.
Подведя курсор к одному из выделенных файлов, также нажать правой кнопкой мышки и выбрать меню Добавить в архив как (здесь будет указано имя папки, в которой лежат файлы).
Теперь извлечем файлы обратно. Нажмите правой кнопкой на архив, выберите Извлечь в (имя файла). Можно извлечь в текущую папку, а можно в отдельную: для этого выберите строку Извлечь в папку (здесь будет указано имя заархивированного файла). Выбираете - и перед Вами новая папка. Зайдите в нее и убедитесь, что все ваши файлы на месте, в целости и сохранности.