Так уж повелось, что при работе операционной системы бывают различного рода сбои и ошибки, некоторым образом они могут повлиять на работу ваших жестких дисков. В операционной системе Windows есть механизм автоматического исправления этих ошибок при сбоях системы.
Так же для выполнения тщательной проверки диска можно выбрать проверку и восстановление поврежденных секторов. Это сканирование попытается найти и исправить физические ошибки на самом жестком диске, но для этой операции потребуется гораздо больше времени. Можно ограничится обычной проверкой, если нету явных признаков в нарушении работы жесткого диска.
Чтобы проверить свои жесткие диски на наличие ошибок зайдите в Пуск->Компьютер
Выберете нужный диск для проверки и щелкните по нему правой кнопкой мышки затем зайдите в Свойства, где появится окошко с общими свойствами вашего диска. Щелкните на вкладку Сервис. Нажмите Выполнить проверку…, установите галочку напротив Автоматически исправлять системные ошибки и нажмите кнопку Запуск.

По завершении проверки будет выдано сообщение об окончании сканирования и исправлении или отсутствии ошибок на вашем жестком диске.

Для проверки системного диска, на который установлена операционная система, потребуется произвести перезагрузку компьютера, а проверка затем будет выполнена до загрузки и входа в Windows.
2. Удаление ненужных программ и чистка реестра Windows.
Удалять старые и ненужные программы, а так же чистить реестр Windows’а не только полезно из за освобождения дополнительного места на диске, но и так же потому что очищается система от всякого хлама что делает ее работу быстрее и стабильнее на какой-то процент.
Для удаления программ можно воспользоваться стандартными средствами.

Зайдя в Пуск->Панель управления, а там в Программы->Удаление программ
Вы увидите список программ установленных на вашем компьютере, для того чтобы удалить какую либо программу нужно нажать на нее правой кнопкой мышки и нажать удалить.
Посоветовать какие программы удалять именно вам, я не могу, потому что это индивидуально для каждого компьютера. Постарайтесь вспомнить, может быть, это какие-то старые игры или программы, которые вам не нужны или вы ими уже не пользуетесь и другой мусор, который скопился у вас за время пользования компьютером. От всего этого можно смело избавляться.
Так же для очистки от разного мусора и ненужных приложений можно посоветовать коммерческое ПО Ashampoo UnInstaller – оно удаляет и следит за вновь установленными приложениями гораздо эффективней чем стандартные средства. Но эта программа платная.
Очистка системного реестра Windows – достаточно сложное занятие, если делать его вручную, но благодаря программам, которые находят старые и не нужные или лишние записи в реестре это дело можно автоматизировать. И одна из таких программ это RegCleaner. Но перед этим определимся, что такое реестр Windows’а – это база данных параметров и настроек где хранятся все настройки операционной системы. Так вот со временем при установки или при удалении программ в реестре накапливается ненужный мусор. Этот мусор так же необходимо удалять для нормальной работы системы.
И так находим и скачиваем программу для очистки реестра от мусора RegCleaner. Устанавливаем на свой компьютер. Запускаем иконку с рабочего стола.

Щелкаете в левом меню на Registry Cleaner и справа нажимаете кнопочку Scan Registry. Все процесс пошел. Программа просканирует реестр вашего Windows и выдаст результаты. После чего вам останется лишь нажать на кнопку Clean Registry(очистить реестр). И ненужные записи из реестра будут удалены.
Маленькое предупреждение: С одной стороны эта программа находит и удаляет ненужные записи в реестре, что оптимизирует вашу операционную систему, но с другой стороны она может удалить какую либо нужную запись/настройку из за чего может возникнуть ошибка. Хотя в целом она работает нормально:).
Еще полезно убрать лишние приложения из автозагрузки , так как они грузят систему и не дают ей быстро загружаться. Для этого нужно зайти в Пуск-> и в графе Найти программы и файлы написать msconfig и нажать ввод. Высветится окно Конфигурация системы в нем щелкните на вкладку Автозагрузка. Вы увидите все те программы, которые загружаются в систему автоматически при старте. Чтобы не загружать какую либо программу достаточно снять галочку с нее и перезагрузиться.

Полезно время от времени очищать корзину от мусора.
3. Сканирование компьютера на поиск вредоносных программ.
Да! Современные антивирусные системы по идее должны блокировать и удалять вирусы с вашего компьютера при малейшем подозрении того или иного файла либо сайта с вирусом. Но это не всегда так. Поэтому я рекомендую делать полную проверку всего вашего компьютера на вирусы. Перед этой процедурой полезно обновить ваш антивирус, чтобы проверка происходила со свежими антивирусными базами. Я для этих целей использую Avira Free Antivirus, но можно это делать и любым другим популярным приложением. Например, Касперским или NOD32. Главное это выполнить полную проверку вашего компьютера.

4. Дефрагментация жестких дисков.
Ну и напоследок после удаления программ, чистки реестра и других манипуляций, можно сделать дефрагментацию всех жестких дисков. Что такое дефрагментация? Как разъясняет нам Википедия – это процесс обновления и оптимизации логической структуры раздела диска с целью обеспечить хранение файлов в непрерывной последовательности кластеров. В общем, это упорядочивание или оптимизация всей вашей информации на диске, после которой ускоряется работа с файлами, и дает еще один небольшой плюс в быстродействие всей системы.
 Для этого вам необходимо зайти в Пуск->Компьютер, выбрать один из дисков и нажать на него правой кнопкой мышки, затем в меню нажать Свойства. В появившемся окошке выбрать вкладку Сервис и нажать на кнопку Выполнить дефрагментацию…
Для этого вам необходимо зайти в Пуск->Компьютер, выбрать один из дисков и нажать на него правой кнопкой мышки, затем в меню нажать Свойства. В появившемся окошке выбрать вкладку Сервис и нажать на кнопку Выполнить дефрагментацию…

Появится окно Дефрагментация диска. Там еще раз отметив нужный диск нажимаете на кнопку Анализировать диск – это нужно для того чтобы понять а нужна ли дефрагментация этого диска или может он и так в порядке. После анализа диска нажимаете на кнопку Дефрагментация диска. Сразу предупрежу, что процесс дефрагментации диска долгий, но полезный.
Остается последний вопрос, как часто нужно делать такие профилактические работы на своем компьютере. Можно конечно сказать чем чаще, тем лучше. Но я думаю один раз в два три месяца это нормально. Ведь если не очищать компьютер от захламления, скапливается очень много различного мусора в системе что тормозит и сказывается на быстродействии вашего компьютера. А делая такие вот не сложные операции, можно заставить ваш компьютер работать чуть быстрее и стабильнее.
Если вы собрали новый ПК или необходимо проверить компоненты компьютера на предмет поиска причины сбоев, воспользуйтесь нашим набором утилит для тестирования и выявления слабых мест в установленных комплектующих.
Кроме того, в случае, если вы намерены заняться сборкой компьютера самостоятельно, рекомендуем вам цикл наших статей: .
Проверяем память: Memtest 6.0
Мощная и простая программа для теста оперативной памяти. При тестировании оценивается способность памяти записывать и считывать данные. Есть возможность задавать количество загружаемых мегабайт для тестирования.
Обследуем диски: Victoria 4.46b
 Пакет инструментов для тестирования, диагностики, ремонта и настройки параметров жесткого диска на низком уровне.
Пакет инструментов для тестирования, диагностики, ремонта и настройки параметров жесткого диска на низком уровне.
Помимо HDD обследовать можно накопители FDD, CD/DVD, USB/Flash/SCSI, кабели, контроллеры и порты.
Тест на стабильность: PassMark BurnInTest Pro 8.1
 Бенчмарк, предназначенный для общей проверки стабильности работы системы. Программа тестирует работу процессора, жестких дисков, оптических приводов, звуковых карт и видеокарт, памяти, сети, принтера и т. д.
Бенчмарк, предназначенный для общей проверки стабильности работы системы. Программа тестирует работу процессора, жестких дисков, оптических приводов, звуковых карт и видеокарт, памяти, сети, принтера и т. д.
Проверка на нагрузки: FurMark 1.19.1.0
 Утилита для стресс-тестирования видеокарт, совместимых с API OpenGL.
Утилита для стресс-тестирования видеокарт, совместимых с API OpenGL.
В настройках можно задавать разрешение экрана, активировать оконный или полноэкранный режим и настраивать сглаживание, а также указывать время проведения теста.
Что внутри: HWiNFO 5.60
 Программа анализирует ПК на предмет установленного оборудования.
Программа анализирует ПК на предмет установленного оборудования.
В наглядном виде показывается полная сводка по сенсорам и чипсетам.
Полный набор: PassMark PerformanceTest 9.0
 Набор тестов, позволяющих оценить общую производительность вашего ПК по сравнению с другими компьютерами.
Набор тестов, позволяющих оценить общую производительность вашего ПК по сравнению с другими компьютерами.
В программу входят двадцать семь стандартных тестов в семи группах плюс еще пять пользовательских.
Данные о комплектующих и разносторонний тест: SiSoftware Sandra Lite 24.50 SP3
 Бесплатная программа расскажет все об установленных в системе комплектующих. Утилита включает 13 эталонных тестов и 34 модуля с подробной информацией об оборудовании и портах.
Бесплатная программа расскажет все об установленных в системе комплектующих. Утилита включает 13 эталонных тестов и 34 модуля с подробной информацией об оборудовании и портах.
Инструкция
Не стоит обольщаться, если ваша операционная система без сбоев. Это не означает, что в ней отсутствуют ненужные элементы. Естественно, для многих пользователей персонального или вполне достаточно отсутствия проблем. Но некоторые стремятся увеличить операционной системы и своего компьютера в целом.
Чтобы проверить состояние операционной системы компьютера установите программу Advanced System Care. Она способна не только выявить основную массу неисправностей системы Windows, но и успешно все найденные ошибки. Запустите программу и кликните по меню «Диагностика системы». Откройте настройки программы. Перейдите в пункт «Ошибки реестра» и установите галочку напротив пункта «Включить глубокое сканирование». Сохраните настройки.
Выберите все четыре пункта в меню «Диагностика системы» и нажмите «Сканировать». После завершения процесса поиска неисправностей нажмите «Ремонт» и дождитесь завершения операции.
Откройте меню «Очистка Windows». Аналогично предыдущему шагу активируйте пункты меню и запустите сканирование. Наверняка программа найдет определенное количество ошибок реестра. Можете смело запускать исправление неисправностей, потому что все важные системные файлы реестра не будут затронуты во время этого процесса.
После проверки общего состояния компьютера самое время заняться поиском вирусов. Вы можете выбирать любой антивирус, который вам больше нравится, но лучше как следует изучить рекомендации специалистов. Как бы то ни было, запустите ваш антивирус и откройте меню, связанное со сканированием жестких дисков. Откройте выборочное сканирование жестких дисков. Укажите тот раздел винчестера, на котором установлена операционная система, и запустите сканирование. Те файлы, которые не может удалить антивирусная программа, найдите и удалите самостоятельно.
Сегодня мы рассмотрим и те и другие. Я постараюсь осветить как можно больше проблем, а также расскажу какими методами нужно от них избавляться. =) Поехали!
Проверка компьютера на программном уровне
Начнем мы пожалуй с ошибок которые возникают на программном уровне, потому что как показывает практика- они появляются чаще всего.
Давайте рассмотрим следующую ситуацию. Включаем ПК, он успешно загружается, появляется рабочий стол и началось… Откуда не возьмись появляются различные уведомления, ошибки или программы, хотя мы и не запускали. Здесь проверка компьютера на ошибки нам не нужна, потому что все это безобразие которые нам не нужно при старте нашей Windows можно убрать очень легко. Достаточно зайти в меню «Пуск»-«Все программы»-«Стандартные» и выбрать программу «Выполнить». Откроется такое замечательное окно.


После этого откроется окно.


Как видно по картинке выше программа называется Bonus.Screenshot Reader (или как то так). Все что вам нужно это снять галочку во вкладке «Автозагрузка » напротив данной программы и больше данная ошибка вас не побеспокоит. Идем дальше.=)
Меня очень интересует вопрос: Почему вы хотите сделать проверку компьютера на ошибки? Возможно, если у вас не та проблема о которой я рассказал выше — то ваш ПК с недавних (или давних) пор начал , вести себя в некоторых ситуациях неадекватно, или при включении у вас не с того не с сего появился , черный экран с ошибкой, так же, может появляться , и вы не знаете как ее убрать. Не волнуйтесь. Я постараюсь осветить все вышеперечисленные аспекты в данной статье. Давайте-ка продолжим проверку, изучение и устранение ошибок в работе ПК на программном уровне. =)
Чистка компьютера от мусора

Чаще всего зависания компьютера даже на самых простых задачах вызваны тем, что ему требуется чистка от мусора, проверка на ошибки, удаление ненужных программ и восстановление реестра. После таких процедур производительность возрастает в разы и возникает такое ощущение, будто бы вы, только что Подробнее о чистке читайте
Удаление вирусов
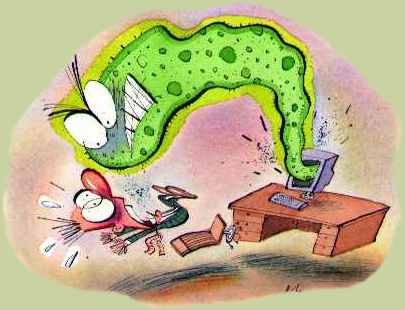
Наверное каждый пользователь рано или поздно сталкивается с компьютерными вирусами. Они бывают разного вида и разного назначения. к примеру может передавать злоумышленнику все ваши данные, пароли, а если потребуется- , что бы вы не помешали ему допустим перевести деньги или разослать всем вашим друзьям «спам-открытки». Есть еще , и могут возникать так же из за деятельности того или иного вируса. Проверку компьютера в данном случае требуется осуществлять хорошим антивирусом. (Касперский, Dr.Web) Последний, кстати имеет отличную программу для сканирования в углубленном режиме. Скачать ее бесплатно вы можете на официальном сайте. https://www.freedrweb.com/download+cureit+free/

Еще одна беда, которая возникает не только при включении ПК, но и во время работы. Причины могут быть очень различными. (Синих экранов в природе очень много и все они разные) Никакая проверка компьютера на ошибки здесь также не нужна, потому что синий экран подробно описывает из за чего собственно он возник. Подробнее о том, как расшифровать синий экран и самостоятельно убрать его читайте
Теперь, я думаю пришла пора перейти к проверке аппаратной составляющей. Избавиться от проблем на аппаратном уровне, при желании, можно так же легко, как и от программных ошибок, главное желание! =)
Черный экран с ошибкой

Черный экран с ошибкой возникает еще до старта операционной системы. Причина этому чаще всего аппаратная неполадка. Очень важно- что именно пишет нам компьютер. Например однажды я пришел клиенту и у него при включении компьютера появлялся черный экран с таким сообщением: «BOOTMGR is missing press ctrl+alt+del» . Я ушел от него через 2 минуты, просто вытащив его флешку, которая обосновалась сзади системного блока. Тоесть получается, что компьютер вместо основного жесткого диска пытался загрузить операционную систему с флешки, на которой естественно кроме курсача больше ничего и не было. Также данная проблема может возникать из за плохо подоткнутых кабелей к жесткому диску.
Вообще, все что пишет вам компьютер с черным экраном- уж давно есть в интернете. Вам остается только переписать ошибку в «Яндекс» или «Google», найти людей с такой же проблемой и посмотреть как ее решили они.
Если компьютер при включении издает вместо одинарного и привычного «пип» какое то другое количество «пипов», то пришло время открыть и проверить системный блок. Если вы ничего не смыслите в компьютерном железе и боитесь туда лезть, то мой вам совет- отнесите компьютер в сервисный центр и отдайте денежку.
Проверка жесткого диска на ошибки

Черный экран с ошибкой, синий экран смерти, зависания компьютера и прочее, иногда могут указывать на то, что проблема заключается в вашем HDD.
Для того что бы произвести проверку жесткого диска компьютера на предмет неисправности, вам нужно скачать программу Victoria 4.47b. Если ПК не загружается, то возьмите у друга или сделайте сами диск Live CD. (В интернете полно инструкций о том, как его сделать) Далее загрузитесь с него, (подробнее об этом ) а не с HDD и выполните проверку данной программой на ошибки там.
Аппаратная чистка компьютера

Если вы хоть раз замечали, что ваш ПК сам по себе выключается, выскакивают какие то непонятные окна, хотя раньше все работало стабильно, или сильно тормозит, то проблема может быть не только в программном мусоре, и неисправностях в HDD, но и в перегреве.
Задавайте свои вопросы на официальном форуме сайта! Удачи!
Далеко не все ошибки выражаются в появляющихся на рабочем столе окнах и невозможности совершить какое-либо действие. Намного чаще они незаметно скапливаются на вашем компьютере и постепенно затормаживают его работу. Периодически стоит проверять устройство на наличие возможных ошибок, и не только систему, но и жёсткий диск, и реестр. Все описанные ниже способы включают в себя и автоматическое исправление найденных неисправностей.
Как проверить систему на целостность и ошибки
В результате некорректного выключения компьютера, воздействия вирусов и прочих проблемных ситуаций возможно повреждение или изменение системных файлов. Последствия этого, как правило, выражаются в проблемах при запуске отдельных программ или включении компьютера, но иногда они могут быть и незаметны для пользователя. Сканирование системы на целостность - первое, что рекомендуется сделать при возникновении проблем с Windows 10.
Через команду sfc
Это основной способ проверки операционной системы на целостность. Он предназначен для случаев с проблемами при работоспособности компьютера. Через команду sfc проводится только поверхностный анализ, при помощи которого не получится найти и исправить все возможные ошибки. Однако этот способ довольно быстрый и идеально подойдёт для профилактического сканирования компьютера. Более глубокий анализ возможен через утилиту DISM, которая описана ниже.
Команда sfc не может исправить ошибки файлов, которые используются системой в текущий момент. Если появится уведомление о подобных сбоях, обязательно запустите утилиту DISM.
Через утилиту DISM
Утилита DISM проводит полное сканирование системы на наличие ошибок и нарушения целостности. Запускаемый ей анализ длится довольно долго, но позволяет выявить и исправить все нарушения в работе системы. Для осуществления проверки обязательно потребуется интернет.
Перед запуском утилиты отключите антивирус и все запущенные программы, а также постарайтесь не пользоваться компьютером во время анализа.
Откройте командную строку от имени администратора и введите dism /Online /Cleanup-Image /RestoreHealth.
 Для полноценного анализа целостности системы введите команду dism /Online /Cleanup-Image /RestoreHealth в командной строке
Для полноценного анализа целостности системы введите команду dism /Online /Cleanup-Image /RestoreHealth в командной строке Есть ещё несколько команд этой утилиты, которые могут быть вам полезны:
- dism /Online /Cleanup-Image /CheckHealth для получения информации о состоянии и наличии повреждений компонентов Windows;
- dism /Online /Cleanup-Image /ScanHealth для проверки целостности и наличия повреждений хранилища компонентов.
Как проверить жёсткий диск на ошибки
Все данные, записываемые на компьютер, разбиваются на небольшие фрагменты, которые размещаются на секторах жёсткого диска. В процессе работы компьютера эти секторы могут повреждаться. Повреждённые секторы и есть «ошибки» жёсткого диска. Когда жёсткий диск пытается прочесть информацию с повреждённого сектора, процесс чтения «стопорится». Результатом этого является неоправданно долгие включения компьютера и запуск некоторых программ.
Исправить повреждённые секторы нельзя, но можно запретить жёсткому диску с ними работать. Процесс поиска и исключения этих секторов называется дефрагментацией. Даже если ошибки не найдутся, в результате дефрагментации пространство на жёстком диске станет более упорядоченным, что также ускорит процесс чтения информации.
Через «Проводник»
Это основной способ проверки жёсткого диска. Windows 10 должен осуществлять её автоматически, без ведома пользователя, чтобы поддерживать порядок на жёстком диске. Дефрагментация займёт у вас около часа, так что лучше ставить её на ночь.

Через «Панель управления» (диагностика хранилища)
Многие ошибочно полагают, что через утилиту диагностики хранилища можно провести анализ жёсткого диска. На самом деле это не так. Утилита диагностики хранилища действительно присутствует на жёстком диске, но она запускается автоматически, и сделать через неё анализ у вас не получится. Этим способом можно узнать только результаты последней проверки состояния жёсткого диска.
Если вы просто хотите провести анализ, воспользуйтесь предыдущим способом, но вместо «Оптимизировать» нажмите «Анализировать».

Через командную строку
Этот способ исключает восстановление порядка на жёстком диске, которое производится при обычной дефрагментации. За счёт этого процесс протекает гораздо быстрее. Исправлять ошибки этим способом рекомендуется, если вам необходимо быстро восстановить информацию из повреждённых секторов.

Для проверки без использования интернета используйте команду chkdsk C: /F /R /offlinescanandfix.
Через PowerShell
Windows PowerShell - это новая мощная оболочка для командной строки. Делает она то же самое, что и её предшественница, но имеет гораздо больше полномочий. PowerShell позволяет быстро и просто произвести те действия, которые для обычной командной строки являются затруднительными или невозможными. В нашем случае это поможет избежать необходимости перезагружать компьютер для проверки используемых секторов.

Для проверки без использования интернета используйте команду Repair-Volume -DriveLetter C -OfflineScanAndFix.
Видео: как проверить жёсткий диск на ошибки
Как проверить реестр на ошибки
Реестр Windows - эта сложная база данных операционной системы, в которой хранятся все настройки, изменения, информация о компьютере и установленных программах. В случае возникновения реестровой ошибки последствия могут быть самыми разными: от синего экрана при включении и полной неработоспособности системы до неудаляемого ярлыка и прочих мелочей.
Наиболее неприятной особенностью реестровых ошибок является их наслоение. Одна незначительная ошибка в реестре может повлечь за собой несколько других, что в конечном счёте приведёт к печальным последствиям. Именно поэтому регулярное сканирование реестра на наличие ошибок и их преждевременное устранение чрезвычайно важны для поддержания высокой работоспособности вашего компьютера.
Через встроенные средства
В Windows 10 есть встроенная утилита для проверки реестра на целостность, но она довольно слабая и не находит большинства ошибок. Лучше всего будет использовать одну из сторонних программ, которые описаны ниже.
Этим способом можно исправить только критические ошибки: многие реестровые неисправности останутся нетронутыми.
Откройте командную строку от имени администратора, введите команду scanreg /fix и нажмите Enter.
 Введите команду scanreg /fix для проверки реестра через встроенную утилиту Windows 10
Введите команду scanreg /fix для проверки реестра через встроенную утилиту Windows 10 Через CCleaner
CCleaner - самая популярная и надёжная программа по очистке компьютера. Она предназначена для вычищения мусора из труднодоступных мест, до которых сама система добраться не может. Однако свою популярность CCleaner заслужила именно за её функцию очистки реестра, которая позволяет быстро находить и затирать реестровые ошибки, не задевая при этом ничего важного.

Через Glary Utilities
Glary Utilities - очень функциональная программа, которая будет работать в трее и держать ваш компьютер в чистоте и порядке. Очистка реестра - всего лишь одна из доступных функций по улучшению работы компьютера. Glary Utilities для многих может показаться навязчивой, но для не очень опытных пользователей она станет весьма полезным помощником.

Через Wise Registry Cleaner
Wise Registry Cleaner - программа, предназначенная не столько для лечения реестра, сколько для его полной очистки от залежавшихся и невостребованных параметров. Очистка реестра через Wise Registry Cleaner является довольно серьёзной и может задеть важные файлы, которые программе покажутся лишними. При первом запуске Wise Registry Cleaner вам будет предложено сделать резервную копию реестра, на что лучше согласиться. Если окажутся задеты важные файлы, вы всегда сможете сделать откат.
Wise Registry Cleaner доступен только на англоязычной версии официального сайта: при смене языка страницы на русский вам предложат другую программу Wise Care 365.

Даже если вы не видите никаких ошибок на компьютере, лучше периодически его сканировать. Это обеспечит стабильную работу системы и поможет решить большинство проблем до того, как они станут заметны.











