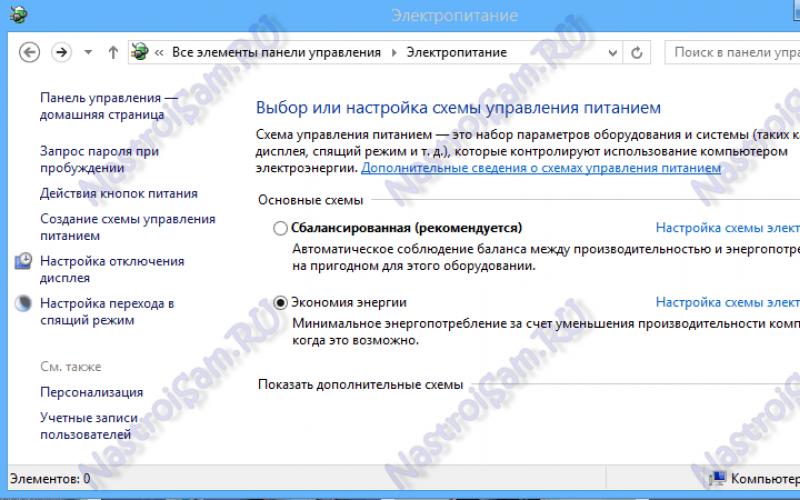На некоторых телефонах андроид, нет возможности перенести приложения, различные файлы, личные данные, игры на карту памяти.
Если ваше устройство попало в этот список, то рекомендую скачать программу переноса файлов на карту памяти в телефоне android.
Таких много, но лучшая программа для переноса приложений и всего остального на карту памяти андроид как для меня AppMgr III (App 2 SD).
Она отлично работает как на старых версиях андроид, так и на последних: андроид 6.0 андроид 7.0.
Скачать программу для переноса файлов на сд карту «AppMgr III» можете на плей маркет или прямо здесь на этой странице (ссылка на скачивание в конце записи).
Обновить ее можно до версии ПРО, но лично я в этом резона не вижу. Инструментов бесплатной версии вполне достаточно.
Как пользоваться программой для переноса данных на sd карту
Сразу после того как скачаете и установите начнется процесс сканирования содержимого ваше телефона, на предмет программ, файлов, данных … .
Затем нажмите на три полоски слева вверху.

Откроется меню. Выберите переместить приложения.

Откроется раздел, в котором будет показано какие приложения можете переместить на карту памяти.

Это возможность отключить и скрыть приложения которыми не пользуетесь. Для этого перейдите опять в меню, но теперь выберите пункт: «Скрыть приложения».

Процедура скрытия очень проста и описывать ее смысла нет, но AppMgr III (App 2 SD) может делать еще кое-что.
Это очищать кеш в одно нажатие, удалять приложения даже пакетом, сортировать файлы, настроить звук, вибрацию и подсветку уведомления.
Другие программы для переноса приложений или игр на сд карту
Если в силу каких-либо обстоятельств AppMgr III (App 2 SD) вас не устраивает, то есть другие аналогичные программы.
Например: Linr2SD, Files To SD Card, SD Maid, App2SD Инструмент, Install Apps On, App2SD &AppM и другие. Скачать можете в свободном доступе на плей маркет.
Разработчик:
http://android.a0soft.com
Операционка:
андроид
Интерфейс:
русский
Сегодня мы расскажем, как перенести на SD-карту телефона на Андроиде или планшете файлы внутренней памяти, приложения. А также о том, как хранить файлы и фото на microSD-карте, чтобы освободить место в памяти смартфона. Все способы простые и помогут избежать или отдалить момент появления сообщения “Недостаточно места” на вашем Андроид устройстве.
Что нужно знать о micro SD-картах
У многих недорогих смартфонов на Android имеется малый объем внутренней памяти (4 или 8 Гб). В то же время и 16 Гб не всегда хватает, ведь мало кто ограничивается парой фильмов и приложений. Многим пользователям хочется, чтобы на их гаджете помещалось как можно больше фотографий и видео в высоком разрешении, а также все любимые музыкальные композиции. К счастью, большинство смартфонов на Android поддерживают microSD-карты.
Перед покупкой карты нужно узнать, какой у гаджета максимальный объем памяти. У флагманов обычно доходит до 128 Гб и выше, но многие смартфоны на Андроид ограничиваются 32 Гб. Откровенно говоря, большинству пользователей такого объема памяти бывает достаточно.
После вставки microSD-карты можно будет задать новый путь сохранения для новых приложений, фото, видео, аудиофайлов и прочих; сменить место сохранения снимков в настройках камеры, а также скачанных в приложении Google Play Музыка композиций. Но как быть с приложениями, которые уже загружены на внутреннюю память смартфона?
Как перемещать приложения на SD карту в Андроид
Оговоримся сразу: не все приложения можно переместить на microSD-карту: на некоторых приложениях стоит защита, которая не даст этого сделать. Другими словами, пользователи смартфонов с 4 и 8 Гб встроенной памяти, привыкшие скачивать и устанавливать не один десяток приложений, даже при наличии microSD-карты могут столкнуться с проблемой нехватки памяти.
Возможность перемещения приложения на карту памяти, как правило, определяется разработчиком приложения, а иногда производителем устройства.
Например, – один из смартфонов, на котором можно перемещать приложения на SD-карту. Но эти приложения станут недоступны при извлечении карты памяти.
Для того чтобы узнать, возможно ли перенести то или иное приложение на microSD-карту, заходим в «Настройки», далее – в «Приложения» и выбираем нужное. На некоторых смартфонах на Андроид меню настроек может называться и выглядеть по-другому, но настройки приложений в любом случае должны быть.
На первой вкладке меню настроек приложений отображаются все загруженные приложения на смартфоне. На вкладке правее – те, что хранятся на SD-карте.
Для перемещения приложения, переходим во вкладку «Загруженные» и нажимаем на приложение. Для примера на скриншотах мы выбрали Clash of Clans.
Здесь будет пункт «Переместить на SD-карту», жмем по нему. После чего появится надпись «Перемещение», а по окончанию процесса пункт сменится на «Переместить на внутреннюю память». Теперь приложение появилось на вкладке «на SD-карте».
Также не лишним будет отметить, что многие загружаемые бесплатные приложения доступны для перемещения. А тем, кому часто не хватает имеющегося объема памяти, рекомендуем удалять приложения после использования.
Как переместить фотографии, видео и прочие файлы на SD-карту Android (карту памяти)
Кроме того, можно при помощи компьютера или ноутбука также быстро и легко перемещать фото, видео, аудио и другие файлы. Для этого требуется лишь подключить смартфон к ПК по USB-кабелю.
Через компьютер можно просматривать содержимое как внутренней, так и внешней памяти (будут отображаться как два разных устройства). Для перемещения файлов на ОС Mac можно воспользоваться программой Android File Transfer, в которой внутренняя память и содержимое SD-карты отображаются на разных вкладках.
Здесь для перемещения файлов с внутренней памяти на внешнюю потребуется лишь перетащить их мышкой в любое удобное место, включая память самого компьютера. Главное, случайно не захватить системные файлы операционной системы Android.
Диспетчер файлов

Еще можно прибегнуть к помощи диспетчера файлов. У многих смартфонов на Андроид это приложение установлено по умолчанию. Если его нет, можно скачать бесплатный диспетчер файлов от Topnet999, однако среди пользователей Андроид-устройств ES Проводник пользуется наибольшей популярностью.
На самом верху будет вкладка «Память» – нажимаем на нее, чтобы увидеть все доступные виды памяти на смартфоне. «sdcard0» – обозначает внутреннюю память смартфона, а «sdcard1» – внешнюю. Начнем с перемещения фотографий.
Сначала открываем «sdcard0» и переходим в папку DCIM, затем – в Camera. Здесь хранятся снимки, сделанные на камеру смартфона. Нажимаем на три точки справа внизу и выбираем «Выбрать несколько файлов». Отмечаем нужные фотографии, которые хотим перенести на карту памяти. После этого выбираем «Переместить», переходим в нужную папку на microSD-карте и жмем на «Вставить».
Таким образом можно перемещать аудио и другие файлы на смартфоне.
Хотите скачать еще одно приложение, но встроенной памяти не хватает? Есть решение: просто переместите уже установленные приложения на SD-карту. Наша инструкция подойдет для версии 6 и выше. Названия некоторых пунктов меню могут незначительно отличаться в зависимости от модели смартфона и версии системы.
Переносим приложения на SD-карту через настройки Android
- Перейдите к настройкам гаджета и выберите раздел «Приложения».
- Откройте «Диспетчер приложений», чтобы увидеть все установленные программы.
- Выберите приложение, которое хотите переместить на карту памяти. В нашем примере это Instagram.

- Откройте вкладку «Память» и в разделе «Использовано» нажмите «Изменить».
- Выберите в качестве области хранения карту памяти и нажмите «Переместить».
- Изменения местоположения займет некоторое время. Как правило, эта процедура выполняется за минуту.
Важно: не все приложения можно переместить на SD-карту. Для перемещения некоторых программ необходимо иметь root-права и приложение Link2SD .
Переносим приложения на карту памяти с помощью App 2 SD Pro
Если вы хотите переместить одновременно несколько приложений, загрузите App 2 SD Pro — эта программа значительно упростит процесс переноса.
После установки App 2 SD Pro откроется окно с информацией о всех установленных программах. Здесь вы можете поставить галочки рядом с теми приложениями, которое хотите переместить на карту. Просто нажмите ОК, и App 2 SD Pro завершит процесс переноса.
Владельцы мобильных гаджетов с недостаточно большим объемом внутренней памяти при установке утилит вынуждены перемещать их на SD-карту. У новичков эта процедура может вызвать определенные трудности. Поэтому далее опишем, как перенести приложение на внешнее запоминающее устройство стандартным способом, а также какие программы из Google Play могут упростить и автоматизировать эту процедуру.
Андроид имеет стандартные средства, чтобы переносить установленные утилиты на внешний накопитель. Правда, это доступно только для тех приложений, в которых описываемая возможность была предусмотрена разработчиками. Более того, перемещаются лишь отдельные больше файлы, а определенный объем данных все равно остается в памяти гаджета с Андроид. Как перенести приложения на карту памяти, опишем далее:
Если соответствующий элемент не активен, значит для данной программы это действие не предусмотрено. Также примите к сведению, что на некоторых китайских девайсах подобным способом файлы переносятся не на внешний накопитель, а в другую половину внутренней памяти, предназначенной для мультимедиа.
Использование утилиты AppMgr III
Перенести приложения на SD карту при помощи AppMgr III можно описанным ниже способом:

Далее откроется стандартное окно диспетчера, где обычным способом после тапа по кнопке «Переместить на SD-карту» соответствующее действие будет выполнено. Таким образом, AppMgr III выступает лишь в качестве посредника между пользователем и системой, облегчая поиск утилит, способных мигрировать на внешний накопитель.
Есть у AppMgr III и еще полезная функция. Дело в том, что некоторые приложения после отправки файлов на внешнюю карту теряют часть своего функционала:
- Могут перестать работать виджеты;
- Утилиты, планирующие определенные действия после перезагрузки системы, не получают от нее уведомления об окончании загрузки, из-за чего дальнейшая работа может быть некорректной;
- Созданные программой аккаунты перестают работать до момента обратного перемещения файлов во внутреннюю память.
Такие утилиты могут быть перемещены на внешний накопитель, но на их значке будет изображена перечеркнутая карточка.

При выполнении этого действия AppMgr III сначала выведет на дисплей окошко, в котором будут описан функционал, теряемый после миграции файлов.
Помимо описанных функций имеется возможность скрывать ненужные стандартные приложения, установленные производителем, очищать кэш, удалять и перемещать выбранные утилиты в пакетном режиме. Важно, что если описанная функция не предусмотрена производителем девайса, то AppMgr III не сможет перенести на карту памяти ни одно приложение, так как для этого она использует стандартные методы.
Работа с программой FolderMount на рутированных девайсах
Если вы владеете устройством с root-правами, полезно будет воспользоваться возможностями, предоставляемыми FolderMount. С ее помощью можно в значительной степени разгрузить внутреннюю память путем перезаписи всего кэша на внешний носитель. Следовательно, программа работает со всеми играми, более всего засоряющими внутреннюю память гаджета.
Опишем, как перенести приложения на карту памяти Android:

Отметим, что функционал приложений при этом не меняется, а перезаписывать объемный кэш можно не только на SD, но и на любой другой внешний накопитель, включая флешку и даже HDD.
Перемещение программы на внешний накопитель с использованием Link2SD
Здесь также потребуется наличие root-прав. Дополнительно придется поработать с флешкой, а именно создать для нее второй первичный (primary) раздел. Первый должен быть отформатирован в FAT32, второй — в ext2, ext3 или ext4. Если перепутать последовательность, то компьютер не сможет далее обнаружить флешку.
Каждый перенесенный файл как раз и будет храниться во втором разделе, а первый, как и обычно, будет зарезервирован системой для пользовательских данных. Создать дополнительный раздел на накопителе можно через компьютер, используя, например, MiniTool Partition Wizard, Paragon и другие средства для разбивки дисков. По завершении подготовки:


Внутренняя память мобильного устройства на базе OS Android — самое настоящее «бутылочное горлышко». Каким бы вместительным ни был планшетник или смартфон, место для установки приложений на любом из них, как правило, быстро заканчивается. Увеличить его, как на компьютере, не так-то просто, а на некоторых устройствах и вовсе невозможно, поэтому пользователям приходится искать обходные решения. Одно из самых простых — перенести приложения на SD карту.
Переброс приложений с внутренней памяти на карточку можно выполнить как средствами Андроид, так и с помощью сторонних утилит. Однако ни тот, ни другой метод не является панацеей.
Почему некоторые приложения не удается переместить на карту
Причин, по которым данные приложений не удается перенести из внутренней памяти во внешнее хранилище, несколько. Например:
- Работоспособность программы гарантирована только тогда, когда она установлена во внутреннюю память устройства.
- Функция переноса не поддерживается операционной системой. Так, на Android 4.3 и новее средствами системы нельзя перенести на карту ни одно приложение — попросту отсутствует кнопка.
- Индивидуальные свойства аппарата. Владельцы отмечают, что на устройствах различных марок возможности переносить программы из внутренней памяти на карту неодинаковы.
Как перенести программу на SD средствами OS Android
Владельцам устройств со старыми версиями Андроида (до 4.3) в этом плане повезло — у них есть «волшебная» кнопка переноса, встроенная в саму систему. Чтобы ею воспользоваться, запустите утилиту «Параметры» и в разделе «Устройство» коснитесь кнопки «Приложения».
Следом выберите из списка программу, которую желаете перебросить. В ее параметрах находится кнопочка «Переместить на карту памяти». Если программа поддерживает эту операцию, кнопка будет активна.

В моем примере здесь находится другая кнопка — «Переместить на внутреннюю память», поскольку Adobe Flash Player и так хранится на карточке. Но как это должно выглядеть, думаю, понятно.
Как уже говорил, таким способом можно переносить не все приложения, а только те, которые это допускают.
Перенос приложений с помощью сторонних инструментов
Теперь разберемся, как выходить из положения в случае, если нет кнопки. К счастью, для переброса программ между внутренней памятью и SD создана масса специальных утилит. Большинство из них бесплатны и поддерживаются Андроид-системами версии 2.3 и более свежими. Вот несколько примеров:
- Переместить в SDCard . Не требует прав суперпользователя (root).
- AppMgr III . Также работает без root прав.
- Apps2SD: All in One Tool . Требует обязательного root’a.
- FolderMount — особенно эффективна, поскольку позволяет перенести на SD-карту кэш, а не само приложение (apk). Именно в кэше содержатся самые тяжелые файлы, которые занимают основную часть пространства внутренней памяти. Требует root-прав.
- Link2SD . Тоже очень эффективна, поскольку позволяет полностью перенести приложения на карту вместе с их «потрохами» — библиотеками, dalvik-кэшем и прочими служебными данными, создавая в исходном месте символическую ссылку. Нуждается в root-правах.
Напомню, что эти утилиты на некоторых устройствах могут не работать (то, что подходит для Asus, может оказаться бесполезным для Sony Xperia, LG или Lenovo). Если вам не удается решить задачу с помощью какой-либо одной, попробуйте остальные.
Пример переноса программ на SD с помощью Link2SD
Кроме получения root’a, перед использованием Link2SD потребуется создать на SD-карте еще один первичный раздел, в котором будут храниться файлы приложений. Для этого можно использовать любые средства разбивки дисков — Paragon, Minitool и т. д.
После подготовки перезагрузите устройство и запустите Link2SD. Далее.