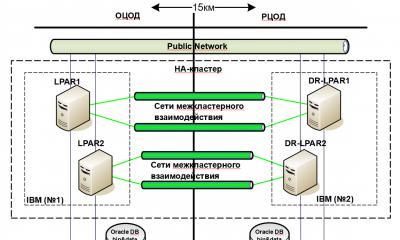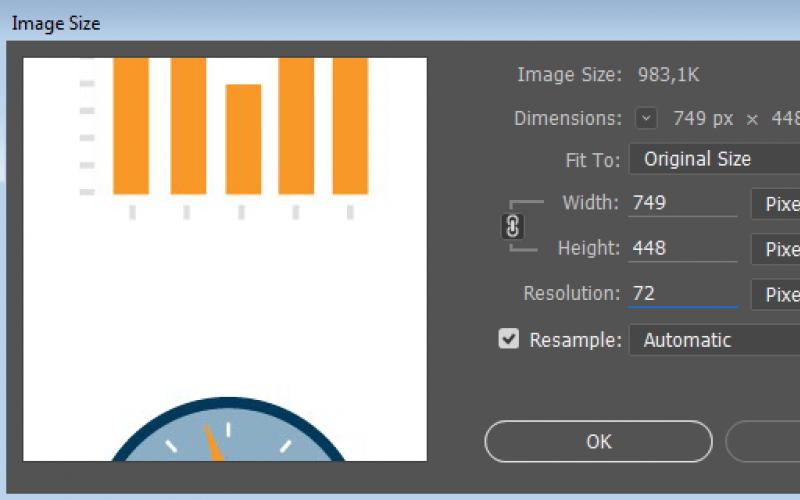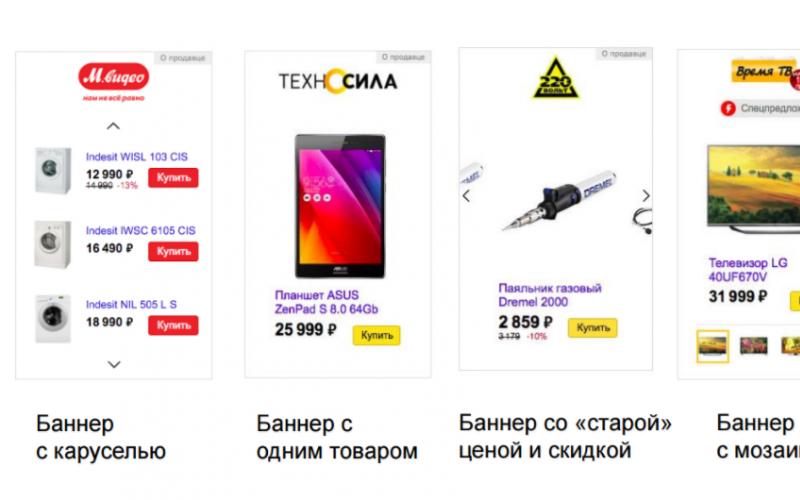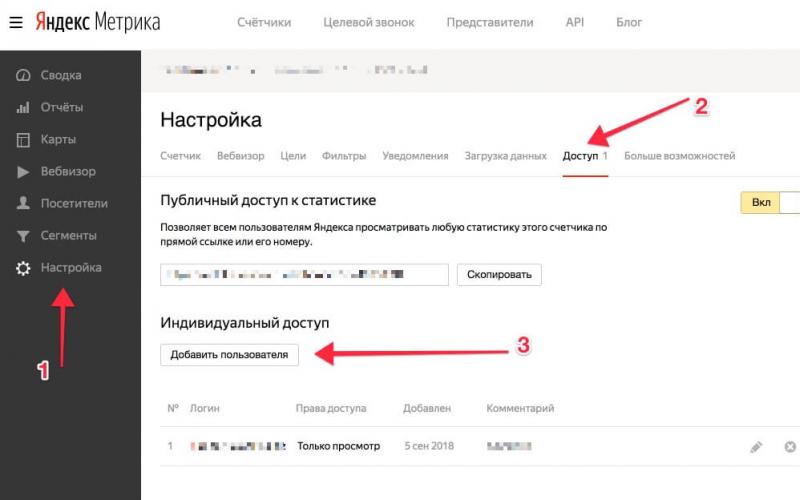В целях наиболее эффективного использования системных ресурсов необходимо уметь правильно настраивать размер файла подкачки
. Что же такое и как с его помощью можно ускорить работу Windows?
Во время работы за компьютером мы запускаем различные приложения. Каждое из них потребляет определенное количество оперативной памяти. Если в какой-то момент физической памяти начинает не хватать, система может использовать так называемую виртуальную память, которая располагается на жестком диске компьютера в виде файла подкачки. Он называется , является скрытым и лежит в корневой папке диска. В случае необходимости система обращается к этому файлу, храня в нём данные, не поместившиеся в оперативную память.
Дисковая память работает намного медленнее оперативной, поэтому для увеличения быстродействия своего компьютера лучше приобрести и установить дополнительные модули физической памяти. Но если у вас старый компьютер и при этом нет возможности увеличить количество оперативки – можно увеличить файл подкачки, чтобы объем доступной памяти стал больше.
Установить нужный размер файла подкачки можно следующим образом:
В Windows XP : щелкаем правой клавишей мыши по “Мой компьютер” – “Свойства” – вкладка “Дополнительно” – “Быстродействие” – “Параметры” – “Дополнительно” – “Виртуальная память” – “Изменить”.
В Windows 7 : щелкаем правой клавишей мыши по “Компьютер” – “Свойства” – слева выбираем “Дополнительные параметры системы” – вкладка “Дополнительно” – “Быстродействие” – “Параметры” – “Дополнительно” – “Виртуальная память” – “Изменить”.
Перед вами откроется подобное окошко: По умолчанию Windows сама выбирает размер файла подкачки и тот располагается на системном диске. На самом деле этот файл рекомендуется размещать на любом разделе отличном от системного.
По умолчанию Windows сама выбирает размер файла подкачки и тот располагается на системном диске. На самом деле этот файл рекомендуется размещать на любом разделе отличном от системного.
Замечу, что файл подкачки должен находиться на системном диске для корректной записи отладочной информации (дампа памяти ). Если мы его отключаем, то в случае отказа системы (появления так называемого синего экрана смерти) не получится проанализировать дамп памяти и найти виновника BSoD. Но для тех, кто вообще не знает, что такое дамп памяти, это вряд ли будет проблемой. Большинство ищут причину BSoD по коду ошибки на синем экране. В любом случае придется выбирать между быстродействием и возможностью сбора данных о возникших проблемах.
Итак, сначала мы убираем файл подкачки с диска С
. Для этого выделяем данный диск и ставим маркер в пункте “Без файла подкачки” – жмем кнопку “Задать”:Для увеличения производительности компьютера исходный размер файла подкачки должен быть в 1,5-2 раза больше размера физической оперативной памяти
. Т.е. если у меня на компьютере 768 Мб оперативной памяти – значит в поле “Исходный размер” я выставляю 1152 Мб.
Если вы не знаете сколько на вашем ПК оперативной памяти, можете сделать следующее: щелкните правой клавишей мыши по значку “Мой компьютер” – “Свойства” – на вкладке “Общие” внизу посмотрите объем ОЗУ: Максимальный размер лучше ограничить той же цифрой
, что указали в поле “Исходный размер”. Это позволит избежать фрагментации файла подкачки.
Максимальный размер лучше ограничить той же цифрой
, что указали в поле “Исходный размер”. Это позволит избежать фрагментации файла подкачки.
Итак, задаем размер файла подкачки. В своем примере я выделяю диск D
– ставлю маркер в пункте “Особый размер” (в Windows 7 данный пункт называется “Указать размер”) – ввожу число 1152 в окошке “Исходный размер” – его же ввожу в окошке “Максимальный размер” (кстати, все вводимые здесь значения должны быть кратны 8) – нажимаю кнопку “Задать” – “ОК”: Перезагружаем компьютер, чтобы все изменения вступили в силу.
Перезагружаем компьютер, чтобы все изменения вступили в силу.
Windows позволяет создать файл подкачки на нескольких дисках сразу. Но я не рекомендовал бы вам так поступать – увеличить производительность компьютера таким образом все равно не получится.
В заключение хотел бы сказать, что все действия по настройке файла подкачки, описанные в статье, имеет смысл производить, если у вас слабый компьютер и в нем маловато оперативной памяти. В том случае, если в вашем ПК установлено 4 Гб (и более) оперативки – я не вижу особого смысла заниматься настройкой файла подкачки. В такой ситуации даже будет лучше наоборот – отключить его (в окне “Виртуальная память” поставить маркер в пункте “Без файла подкачки” и нажать кнопку “Задать”).
Файл подкачки или же своп-файл (от ориг. swap-file) - это скрытый файл виртуальной памяти .
Он используется системой в случае нехватки физической оперативной памяти (иначе ОЗУ).
Например, работающему приложению не хватает памяти, установленной ОЗУ. Тогда используется файл подкачки.
Приложение может записывать свои данные на него, а также считывать их при необходимости.
Располагается виртуальное хранилище на жёстком диске компьютера.
При недостаточном объёме физической оперативной памяти, своп вынужден использоваться постоянно.
При этом процесс обмена данным с жёстким диском занимает много времени, из-за этого значительно теряется производительность.
Если вам не хватает ОЗУ, а система постоянно использует файл подкачки в качестве дополнительного хранилища, купите оперативную память дополнительно.
Если нет ещё одного места(слота) для её установки, приобретите одну планку, но с увеличенным объёмом.
Устройство станет работать эффективнее.
Оптимальный размер файла подкачки
Существуют разные размеры и соотношения физической и виртуальной памяти.
Для приемлемой производительности минимальный объём файла подкачки должен быть равным размеру ОЗУ .
Максимально допустимое значение - вдвое больше.
К примеру, ваш компьютер имеет 2 Гб физической памяти, значит оперативной должно быть 2Гб или 4Гб соответственно.
Лучше всего задавать одинаковые значения и делать его статичным .
В этом случае файл системы меньше подвергается фрагментации.
Для чего это было сделано? Всё просто.
Благодаря этому снижается общая нагрузка на систему, а значит и возрастает производительность.
Можно ли повысить быстродействие, если своп остался динамическим? Конечно.
Для этого нужно просто запустить очистку файла после завершения работы операционной системы. Ниже мы расскажем, как это делать.
Очистка своп-файла
Для очистки файла подкачки нужно в командной строке прописать команду secpol.msc .
Для этого открываем Пуск → в командной строке вводим secpol.msc → нажимаем Enter .
После всех манипуляций перед нами должна открыться локальная политика безопасности.
Нажимаем на неё левой кнопкой мыши. Откроются дополнительные пункты, как на скриншоте:
Из появившегося меню выбираем «Параметры безопасности» и нажимаем так же левой кнопкой.
Если всё сделано правильно, то перед вами появится список задач.
Ищем строку «Завершение работы: очистка файла подкачки виртуальной памяти» .
С помощью двойного щелчка открываем его.
Изменяем статус «Отключён» на «Включён» и нажимаем Применить.

С этого момента вступают в силу внесённые вами изменения.
После этих действий свопа будет очищаться от лишнего мусора при каждом выключении компьютера.
Потрачено всего пять минут времени, а производительно уже улучшилась.
Выбор месторасположения файла
На некоторых операционных системах можно хранить файл подкачки одновременно на нескольких дисках.
Это пагубно влияет на уровень производительности всего компьютера.
Считается, что лучше всего расположить один своп в любом сегменте жёсткого диска, кроме системного.
Для этого нам нужно изменить месторасположение файла подкачки.
Чтобы выполнить это действие нам нужно сперва удалить имеющийся своп файл, а затем заново создать его, но уже на новом месте.
Идем по пути: Пуск → Мой компьютер → правой кнопкой мыши открываем Свойства → появится новое окно, в нём кликаем на вкладку Дополнительные параметры системы .

В новом окне ищем вкладку «Дополнительно» , затем щёлкаем на неё.

Перед нами открывается область под названием «Быстродействие» , нажимаем на кнопку Параметры (на неё указывает красная стрелка).
Переходим в раздел «Виртуальная память» и щёлкаем на кнопку Изменить.
Следом появится вкладка, которая позволит нам изменить месторасположение и объёмы файла подкачки и разместить их в любом доступном разделе жёстких дисков.
Здесь же можно включить или отключить своп-файл при необходимости.

По умолчанию операционная система размещает скрытую виртуальную память на системном диске.
На это указывает выбранный пункт «Размер по выбору системы» .
Мы же хотим исправить ситуацию и перенести его в удобное для нас место.
Чтобы изменить месторасположение файла подкачки, выберите его с помощью левой кнопки мыши.
Затем активируйте поле «Без файла подкачки» , а затем нажмите на кнопку Задать.
После этого внесённые вами параметры вступят в силу.
Однако это ещё не конец.
Мы лишь удалили своп с его прежнего места.
Теперь давайте восстановим его на новом.
После этих действий может появиться сообщение с предупреждением об отключении скрытой виртуальной памяти.
Ещё одна системная ошибка - это слишком малый объём памяти. Не стоит переживать.
Устраните эту системную ошибку простым нажатием на кнопку Да.

Теперь можем перейти к созданию файла на новом месте.
Для этого выбираем интересующий нас раздел диска (кроме системного).
Кликаем по нему левой кнопкой мыши.
Напротив пункта «Указать размер» ставим галочку, активируя поле для ввода.
Перед нами два активных поля с минимальным (исходным) и максимальным размерами соответственно.
В верхнем поле указываем минимальное допустимое значение.
В нижней строке либо равное ему, либо вдвое выше.
На указанном примере соотношение виртуальной и физической памяти 1:2, т.е. изменённый файл будет динамическим.
Для создания статического своп, мы должны прописать равные значения - 1:1.

Размеры файла подкачки можно регулировать и без смены его расположения.
Для этого нам понадобится выполнить те же действия, но без замены раздела жёсткого диска.
К примеру, если он был на диске С (напротив него будет надпись «по выбору системы»), то мы ничего не изменяем, а лишь указываем нужные нам значения.
Вводим объёмы и нажимаем кнопку Задать. Затем подтверждаем изменения, кликнув на Ок.
Если мы изменили размеры в меньшую сторону - изменения вступаю в силу незамедлительно.
В другом случае система запросит разрешение на перезагрузку.
Нажимает кнопку Ок.
Как правильно настроить файл подкачки?
Видеоинструкция
Включение и отключение своп-файла
Функция прекращения работы также доступна для любого юзера.
Это оправданное действие, если вы не желаете терять производительность, а размеров физической оперативной памяти вам хватает.
Свопинг занимает уйму времени, а для некоторых пользователей гораздо легче вставить дополнительные планки ОЗУ.
До полнительные планки, расширяющие ОЗУ гарантировано ускорят работу Windows и поднимут производительность в разы.
На данный момент можно найти нужные комплектующие по довольно низких ценах, что совсем не ударит по вашему кошельку.
Особенно актуально это для сравнительно слабых компьютеров.
Отключается файл подкачки следующим образом:
В разделе виртуальная память (как в него перейти указано выше) ставим галочку напротив надписи «Без файла подкачки» .

Включить нужную нам скрытую виртуальную память можно в том же разделе.
Для этого убираем галочку с пункта «Без файла подкачки» и ставим её напротив «Размер по выбору системы» .
При желании вы можете установить собственные значения, активировав поле «Указать размер» .
Какие именно значения для вас будут оптимальными, расписано выше.
Windows - Файл подкачки
Видео инструкция
Оптимизация файла подкачки на одном винчестере
Компания Microsoft по умолчанию сделала своп-файл динамическим, а, как мы выяснили, наилучшая производительность достигается при статическом файле.
Если у вас два и более жёстких дисков, то перенесите файл подкачки на любой, кроме системного.
Но что делать, если винчестер только один? Этот метод подходит именно для таких случаев.
Для начала нужно «разбить» жёсткий диск, создав на нём дополнительный раздел размером 2-3Гб.
Для этого можно воспользоваться специальными программами по типу PartitionMagic (PowerQuest Corporation), которые позволять разделить диск без потери данных.
Можно, конечно, использовать встроенную в Windows программу для деления диска на сегменты - Fdisk, но у неё много недостатков.
В том числе довольно сложный интерфейс, поэтому новичкам будет непросто.
Наш совет использовать быструю и сравнительно удобную PartitionMagic (PowerQuest Corporation).
Просто следуем указанному алгоритму. Скачиваем и устанавливаем программу.

Открываем её.
В правом верхнем углу щёлкаем левой кнопкой мыши и выбираем нужный диск (в данном случае, он только один).
Для англоязычной версии
В верхней строке выбираем «Tasks» (в самом верху под названием) –> Create New Partition… –> кликнуть на диалоговое окно «Create New Partition» –> нажать Next –> выбрать After C: (Recommended) –>снова Next –> Partition Properties –> в параметре «Size» прописать размер создаваемого диска в Мб (как писалось выше: 2-3Гб, что равно 2048Мб и 3072Мб соответственно) –> вкладка «Create as» –> Logical (Recommended) –> кликаем на «File system type» (выбрать нужно именно FAT32 ) –> нажимаем на вкладку «Drive Letter» –> выбираем букву для обозначения диска (любую латинскую большую букву, кроме С. Например E, D, K и другие) –> далее нажимаем Next –> затем Finish –> и наконец Apply.
Для русскоязычной версии
Выбираем из верхнего меню «Задачи» –> «Создать новый раздел…» –> диалоговое окно Создание нового раздела –> кнопка Далее –> выбрать After C: (Recommended) –> Далее –> «Свойства раздела» –> в параметре «Раздел» прописать размер создаваемого диска в Мб (как писалось выше: 2-3Гб, что равно 2048Мб и 3072Мб соответственно)–> в окошке «Создать как» –> Logical (Recommended) –> при выборе типа файловой системы обязательно указываем именно FAT32 –> выбираем букву для обозначения диска (любую латинскую большую букву, кроме С. Например E, D, K и другие) –> Далее –> нажимаем на Финиш –> а затем Применить.
Разбиение жёсткого диска с помощью Partition Magic
Видео инструкция
Создавая новый раздел, важно обращать внимание на ряд важный параметров:
- размер создаваемого размера (от 2 до 3Гб),
- вид файловой системы (нужный нам FAT32),
- назначение созданного нами диска.
Он может быть основным, логическим, либо иметь статус загрузочного.
Наш новый раздел диска будет иметь следующие параметры: объём 2Гб(3Гб), тип файловой системы должен быть конвертирован в FAT32, назначение - логическое.
Если всё верно, то переходим к следующим действиям.
На очереди дефрагментация нашего нового раздела.
С её помощью мы объединяем фрагментированные на жёстком диске файлы. Она нужна для разгрузки жёсткого диска.
Фрагментация файлов заставляет его совершать много дополнительных действий, что существенно замедляют его работу.
Дефрагментация диска
Откроется новое окно, в котором выбираем кнопку Дефрагментация и нажимаем на неё.

Осталось только дождаться окончания дефрагментации. Теперь всё готово к следующему этапу.
После создания нового диска и его фрагментации, выберите его, как место хранения файла подкачки.
Используйте всё его пространство для нужд свопа.
Как именно это сделать описано выше.
В списке дисков, появится только что созданный вами раздел на который и можно поместить скрытую виртуальную память.
После завершения ваш компьютер будет полностью оптимизирован.
Мы детально описали для вас процесс оптимизации ПК при помощи манипуляций со своп-файлом. Надеемся, вы нашли нужную для вас информацию!
Как увеличить файл подкачки OS Windows 7,8
Работая с компьютером, вы обнаружили предупреждение операционной системы о том, что на устройстве недостаточно памяти?
Как правило, такое сообщение вы можете получить, когда одновременно открыто большое количество программ и приложений.
Выход из ситуации довольно прост - следует закрыть все ненужные на данный момент программы. А если они все нужны? О том, что делать в такой ситуации читайте ниже.
Что делать если не хватает оперативной памяти?
В случае, когда на компьютере открыто много программ или количество запущенных программ небольшое, но в то же время они достаточно ресурсоемки, операционная система уведомит об этом пользователя.
Решение проблемы возможно 3-мя путями:
- Закрыть программы, которые на данный момент не используются. Преимущества такого подхода - оперативное решение вопроса. Но в данном случае вы избавитесь от симптомов, а не от причин, которые вызвали данную проблему.
- Увеличение физической памяти. Если такие окна с предупреждениями появляются с завидной регулярностью, рекомендуем подумать об увеличении оперативной памяти компьютера. Как это сделать мы рассматривали в одной из предыдущих статей
.
Данный способ наиболее эффективный из всех предложенных, однако его недостатком является высокая цена, по сравнению с другими методами. Например, планка в 4 Гб будет стоить около 35$. - Увеличение виртуальной памяти. Данный способ является компромиссом между двумя вышеперечисленными способами решения проблемы, позволяя увеличить виртуальную память компьютера без дополнительных финансовых инвестиций.
Конечно, виртуальная память не может сравниться с оперативной по быстродействию (если только у вас не SSD-диск), однако если вы материально не готовы к апгрейду компьютера, это один из лучших вариантов решения возникшей проблемы.
Как правильно разместить файл подкачки
Подкачка страниц - это механизм виртуальной памяти, который подразумевает перемещение неактивных фрагментов памяти из ОЗУ во вторичное хранилище, которым может выступать либо файл подкачки в операционных системах MS Windows, либо специальный раздел (swap-раздел) на жестком диске в операционных системах типа UNIX.
Таким образом ОЗУ освобождается для загрузки новых страниц.
Обратите внимание! Если у вас 2 ГБ и более оперативной памяти, и вы никогда не получали окон предупреждения Windows, файл подкачки можно отключить. Если предупреждения операционной системы были, можно сделать файл подкачки 1-2 ГБ, воспользовавшись коэффициентами 0,5 и 1 соответственно. Если размер ОЗУ меньше указанного уровня, попробуйте воспользоваться коэффициентами от 2 до 4.
Если на компьютере имеется более 1 физического жесткого диска, то для более оперативного обращения к файлу подкачки рекомендуется использовать менее загруженный диск.
Т.е. представим ситуацию, когда есть 2 жестких диска (не путать с логическими разделами) на одном установлена операционная система и программы, а другой используется как хранилище данных.
В таком случае следует использовать второй жесткий диск с данными, т. к. он будет наименее загруженным.
Также есть смысл использовать диск с более высокими характеристиками скорости вращения шпинделя (например, 7200 rpm, против 5400) или большим объемом кеша 64 МБ против 32.
Обратите внимание, что использование SSD-диска в качестве носителя для размещения необходимого нам устройства даст наиболее быструю скорость работы, но может привести к его преждевременному выходу из строя вследствие ограниченности циклов перезаписи для SSD-дисков.
Обратите внимание! Большинство современных SSD-дисков от именитых брендов имеют трехгодичную гарантию от производителя, поэтому если у вас такой SSD-диск воспользуйтесь возможностью получения сверхбыстрой (по сравнению с HDD-диском) памяти.
Как увеличить файл подкачки?
Увеличить файл подкачки просто, следуйте ниже приведенной инструкции:
Важно! На диске, на котором будет создан файл подкачки должно быть место для его хранения.
Если у вас 6 и более гигабайт оперативной памяти, файл подкачки можно отключить, что позволит освободить жесткий диск.
Для этого, установите флажок в поле «Без файла подкачки», нажмите клавишу «Задать», «ОК» и перезагрузите компьютер.
Файл подкачки – определенный объем памяти, который используется для корректной работоспособности какой-либо программы или операционной системы. Этот дисковый объем необходим для работы виртуальной памяти. В статье будут рассматриваться методики создания файла подкачки и его настройка для ОС Windows 7.
Как создать файл подкачки
Некоторые приложения расходуют большое количество виртуальной памяти. Для их бесперебойной работы необходим файл подкачки. Для обычного запуска системы достаточно 150% памяти от параметров, указанных в ОЗУ, при условии, что не будут запускаться никакие тяжелые приложения. Очень важно правильно указать расположение файла подкачки. Обычно он находится на системном диске, что часто приводит к зависанию ОС. Если имеет место большая нагрузка на накопитель, лучше переместить файл на другой диск.
Ниже будет описываться методика отключения подкачки на одном диске и ее включение на другом. Эта инструкция универсальна и подходит для любых видов накопителей.
Способ 1: Воспользоваться графическим интерфейсом
Этот метод считается наиболее быстрым. С его помощью можно легко отключить подкачку в одном месте и создать ее на другом накопителе.
- Откройте инструмент «Выполнить», использовав комбинацию клавиш Windows+R.
- Пропишите команду «sysdm.cpl».
- Перед вами откроется окно «Свойства системы». Зайдите в раздел «Дополнительно».
- Найдите заголовок «Быстродействие» и нажмите на кнопку «Параметры…».
- В новой вкладке перейдите в раздел «Дополнительно» и под заголовком «Виртуальная память» нажмите на кнопку «Изменить…».
- Для получения доступа к параметрам необходимо снять флажок напротив надписи «Автоматически выбирать объем памяти файла подкачки».
- Выделите диск, на котором находится файл подкачки, и поставьте галочку возле пункта «Без файла подкачки».
- После этого нажмите на кнопку «Задать».
- Перед вами отобразится оповещение, в котором необходимо будет выбрать вариант «Да».
- Обратите внимание, что перезапускать ПК нет необходимости.







Это методика отключения подкачки на каком-либо диске. Проделывать эти действия имеет смысл только в том случае, если файл подкачки расположен на отдельном физическом носителе, а не в каком-либо его разделе. Перенос файла с раздела в раздел не принесет никакого результата.
После выполнения этих действий можно переходить непосредственно к включению подкачки на другом носителе. Делается это таким образом:
- Запустите инструмент «Выполнить», как это было описано выше, и введите команду «diskmgmt.msc».
- Перед вами откроется окно «Управление дисками». На этом этапе важно не ошибиться с носителем. Как уже упоминалось, перенос с раздела в раздел лишен всякого смысла.
- Как и в предыдущей инструкции зайдите в настройки.
- Выделите один из разделов и поставьте флажок напротив надписи «Указать размер».
- Впишите необходимый объем и нажмите на кнопку «Задать». Значение следует указывать в обоих свободных полях.
- Сохраните изменения, кликнув на кнопку «ОК».
- В появившемся предупреждении о перезагрузке нажмите «ОК».
- Осталось только кликнуть на пункт «Применить» и перезапустить ПК. Сделать это можно самостоятельно в любое время или сразу же, нажав на надпись «Перезагрузить сейчас».







Способ 2: Использовать Командную строку
Чаще всего эта методика используется в том случае, когда нет возможности сделать подкачку через графически интерфейс. Для открытия инструмента «Командная строка», необходимо зайти в меню «Пуск» и выбрать соответствующий пункт из списка. Находится он в разделе «Стандартные». Обратите внимание, что открывать «Командную строку» необходимо на правах администратора.
- Прежде всего, следует узнать местонахождение файла подкачки и его объем. Для этого пропишите команду «wmic pagefile list /format:list» и нажмите на клавишу Enter. В первой графе можно будет увидеть размер файла, а во второй его нахождение на компьютере.
- Отключите файл подкачки в старом разделе с помощью команды «wmic pagefileset where name=»путь к файлу» delete».
- После этого нужно будет указать диск, на который будет переноситься файл. Для этого напишите команду «diskpart». Это запустит специальную утилиту.
- Чтобы увидеть весь доступный перечень носителей, впишите «lis dis» и нажмите на клавишу Enter.
- Определите нужный диск с помощью команды
«sel dis номер носителя».
- Теперь необходимо выяснить разделы, имеющиеся на этом диске
- Важно знать, какие именно буквы используются для разделов
- Укажите нужную букву и не забудьте посмотреть объем тома.
- Для завершения работы с программой «diskpart» введите команду «exit».
- На следующем этапе необходимо перейти к ручному управлению настройками. Для этого используется команда «wmic computersystem set AutomaticManagedPagefile=False»
- Сделайте новый файл подкачки на выбранном ранее разделе
«wmic pagefileset create name=»путь к файлу»».
- После выполнения этих действий необходимо будет перезапустить ПК.
- Осталось только выделить объем для подкачки
«wmic pagefileset where name=»путь к файлу» set InitialSize=размер,MaximumSize=размер»
- Сразу после перезагрузки ПК вступят в силу настройки.











Способ 3: С помощью Системного реестра
Изменить файл подкачки можно и с помощью редактора реестра. Делается это таким образом:

В этой статье были описаны самые оптимальные методы для изменения файла подкачки в Виндовс 7. С помощью каждого из способов можно добиться необходимого результата. Отличие только в используемом для работы инструменте. Например, «Командной строкой» можно пользоваться при невозможности работать с графическим интерфейсом, а «Редактор реестра» помогает справиться с задачей значительно быстрее.
Очень многие пользователи Windows-систем знают, что во всех ОС этого семейства имеется специальное средство оптимизации быстродействия и функционирования программных компонентов, называемое виртуальной памятью, использование которой активируется в момент нехватки рабочего объема ОЗУ. За ее работу отвечает системный компонент pagefile.sys или файл подкачки. Считается, что настройки использования виртуальной памяти рядовым пользователям изменять не нужно, поскольку сама система регулирует ее задействование в автоматическом режиме. Однако иногда весьма целесообразно установить собственные опции, что позволит оптимизировать работу компьютера или ноутбука еще больше. Но на какой диск ставить файл подкачки, чтобы добиться максимально эффективного результата? Вопрос не праздный, поэтому отдельно стоит остановиться на основных принципах использования виртуальной памяти и выборе предпочитаемого диска или раздела, в котором и будет храниться компонент pagefile.sys.
Принципы работы виртуальной памяти
Для начала давайте кратко остановимся на основных аспектах, касающихся функционирования виртуальной памяти. Она не является неким незримым (виртуальным) компонентом, а представляет собой вполне реальную штуку, к которой, если хотите, даже можно «прикоснуться».
Виртуальная память есть не что иное, как специально резервируемое место на жестком диске компьютера, которое начинает активно использоваться в тот момент, когда ОЗУ загружена «под завязку», а обработать все новые и новые компоненты запускаемых приложений и служб уже не может. Апплеты работающих программ и процессов, чаще всего представленные в виде динамических библиотек и драйверов используемого в данный момент оборудования, из оперативной памяти не выгружаются. Получается, что новые аналогичные компоненты при старте других приложений поместить в ОЗУ уже нельзя. При задействовании виртуальной памяти, они «сбрасываются» в то самое место на жестком диске. Файл подкачки в данном случае выступает всего лишь неким регулятором, как раз и отвечающим за резервирование используемого для виртуальной памяти дискового пространства.
В настройках Windows любого поколения файл подкачки памяти по умолчанию хранится на всех подключенных жестких дисках и системных разделах, что не всегда является оптимальным вариантом. Самая основная проблема многих несведущих пользователей состоит в их уверенности в том, что чем больше объем выделяемого дискового пространства для виртуальной памяти, тем лучше. Но ведь виртуальная память работает несколько иначе, а скорость загрузки и обработки компонентов программ при их «сбрасывании» на жесткий диск в разы ниже, чем при прямом доступе к ОЗУ. Вот и получается, что при выставлении чрезмерно большого размера ФП и ВП (файла подкачки и виртуальной памяти) система не только не ускоряется, а еще и начинает неимоверно тормозить.
Как файл подкачки влияет на производительность системы?
Многочисленные исследования показывают, что хранение искомого системного компонента (ФП) в системном разделе достаточно часто вызывает снижение производительности даже при использовании параметров, установленных по умолчанию. Особенно сильно это касается тех случаев, когда системный диск «С» имеет файловую структуру NTFS, которая используется при установке ОС с архитектурой х64. Использование виртуальной памяти для логических разделов, на которых пользователи обычно хранят только крайне важные файлы (чтобы они не удалились при возможной переустановке Windows) вообще выглядит совершенно нецелесообразным. Но тогда возникает совершенно законный вопрос: на какой диск нужно ставить файл подкачки, если ни системный, ни логический разделы для этого использовать не рекомендуется? Если у вас нет необходимых знаний, настройки лучше не трогать или отключить использование виртуальной памяти для логического раздела. Но и тут все в очень высокой степени зависит от установленного объема ОЗУ. На оптимальном решении остановимся чуть позже, а пока давайте посмотрим на основные настройки.
Как вызвать настройки?
Для доступа к изменению опций ВП и ФП через свойства компьютера перейдите к разделу дополнительных настроек.

Теперь в открывшемся окне в блоке быстродействия нажмите кнопку параметров, затем переместитесь на вкладку «Дополнительно» и в блоке виртуальной памяти нажмите кнопку изменения ФП. Нетрудно заметить, что изначально активирован автоматический выбор размера (на отвечающем за это пункте в самом верху установлена галочка).
Стандартные параметры Windows
Однако даже при таком положении дел, многие замечают, что почему-то в самом нижнем блоке имеются устанавливаемые самой системой рекомендуемые значения.

В чем тут дело? Сделано это для того, чтобы пользователь мог ориентироваться на предпочитаемые настройки, если вдруг решится на их изменение. Нетрудно заметить, что текущий и рекомендуемый размер могут разниться весьма существенно. При использовании чрезмерно увеличенного размера система как раз и будет тормозить.
Как изменить настройки файла подкачки оперативной памяти?
Попробуем несколько изменить опции. Касательно того, на какой диск ставить файл подкачки, для начала просто выберите системный раздел в списке дисков сверху, снимите флажок с обоих пунктов автоматического выбора, а затем пропишите те самые рекомендуемые опции, находящиеся в самом нижнем блоке.

Чтобы настройки активировались, компьютер нужно перезагрузить в обязательном порядке, после чего можете посмотреть, насколько стабильно работает Windows, и повысилось ли быстродействие.
А вообще, даже такое решение оптимальным назвать довольно сложно. Его рекомендуется применять только тем пользователям, которые особо не разбираются в этих настройках и не хотят проводить эксперименты над собственной компьютерной системой. Тем не менее большинство специалистов дает усредненные значения опций, напрямую зависящие от объема ОЗУ, представленные на изображении ниже.

Как видим, при наличии 6-8 Гб ОЗУ, виртуальную память можно отключить и вовсе.
Если же говорить о предпочитаемом размере файла подкачки для игр, следует учесть несколько важных моментов. Во-первых, весьма сомнительным выглядит то, что современные компьютерные игры с их сложнейшими текстурами будут устанавливаться на маломощные ПК с малыми объемами оперативной памяти, а во-вторых, нужно учесть, что для большинства из них обязательно требуется наличие мощного графического ускорителя с его собственным объемом выделяемой (дискретной) памяти.
Таким образом, в обработке графики и остальных компонентов игрового приложения будут участвовать и ОЗУ, и память видеокарты. Иными словами, при достаточном объеме «оперативки» и наличии дискретного графического адаптера от использования ВП можно отказаться. Но это не относится к тем случаям, когда вы вместе с игрой будете параллельно запускать еще несколько ресурсоемких приложений. Как вариант, чтобы не возникали нештатные ситуации, связанные с перегрузкой ОЗУ, в десятой модификации Windows можете сразу установить для программы игровой режим (Win + G). При запуске игры все остальные процессы будут блокироваться.
На какой диск лучше ставить файл подкачки?
Наконец, рассмотрим несколько нестандартных решений, которые, по мнению многих экспертов, тестировавших стационарные компьютерные терминалы и лэптопы, являются наиболее выгодными по достижению оптимальной производительности.
Предположим, у вас на компьютере установлен не один жесткий диск, а два и более. В этом случае они образуют так называемый RAID-массив. На какой диск ставить файл подкачки? Естественно, только на самый быстрый. Например, если один диск представляет собой устаревший винчестер стандарта HDD, а второй является более новой твердотельной модификацией SSD, активировать использование виртуальной памяти с сохранением ФП, если это действительно требуется, лучше на SSD (диски SSD являются более скоростными, если сравнивать их с обычными HDD).
Не менее интересным и даже несколько необычным решением проблемы, связанной с тем, на какой диск ставить файл подкачки, является создание независимого раздела с размером порядка 15-20 Гб, но обязательно с файловой структурой FAT32. Правда, и тут есть один немаловажный нюанс. Категорически не рекомендуется на диск с файлом подкачки в Windows 7 или подобных ОС помещать еще какие-то данные вроде фильмов, музыки, документов и т.д. Тем более, не следует устанавливать в этот раздел какие-то компоненты пользовательских приложений. Там он должен быть единственным обитателем!

Для выполнения таких действий, можете «отщипнуть» место в том же системном разделе, используя для этого даже не средства системы, а более продвинутые программы наподобие AOMEI Partition Assistant, в которых изменение размера производится путем перемещения одного-единственного ползунка с последующим форматированием и подтверждением выполнения всех запланированных операций.
Насколько целесообразно использование виртуальной памяти?
По большому счету, вопросы использования виртуальной памяти являются весьма спорными, и единого мнения по этому поводу нет до сих пор.

Однако с абсолютной уверенностью можно утверждать, что при работе только с офисными приложениями даже на относительно слабых ПК с 2-ядерными процессорами среднего ценового диапазона и всего двумя гигабайтами оперативной памяти, отключение ФП окажет на систему исключительно позитивное влияние. Но вот в случае использования на таких конфигурациях ресурсоемких приложений или одновременного запуска нескольких офисных апплетов, лучше выставить рекомендуемые системой параметры или установить опции, которые были представлены в списке выше.
Выводы
Подводя черту, вывод можно сделать совершенно неоднозначный. Конечно, если у вас имеется только один жесткий диск, а файл подкачки жизненно необходим, его лучше оставить в системном разделе, но указать размер исходя из выше предложенных рекомендаций. В случае наличия высокоскоростных накопителей ФП лучше оставить на них. А вот использование независимых разделов выглядит максимально эффективным.