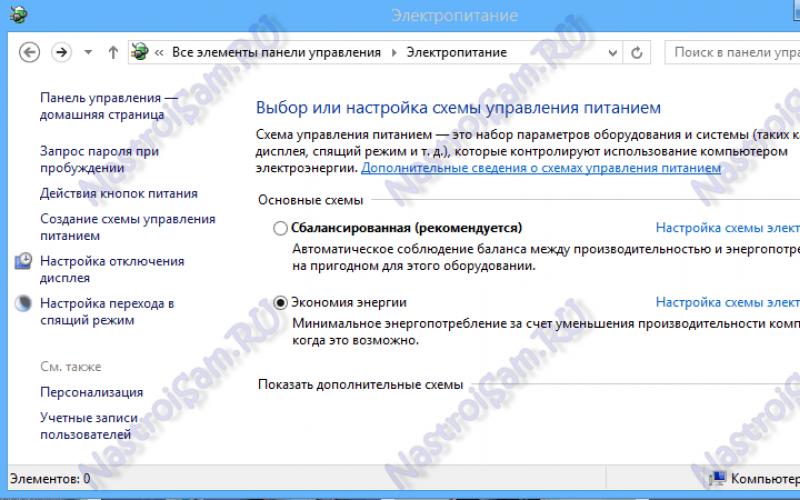Сегодня я хочу рассказать Вам о такой замечательной программе, как . Что же в ней такого замечательного? – спросите Вы. А то, что с ее помощью можно ( данные с флешки после форматирования) или диск, и самое интересное – эта программа доступна любому пользователю Windows через командную строку, другими словами, не требует установки. И пускай Вас не пугает словосочетание “командная строка” – использование ее гораздо удобнее и проще, чем кажется на первый взгляд.
Итак, после того, как мы вставили флешку в USB-разъем, запускаем командную строку. Для этого нажимаем Пуск и в строке поиска пишем cmd , и нажимаем Enter .
В появившейся командной строке пишем , тем самым запуская программу для управления дисками. Нажимаем Enter .


В списке устройств находим нашу флешку – ее можно распознать по размеру. В моем случае это Диск 6 . Поэтому далее пишем команду . Если Ваша флешка под цифрой 4, то Вам нужно ввести команду . Если под цифрой 2, то , соответственно. Нажимаем Enter .

Затем вводим команду clean , которая удалит все файлы с флешки или диска. Нажимаем Enter .


Потом вводим команду . Таким образом выбираем указанный раздел и перемещаем на него фокус. Нажимаем Enter .

Затем выполняем команду . Система помечает раздел как активный. Нажимаем Enter .

Теперь необходимо . Оно может быть быстрым или полным. Полное форматирование выполняется командой format fs=NTFS . Если не хочется ждать и время поджимает, то делаем быстрое форматирование командой format fs=NTFS QUICK . Нажимаем Enter .

Ждем окончания форматирования.

Сейчас необходимо присвоить флешке букву. Делаем это с помощью команды assign . Жмем Enter .

Флешке автоматически назначается буква, и следом за этим срабатывает автозапуск носителя.

Теперь можно завершать работу программы . Вводим команду exit и нажимаем Enter .

Последнее, что нужно сделать – это скопировать файлы дистрибутива операционной системы (ту, для которой мы делали загрузочную флешку) на, собственно, наш флеш-накопитель. После этого наша флешка будет загрузочной, и будет загружаться абсолютно везде, на любом устройстве. С ее помощью, можно будет установить Вашу операционную систему где угодно.
Хочу заметить, что с помощью программы можно проводить множество манипуляций как с жесткими дисками (), так и с флеш-накопителями. Рассмотренный сегодня пример – лишь малая часть всех возможностей. Другие команды и примеры работы с этой программе я рассмотрю в следующих статьях.
По этой теме также читают:
 Форматирование флешки в NTFS
Форматирование флешки в NTFS
 Как восстановить данные с флешки после удаления или форматирования?
Как восстановить данные с флешки после удаления или форматирования?
 Как изменить размер диска в Windows 2000/XP/Vista/7/8. Бесплатная программа EaseUS Partition Master Free
Как создать загрузочную флешку UEFI для установки Windows 8.1 и 10?
Как изменить размер диска в Windows 2000/XP/Vista/7/8. Бесплатная программа EaseUS Partition Master Free
Как создать загрузочную флешку UEFI для установки Windows 8.1 и 10?
 Как зафиксировать строку в Excel ?
Как зафиксировать строку в Excel ?
 Как создать образ диска с помощью Daemon Tools?
Как создать образ диска с помощью Daemon Tools?
Сначала разберемся с вопросом - зачем форматировать флешки
Как ни странно главной причиной для форматирования являются не вирусы на флешке , а невозможность записать файл на флешку более 4 гигабайт. Некоторые пользователи сталкивались с такой проблемой, вроде и флешка в 8 гигов а записать на флешку кино, образ ISO, папку и другие файлы - не получается. Многие производители выпускают флешки в формате FAT32 , а fat32 не поддерживает передачу больших файлов. Максимальный размер файла который можно записать на флешку fat32 не должен превышать 4 гигабайта (). Для этого и форматируют флешки формата fat32 в ntfs .
Форматирование позволяет избавиться от вирусов на флешке. Если Вы проверяли флешку на вирусы с помощью и и они ничего не обнаружили, но у Вас имеется подозрение, что на флешке вирус - лучше отформатировать её.
Еще одна причина для форматирования - медленная работа флешки. После удаления ненужных файлов остаются пустые места (кластеры). В результате флешка стала работать медленнее - формат флешки поможет ускорить ее работу.
Так-же форматирование необходимо производить перед созданием загрузочной флешки. Если желаете сами для установки с нее ОС Windows, записать на USB Live CD, программы для восстановления системы - то сначала нужно отформатировать флеш-накопитель.
Вот в принципе все основные ответы на вопрос зачем форматировать флешку.
Виды форматирования
Есть два вида форматирования - быстрое и полное. Какие отличия между ними? При быстром форматировании очищается только таблица размещения файлов и MFT, т.е данные которые были на флешке могут быть восстановлены
. При полном форматировании происходит полное уничтожение данных - перезапись нулями.
Полное форматирование
обычно применяется при неисправностях - например при ошибках записи и чтении флешки.
Способы форматирования
Отформатировать флешки можно с помощью самой операционной системы или с помощью программ для форматирования, например или .
Форматирование с помощью OS Windows
Важно: перед форматированием скопируйте нужные файлы с флешки на жесткий диск или другой накопитель, что-бы не пришлось восстанавливать файлы с помощью !!!
Самый простой и доступный способ форматирования. Нажмите правой клавишей мыши на значок(иконку) флешки и выберите пункт Форматирование.
Форматирование таким способом из fat в ntfs невозможно, так-же нельзя изменить размер кластера и емкость флешки. Вы можете назначить только метку тома (название, имя) - как будет называться флешка на вашем или другом компьютере.
.
Если установите галочку на пункт Быстрое форматирование, то будет произведена очистка оглавления (разница между полным и быстрым форматированием приведена выше).

Про кнопки "Начать" и "Ок" думаю объяснять не стоит. После форматирования увидите такую картинку

Второй способ форматирования с помощью Windows
Можно форматировать флешку в командной строке. Для этого достаточно знать букву тома (в данном случае флешки). Откройте CMD и пропишите например такую команду
format L: /fs:FAT32 /v:LamerKomp
где format - это и есть форматирование, L - буква тома (диск, флешка и т.д) который будет форматироваться, fs - файловая система в которой будет произведено форматирование (fat или ntfs) и v - это метка (название) и нажать ENTER.

Так-же можно прописать дополнительные параметры: Q - это , A - размер кластера. Если хотите узнать о них поподробней введите help format
в командной строке и нажмите enter.
примечание
: буквы все прописываются латинским алфавитом, регистр - неважен.
Описанные способы хороши для форматирования флешки из Fat в Fat, из NTFS в Fat, если надо форматировать usb флешку из fat в ntfs - используйте .
Полезное по теме флешки
Всем привет друзья. В этой статье, я хочу рассказать вам, как отформатировать флешку разными способами, чтобы вы смогли выбрать наиболее оптимальный для себя. Флешка на сегодняшний день, является наиболее распространенным и удобным носителем, самой разной информации. Но через определенный период времени, необходимо проводить процедуру форматирования, по ряду самых разных причин:
— быстрое удаление всех файлов на носителе
— очистка флешки от вирусов
— появление ошибок при записи или чтении
— медленная работа носителя
— необходимость создания загрузочной флешки
Также форматирование будет полезно, если вы, например, хотите скопировать на флешку файл размером более 4 Гб, то необходимо провести форматирование из формата FAT32 в формат NTFS.
Как видите, вариантов для проведения этой операции может быть масса, давайте рассмотрим различие от быстрого и полного форматирования (далее в статье об этом будет идти речь).
При быстром форматировании очищается только сама таблица размещения файлов, при желании удаленные данные можно восстановить. При полном форматировании уничтожаются все данные полностью (перезапись нулями), и, как правило, это процесс занимает больше времени, чем при быстром форматировании.
Все, с теорией мы закончили, давайте приступим к практике, и я расскажу вам, как отформатировать флешку.
Совет! Перед проведением форматирования, обязательно скопируйте важные для вас файлы на свой жесткий диск или другой съемный носитель.
Как отформатировать флешку – 3 способа
1) С помощью встроенных средств Windows
Вставьте свой съемный носитель в компьютер и откройте окно Мой Компьютер, можно также нажать комбинацию клавиш:
В появившемся окне нажмите правой кнопкой мыши по значку своего носителя и выберите пункт Форматировать.

В новом окне установите необходимые параметры:
Емкость – здесь выводится служебная информация о размере носителя, она не меняется.
Файловая система – можно выбрать тип файловой системы из выпадающего списка (NTFS, FAT32, exFAT). Советую выбирать тип – NTFS.
Размер кластера – оставляем без изменений.
Восстановить параметры по умолчанию – эту кнопка возвращает настройки к стандартным, ее мы не трогаем.
Метка тома – здесь можно указать любое название, которое будет отображаться при подключении флешки к компьютеру.
Ставим галочку напротив пункта Быстрая очистка, если нужно срочно очистить память носителя. Если флешка работает медленно и постоянно тормозит, или она заражена вирусами, тогда эту галочку снимаем.

Жмем кнопку Начать и в следующем окне подтверждаем свои действия, нажатием кнопки ОК.

Через непродолжительный период времени, должна появится надпись, об окончании форматирования.

2) Форматирование флешки с помощью командной строки
Нажмите комбинацию клавиш:
или кнопку Пуск – Выполнить, и введите команду – cmd для вызова командной строки.

В появившемся окне нужно ввести следующую команду:
format H: /FS:NTFS /Q /V:My_Fleshka
format H: — это команда запускающая форматирование съемного носителя обозначенного указанной буквой. Для, того чтобы узнать какая буква используется вашей флешкой, откройте Мой Компьютер.
/FS:NTFS – данная команда устанавливает тип файловой системы, который будет использоваться после форматирования флешки. В данном примере это NTFS.
/Q – эта часть команды обозначает быстрое форматирование, для полного удаления данных, ее не используем.
/V:My_Fleshka – метка тома, или имя, которое будет присвоено вашему носителю.

и нажать Enter.
Появится сообщение следующего характера:
где также жмем Enter.
Все, процесс форматирования запущен, ожидайте некоторое время, до появления вот такого сообщения.

3) Как отформатировать флешку с помощью программы HP USB Disk Storage Format Tool
Программу, проводим ее разархивацию и запускаем exe-файл (она не требует установки) от имена Администратора (нажимаем правой кнопкой мыши на файле и выбираем Запуск от имени Администратора).
Перед вами появится окно, в котором необходимо выбрать файловую систему при форматировании, а также указать имя флешки. Выбираем способ форматирования – Быстрое (ставим галочку) или Полная очистка (галочку не ставим), и нажимаем кнопку Начать.

Появится предупреждающее окно, котором жмем кнопку, Да и начинается процесс форматирования с заданными настройками.
В зависимости от выбранного способа форматирования, через определенный период времени появится окно с результатом форматирования, в котором необходимо нажать кнопку ОК.

Теперь вы знаете, как быстро отформатировать флешку и лишить себя проблем связанных со съемными носителями.
А у меня все, всем пока!
Здравствуйте. Несмотря на то, что флешка достаточно надежный носитель информации (по сравнению с теми же дисками CD/DVD, которые легко царапаются) и с ними случаются проблемы…
Одна из таких - это ошибка, происходящая при желании отформатировать флешку. Например, Windows при подобной операции часто сообщает, что операция не может быть выполнена, либо флешка просто напросто не отображается в «Моем компьютере» и вы не можете ее найти и открыть…
В этой статье я хочу рассмотреть несколько надежных способов форматирования флешки, которые помогут вернуть ее работоспособность.
Ф орматирование флешки через управление компьютером
В ажно! После форматирования - вся информация с флешки будет удалена. Восстановить ее будет труднее, чем до форматирования (а иногда и вообще не возможно). Поэтому, если у вас на флешке есть нужные данные - сначала попытайтесь их восстановить (ссылка на одну из моих статей: ).
Сравнительно часто многие пользователи не могут отформатировать флешку, потому, что ее не видно в «Моем компьютере». А не видно ее там по нескольким причинам: если она не отформатирована, если «сбита» файловая система (например, Raw), если буква диска флешки совпала с буквой жесткого диска и пр.
Рис. 2. Управление компьютером.
Далее, слева, будет вкладку «Управление дисками «, ее и нужно открыть. В этой вкладке будут показаны все носители, которые только подключены к компьютеру (даже те, которые не видны в «Моем компьютере» ).
Затем выберите свою флешку и нажмите по ней правой кнопкой мышки: из контекстного меню я рекомендую сделать 2 вещи - заменить букву диска на уникальную + произвести форматирование флешки. Как правило, проблем с этим не возникает, если не считать вопроса о выборе файловой системы (см. рис. 3).
Пару слов о выборе файловой системы
При форматировании диска или флешки (да и любого другого носителя) нужно указать файловую систему. Расписывать сейчас все подробности и особенности каждой нет смысла, укажу лишь самое основное:
- FAT - старая файловая система. Форматировать в ней флешку сейчас большого смысла нет, если, конечно, вы не работаете со старыми ОС Windows и старым оборудованием;
- FAT32 - более современная файловая система. Работает быстрее, чем NTFS (например). Но есть существенный недостаток: файлы более 4 ГБ эта система не видит. Поэтому, если у вас на флешке будут файлы более 4 ГБ - рекомендую выбрать NTFS или exFAT;
- NTFS - самая популярная файловая система на сегодняшний день. Если не знаете какую выбрать - остановитесь на ней;
- exFAT - новая файловая система от Microsoft. Если упростить - то считайте, что exFAT это расширенная версия FAT32, с поддержкой больших файлов. Из преимуществ: можно использовать не только при работе с Windows, но и с другими системами. Из недостатков: некоторое оборудование (приставки для телевизора. например) не могут распознать данную файловую систему; так же старые ОС, например Windows XP - данную систему не увидит.
Ф орматирование через командную строку
Чтобы отформатировать флешку через командную строку - нужно знать точную букву диска (это очень важно, если вы укажите не ту букву - то можете произвести форматирование не того диска! ).
Узнать букву нужного диска очень просто - достаточно зайти в управление компьютером (см. предыдущий раздел этой статьи).
Далее можете запускать командную строку (чтобы ее запустить - нажмите Win+R , а затем впишите команду CMD и нажмите Enter ) и вписать простую команду: format G: /FS:NTFS /Q /V:usbdisk
Расшифровка команды:
- format G: - здесь указывается команда форматирования и буква диска (не перепутайте букву!);
- /FS:NTFS - это файловая система, в которую вы хотите отформатировать носитель (о файловых системах расписано в начале статьи);
- /Q - команда быстрого форматирования (если хотите полное, просто опустите данную опцию);
- /V:usbdisk - здесь задается название диска, которое вы будете видеть при его подключении.
В общем, ничего сложного. Иногда, кстати, форматирование через командную строку не может быть выполнено, если она запущена не от администратора. В Windows 10 для запуска командной строки от администратора - достаточно нажать правой кнопкой мышки по меню ПУСК (см. рис. 5).
Рис. 5. Windows 10 - правой кнопкой мышки по ПУСК…
Л ечение флешки [низкоуровневое форматирование]
К этому способу я рекомендую прибегнуть - если все остальное не помогло. Так же хочу заметить, что если вы произведете низкоуровневое форматирование - то восстановить данные с флешки (которые на ней были) будет практически нереально…
Чтобы узнать точно какой контроллер у вашей флешки и выбрать правильно утилиту для форматирования - необходимо узнать VID и PID флешки (это специальные идентификаторы, у каждой флешки они свои ).
Для определения VID и PID есть множество специальных утилит. Я использую одну из них - ChipEasy . Программа быстрая, легкая, поддерживает большинство флешек, видит флешки подключенные к USB 2.0 и USB 3.0 без проблем.
Если спец. утилиты в списке нет - рекомендую воспользоваться HDD Low Level Format Tool.
HDD Low Level Format Tool
Рис. 8. Работа программы HDD Low Level Format Tool.
Программа поможет с форматированием не только флешек, но и жестких дисков. Может так же произвести низкоуровневое форматирование флешек, подключенных через картридер. В общем и целом, хороший инструмент, когда другие утилиты отказываются работать…
На сим закругляюсь, за дополнения по теме статьи - буду признателен.
Всего хорошего!
Разбираемся, как отформатировать флешку в ntfs или fat32
В этой статье мы разберём такой вопрос, как отформатировать флешку в нужную нам файловую систему - ntfs или fat32 . Вопрос очень частый и не всегда понятный.
И даже не безопасный для Ваших данных. Когда делаете форматирование нужно точно знать, что делаете и в каком порядке, чтобы не потерять нужные файлы.
Дело в том, что в процессе форматирования (полного, не быстрого) производится не только удаление данных с флешки, но и частичный ремонт её файловой системы.

Поэтому, произведя форматирование флешки мы не только почистим её, но и можем наладить её работу, если с ней начали случаться ошибки и неполадки
Разбираться с данным вопросом будем в таком порядке:
- Что такое форматирование?
- За чем форматировать флешку?
- Ну и в дополнение — почему при записи на пустую флешку пишет, что нет места и за чем менять файловую систему с fat32 на ntfs?
И так, что такое форматирование? Форматирование, если сказать простым языком это процесс удаления данных с перезаписью файловой системы.
А ещё короче это просто полное удаление данных с флешки.
За чем нам нужно отформатировать флешку в ntfs:
- Если флешка не читается или не открывается, то форматирование может решить эту проблему.
- Если на флешке есть вирусы , а антивирус их не видит, то можно просто отформатировать её, тем самым удалив все вирусы. Только имейте в виду, что и все файлы с флешки удалятся тоже.
- Если нужно изменить файловую систему флешки, то в процессе подготовки к форматированию можно её изменить и отформатированная флешка будет с той файловой системой, которую Вы указали в начали процесса.
- Медленная работа флешки. Происходит это потому, что файловая система на ней со временем накапливает ошибки. Для того, чтобы от них избавиться нужно провести полное форматирование, об этом читайте ниже.
Какие есть виды форматирования?
Есть два вида форматирования:
- Низкоуровневое
- Высокоуровневое
Низкоуровневое форматирование это базовая разметка данных, оно выполняется на заводе.
Вне завода его сделать почти невозможно, не смотря на то, что иногда попадаются на глаза программы, которые проводят низкоуровневое форматирование. Об этом виде форматирования всё, потому, что оно нам неинтересно, его проводят на заводах-изготовителях.
А вот высокоуровневое форматирование нам более интересно. Это форматирование мы можем вполне провести у себя дома просто сидя за компьютером . Оно делится на:
- Быстрое
- Полное
Чем быстрое форматирование отличается от полного мы узнаем путём рассмотрения их возможностей.
И так при быстром форматировании:
- Удаляются все данные с флешки, но их можно восстановить, как можно восстановить данные с флешки читайте в заметке восстановить данные с флешки
- Вместе с удалением всех данных удаляются и вирусы
- Выполняется очень быстро, обычно не больше минуты
При полном форматировании:
- Безвозвратно удаляются все данные с флешки их крайне трудно восстановить, в домашних условиях почти невозможно
- Можно изменить файловую систему
- Более вероятно удаляются все вирусы и файлы тоже
- Время выполнения обычно от 40 минут и до 1.5 часов
- И, что самое главное, при полном форматировании иногда можно восстановить нормальную работоспособность флешки. Например, если она не определяется или медленно работает. Но повторимся, что только иногда.
Какие есть способы форматирования?
Отформатировать флешку можно, как просто в windows , так и специальными программами. Понятно, что в windows, а именно через мой компьютер проще и легче отформатировать флешку.
Специальные программы нужны, если через самый простой способ, который представлен в этой статье не получается выполнить
Но бывает так, что через мой компьютер не получается или отформатировать или сменить файловую систему. В этой ситуации и нужно пользоваться специальными программами для форматирования флешек .
В этой статье мы разберём, как отформатировать флешку без специальных программ. Будем это делать через «мой компьютер» или windows 7 «компьютер».
Это самый главный значок на рабочем столе. Вставляем флешку в usb вход компьютера или ноутбука и заходим в «компьютер» на рабочем столе.
Вот мы видим у нас появилась флешка под буквой I:

Чтобы её отформатировать нужно нажать на ней правой кнопкой мыши и выбрать там «форматировать»:

Это очень важно, потому, что если Вы нечаянно выберите здесь не флешку, а диск винчестера, то он отформатируется и Вы потеряете на нём все данные.
Если Вы например, знаете, что Ваша флешка имеет объём 8 гигабайт, значит и в этой строке должно стоять 8, ну или почти 8. Немного меньше, главное, чтобы не намного больше.
Теперь важный параметр, который отвечает на такой вопрос, как форматировать флешку в ntfs. Теперь идёт очень важный для нас параметр это файловая система.
Если есть возможность, то всегда нужно ставить файловую систему NTFS
Но иногда бывает, так, что поставив в начальных настройках NTFS, форматирование не может завершиться до конца и пишет «форматирование не завершено».
Причиной этому очень часто бывает, то, что Вы поставили NTFS в начальных настройках. Но ничего страшного просто начните всё заново и в начальных настройках поставьте FAT32.
Потом идёт размер кластера, там ставьте автоматически или вообще ничего не трогайте.
Ну и последний важный параметр это «способы форматирования».
В нашем случае на картинке ниже, стоит галочка напротив «быстрое». Что значит быстрое описано выше.
Если мы уберём галочку, то форматирование будет «полное», которое тоже описано выше:

Если выставили нужные настройки, то нажимаем «Начать». на запрос об удаление всех файлов нажимаете «Ok»:

По окончании форматирования появится такое окно:

Всё Вы отформатировали флешку и можете уже ею пользоваться.
И последний вопрос — почему при записи на пустую флешку пишет, что нет места и почему в этой ситуации нужно менять файловую систему с FAT32 на NTFS?
И так почему пишет, что нет места на флешке, хотя она пустая или места достаточно.
Проблема в том, что на флешке стоит файловая система FAT32, а она не может работать с файлами размер которых больше 4 гигабайт.
Вот и получается, что когда Вы пытаетесь записать на флешку фильм больше 4 гигабайт, появляется сообщение о том, что нет свободного места.
Чтобы решить эту проблему, нужно изменить файловую систему с FAT32 на NTFS. Сделать это несложно, как сделать описано выше.
Вот мы и разобрали такой вопрос, как отформатировать флешку.