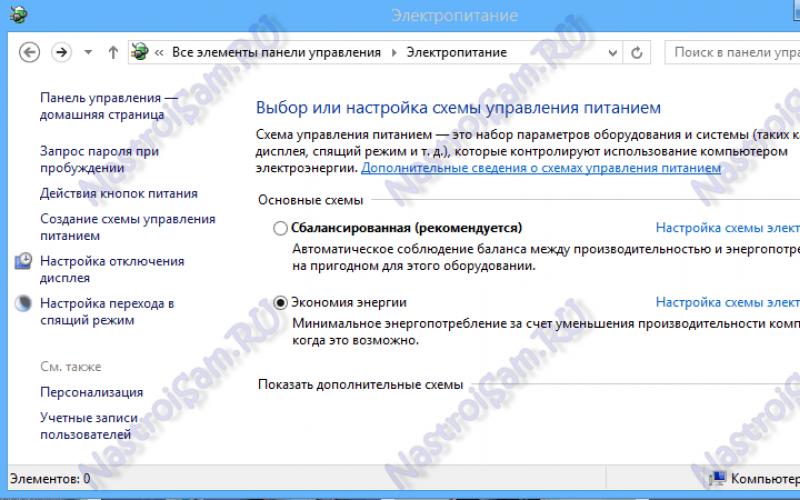Содержание
Со временем некоторые приложения, игры становятся ненужными для владельца. Чтобы провести их правильную деинсталляцию, необходимо знать, как удалить программу с компьютера, не оставляя в реестре ненужных файлов. Правила одинаковы как для ноутбуков, так и для стационарных ПК. Деинсталлировать можно при помощи встроенных в Windows инструментов или сторонних утилит.
Как полностью удалить программу с компьютера
Некоторые пользователи думают, что нужно просто на ярлыке на рабочем столе нажать кнопку delete, но это неверно. Удаление программ с компьютера можно проводить несколькими способами, некоторые из них оставляют невидимые файлы в системе, другие полностью стирают все данные. Если не знать, как удалить ненужные приложения, со временем у вас накопится столько «мусора», что начнутся проблемы с памятью или работой системы.
Избежать этого поможет правильная деинсталляция вручную или средствами сторонних программ. Самые распространенные утилиты для этих нужд следующие:
- файл Uninstall;
- Your uninstaller;
- CCleaner;
- Revo uninstaller;
- встроенные инструменты Виндовс.
Удаление программ в Виндовс 7
Одна из распространенных версий этой операционной системы имеет все необходимые ресурсы для полной деинсталляции файлов. Вам не потребуется скачивать дополнительное ПО, чтобы поудалять все ненужные приложения и игры. Вам лишь понадобится такой пункт, как установка и удаление программ в Windows 7. Алгоритм действий следующий:
- нажмите на кнопку «Пуск»;
- выберите из меню пункт «Панель управления»;
- внутри вам нужно найти раздел «Установка и удаление»;
- выбираете из списка то приложение, которое следует деинсталлировать;
- кликните кнопкой мыши по ней и нажмите на пункт «Удалить»;
- дождитесь окончания процедуры.

Uninstall файл
Все официальные разработчики оставляют для пользователя возможность без особых проблем, просто и быстро удалить их продукт. Есть родной деинсталлятор в программе, который, как правило, находится вместе со всеми остальными файлами после установки и называется Uninstall. Необходимо просто кликнуть по нему, согласиться на деинсталляцию и файл сам выполнит все действия, не оставляя скрытых документов на компьютере.
Утилиты для полного удаления программ
Существуют и специальное ПО, которое создано для стирания данных с компьютера, чистки реестров, полного удаления всех компонентов с ПК. Утилиты помогут избавиться от всех скрытых, недоступных файлов. Можно использовать следующий софт для удаления программ:
- Ccleaner;
- Uninstall tool;
- Revo Uninstaller;
- Unlocker.
Как удалить ненужную программу с компьютера
Выше были описаны разные варианты, как избавиться от неиспользуемых приложений. Вы сами можете выбрать любой из способов, как убрать ненужные программы с компьютера. Вариант с деинсталляцией через кнопку «Пуск» самый простой, но есть и более продвинутые утилиты, открывающие больше возможностей для опытных пользователей. Можно не только удалить ненужные программы с компьютера, но и поработать с реестром. Учитывайте, что выполнять эти действия можно, только если вы понимаете, что делаете. В противном случае есть риск стереть нужные документы.
Бесплатная программа Uninstall tool
Это легкая, простая утилита, которая распространяется свободно в интернете. Деинсталлятор Uninstall tool можно использовать без покупки лицензии. Во время установки, помимо основной папки, появляются скрытые в других местах на ПК, добавляются записи в реестре. Удалить их вручную становится сложно, потому что поиск не всегда находит их по названию. Рассматриваемая утилита поможет вам в этом вопросе, она обнаруживает всех «хвосты», которые были созданы при установке. Необходимо сделать следующее:
- Установите софт.
- Запустит приложение, в первом же окне перед вами откроется меню «Деинсталлятор».
- Из списка в окошке выберите ненужное приложение.
- Появятся сведения о файле, возможно удалить его принудительно.

Как удалить программу с помощью Ccleaner
Это мощный инструмент для работы с реестром, всеми установленными приложениями, играми. Чистка компьютера Ccleaner может проводиться в автоматическом режиме или вручную. Утилита способна собирать данные со всего ПК и предлагать стереть конкретные файлы. Внешне главное окно программы похоже на стандартный инструмент Windows. Чтобы избавиться от нежелательных документов, необходимо выполнить следующее:
- Установите и откройте приложение.
- Выберите вкладку «Сервис».
- Первый же пункт в меню будет «Удаление», в списке нужно выделить необходимую строку.
- Кликните по кнопке «Деинсталляция», ПО само выполнит все необходимые действия, проведет пользователя по необходимым шагам.
- Учитывайте, что нужно кликать на указанную выше кнопку, а не на «Удалить». Эта функция стирает данные из реестра, а не само приложение.
- Затем перейдите в окошко «Реестр», запустите сканирование.
- Очистите все лишние записи, которое найдет Ccleaner.
Revo uninstaller
Мощная утилита, которая упрощает процесс стирания данных. С ее помощью можно решить все проблемы, которые могут возникнуть в данном процессе. Выполняется удаление программ Revo uninstaller так:
- Запустите софт, найдите в главном меню значок документа, который необходимо стереть. Жмите правой кнопкой по строчке и выбирайте пункт «Удалить».
- Сначала пройдет предварительный анализ, затем будет запущен деинсталлятор.
- Мастер удаления проведет вас по нескольким шагам, выполните необходимые действия, выбирая желаемые опции деинсталляции.
- Могли остаться какие-то «хвосты», поэтому перейдите на раздел «Продвинутый», запустите сканирование.
- В отчете должны быть написаны все записи реестра после проведения удаления.
- Кликайте на «Выбрать все» и затем вновь на «Удалить». О работоспособности Виндовс можно не беспокоиться, из реестра удаляются только ненужные данные.
- Проделайте то же самое в разделе «Оставшиеся файлы…».
Что делать если не удаляется программа
Иногда пользователи могут столкнуться с ситуацией, когда на ПК появляется неудаляющийся файл или папка. В этом случае вам понадобятся специальные приложения, которые снимают запрет. Популярными считаются утилиты для разблокировки файлов LockHunter или Unlocker. Эти варианты помогают снять с нужного элемента блокировку, которая вам выдает сообщение «Невозможно удалить файл». Инструкция, как удалить неудаляемую программу:
- Загрузите, установите Unlocker, он сразу же появится в контекстном меню ОС, чтобы вы его не искали.
- Правой кнопкой нажмите на документ, который добровольно не хочет лететь в корзину.
- В появившемся окошке необходимо нажать на «Удалить» и кликнуть «Ок».
По такому же принципу работает и LockHunter. Когда вы ее установите, при нажатии на любой документ правой кнопкой, будет в меню новая строчка «What is locking this file?». При активации пункта появится примечание, в котором будут написаны путь к документу и те процессы, которые не дают его стереть. Чтобы избавиться от документа, нужно просто кликнуть по варианту «Delete it!».

Как удалить программу с удаленного компьютера
Иногда проще все сделать самому, чем объяснять человеку, который не разбирается в вопросе. Можно провести удаление программ на удаленном компьютере. Получится это сделать только у пользователей, которые имеют опыт обращения с компьютерами в локальной сети. Использование другого ПК должно быть одобрено владельцем. Для работы понадобится встроенная утилита WMI, сделать нужно следующее:
- Нажмите Win+R сочетание клавиш, напишите cmd.exe для запуска командной строки.
- Далее вбейте wmic.
- Далее необходимо получить список того, что установлено на удаленной машине. Напишите следующее: node: имя компьютера product get name – и подтвердите действие кнопкой ввода.
- Вы получите список и, к примеру, вам необходимо стереть игру «Косынка».
- Вновь наберите из утилиты wmic следующее: node: PcName product where name = «Косынка» call uninstall.
- Подтвердите свое решение кнопкой «Y».
- Сообщение об удалении появится на экране, будут указаны дополнительные параметры.
Как удалить портативные программы
Существуют такие утилиты, которые не требуют инсталляции. Они просто копируются на жесткий диск и запускаются с исполняемого файла exe. Удаление портативных программ полностью проводится простым сочетанием клавиш Shift+Delete. Если вы хотите отправить папку в корзину, то хватит и просто Delete (это оставит вам возможность восстановить данные при необходимости). Дополнительной чистки реестра такие случаи не требуют.
Какие программы нельзя удалять с компьютера
Главное в этом процессе – не увлекаться, потому что можно стереть что-то по-настоящему важное. Есть перечень папок, которых не должно коснуться полное удаление программ. Некоторые данные отвечают за работу всей операционной системы и их затирание приведет к неработоспособности компьютера. Нельзя удалять что-либо из следующих папок:
- ProgramData – если вы не знаете, за что отвечает папка, то ничего стирать из нее не следует;
- Windows – главная папка ОС, здесь находятся все составляющие системы;
- Program Files – установленное ПО, только при понимании того, за что отвечает папка, ее можно затереть;
- Users – данные пользователей;
- Boot – системные загрузочные файлы.
Видео: Способы удаления программ
Нашли в тексте ошибку? Выделите её, нажмите Ctrl + Enter и мы всё исправим!Обсудить
Как удалить программу с компьютера полностью
Доброго дня всем!
Бывает такое, что кликаешь по файлу, жмешь "Delete" и.. ничего! Через несколько секунд всплывет какая-нибудь ошибка о невозможности проведения операции...
В этом случае, как правило, без дополнительных спец. программ не обойтись (как обычно, в арсенале Windows просто нет инструментов, чтобы удалять подобные файлы).
Собственно, в этой статье хотел привести лучшее из того, что сейчас можно найти среди софта. Порекомендую одну из подобных утилит иметь у себя в системе (кстати, могут выручить и при удалении различных вирусных дополнений, которые часто имеют модуль блокировки, предотвращающий их "обычное" удаление через проводник).
И так, что выбрать?..
IObit Unlocker

Простая и компактная (всего 2 МБ) утилита для разблокировки и удаления практически любых файлов с диска, флешек, и пр. накопителей. Отмечу, что весь процесс удаления происходит в 2-3 клика мышкой: сначала правой кнопкой по не удаляемому файлу, затем в меню выбираете "IObit Unlocker" (см. скрин ниже).

Кстати, в нижней части окна утилита показывает, каким процессом заблокирован файл (может подсказать, что нужно остановить/отключить).

Особенности:
- программа встраивается в проводник: по клику правой кнопкой мышки, вы можете любую папку или файл отправить в окно "удаления" IObit Unlocker;
- возможность разблокировки файлов, которые используются сразу несколькими процессами (программа последовательно закроет их);
- кроме принудительного удаления можно принудительно переименовать файл, например;
- возможность работы сразу с десятками файлов;
- поддержка всех популярных ОС Windows 10/8/7/Vista/XP;
- полностью на русском языке.
Unlocker

Одна из самых популярных утилит для разблокировки файлов (для дальнейшего удаления, или переименования).
Весь процесс работы с утилитой очень прост: достаточно кликнуть правой кнопкой мышки по нужному файлу/папке, и в меню выбрать запуск утилиты (см. скрин ниже).

Как удалить папку в Unlocker / Кликабельно
Отмечу, что в некоторых особо проблемных случаях, утилита может "попросить" перезагрузку для удаления файла (и удалит его сразу же после новой загрузки ОС, пока еще ни один процесс не успел "занять" файл).
Добавлю также и то, что Unlocker справляется и с "битыми" системными DLL, удаление которых блокирует Windows (многие аналогичные программы просто не в силах справиться с этим).
Из минусов : лишь совсем недавно разработчики исправили "плохую" совместимость утилиты с Windows 8/10 64 bits.
Lockhunter

Это бесплатная утилита для удаления заблокированных файлов (с которыми вы уже и так и сяк, и не знаете, что еще можно сделать ). Кстати, LockHunter очень эффективен против потенциально-нежелательных программ, против malware, которые встраиваются в другие приложения.
В отличие от других приложений, LockHunter все удаляемые файлы "отправляет" в корзину, а значит, что в случае ошибки - вы всегда сможете все восстановить. Согласитесь, весьма полезно?!

Работа с LockHunter / Кликабельно
Особенности:
- показывает процессы блокирующие файлы или папки;
- можно посмотреть детальную информацию по каждому проблемному процессу;
- позволяет разблокировать файл (закрыть все блокирующие процессы) для удаления/переименования файла;
- может удалять файлы при следующей перезагрузки ПК;
- позволяет удалять практически любой системный процесс (аккуратно, не каждый процесс можно так "прихлопнуть", ПК может просто сразу же перезагрузиться);
- интегрируется в проводник (аналогично предыдущим утилитам);
- работает во всех популярных ОС Windows XP, 7, 8, 10 (32 и 64 bits).
FileASSASSIN
![]()
Довольно интересная утилита от создателей знаменитой программы Malwarebytes (по борьбе с malware). FileASSASSIN пригодится вам в тех случаях, когда:
- при удалении, вы увидите сообщение, что доступ к файлу вам запрещен;
- увидите ошибку, что диск защищен от записи;
- если файл занят (заблокирован) другим процессом или программой;
- файл используется другим пользователем;
- возможность удаления файлов, которые были заражены вирусным и вредоносным ПО (нередко, оно их блокирует, чтобы вы не могли их удалить).

По заявлениям разработчиков утилиты, они используют спец. уникальную технологию, которая выгружает модули (блокирующие файл), закрывает дескрипторы, и дает вам полный доступ к файлу.
Отмечу один недостаток утилиты: отсутствие русского языка (хотя, программа очень простая, и с ней по силам быстро разобраться даже тем, кто вообще не владеет английским).
Еще пару способов...
Если предыдущие утилиты не дали результатов, то скорее всего, для удаления файла, необходимо прибегнуть к более радикальным способам:
- воспользоваться LiveCD диском (это диск или флешка, с которой можно загрузить Windows без ее установки на жесткий диск. Разумеется, если Windows была загружена с флешки - она не будет ничего блокировать на жестком диске, и с него можно будет удалить все, что угодно!). О том, как подготовить такой диск расскажет вот эта статья:
- вынуть жесткий диск и подключить его к другому ПК/ноутбуку (статья на тему подключения диска от ноутбука к ПК - );
- воспользоваться (в нем загружается минимальное количество компонентов, лишь те, которые необходимы для непосредственной работы ОС) . Таким образом, ваш файл, скорее всего, просто нечему будет блокировать, и вы сможете его удалить.
Кстати, обратите внимание на антивирусы. Нередко, при повышении уровня безопасности они очень рьяно относятся к любым удалениям (могут заблокировать такую простую операцию). Например, такое поведение было у Norton Antivirus 2011-2012 при выставлении максимального уровня защиты.

Если перечисленные выше утилиты не смогли помочь в удалении файла (папки), воспользуйтесь одной моей "старой" инструкцией (в ней есть альтернативные варианты решения проблемы) :
Дополнения, как всегда, приветствуются
Ну а на этом все, всем удачи!
Привет. Сегодня мы немного отойдем от темы создания, ведения и заработка на блоге, так как я в очередной раз столкнулся с небольшой проблемой.
Дело в том, что на компьютере существуют неудаляемые файлы, удалить которые привычными методами, используя «Корзину» невозможно, а их постепенно становилось все больше и больше, что приводило в итоге к дополнительным ошибкам в работе ОС windows. Уверен, что с подобной проблемой защищенных файлов сталкивался каждый из вас. Только кто-то закрывал как я раньше на это глаза, а кто-то пытался решить данную проблему.
Ведь мы все хотим, что бы наш компьютер работал быстро и без каких-либо сбоев. А таковых помощников у меня не один, о чем я рассказывал в статье «Моя компьютерная техника».
Как удалить защищенные файлы с компьютера
Конечно, перед тем как собраться, что-либо почистить на компьютере, мы в первую очередь закрываем (вернее сказать завершаем) работу удаляемой программы, а только потом от нее избавляемся. Но бывают такие ситуации, что вроде программа и закрыта, но все равно не хочет исчезать.
Вот такой случай в очередной раз приключился со мной. Какие не были предприняты попытки удалить ненужную программу для архивации файлов «Hamster Soft», но они все сводились к одному результату. Выскакивало следующее сообщение от моих действий.
Что я только не пытался сделать, нажимаешь правой кнопкой мыши по файлу, выбираешь удалить файл, а он все равно назло не перемещается в корзину и вылазит данная ошибка. Но после нескольких попыток, я все-таки нашел отличный метод решить непростую задачу.
Простой способ удалить файлы windows
Если у вас тоже произошла подобная ситуация первым делом узнайте, точно ли вы удалили программу из системы. Для этого переходим в раздел windows по «Установке и удалению программ».

Ищем здесь нашу программу, от которой мы хотим избавиться, как правило, операционная система прекрасно очищает ПК от любых файлов из этой панели подчистую.
Если этот способ не помог, идем дальше и проверяем, не остался ли запущен процесс ненужной программы. Для этого переходим в «Диспетчер задач windows», нажимая одновременно кнопки «Ctrl + Alt + Del», а для windows 7 нужно будет выбрать строчку «Запустить диспетчер задач».
В открывшемся окне переходим в раздел «Процессы» и ищем процесс связанный с защищенным файлом, который подлежит удалению.

Как видно из скриншота, все-таки в системе остался висеть незавершенный процесс, который и выдавал ошибку. Завершаем его и пробуем удалить неудаляемый файл еще раз.
Если и это действие вам не помогло, тогда переходим к следующему способу, дающий 100% гарантию.
Unlocker - лучшая программа удаления файлов
Если вам не помогли вышеперечисленные способы справиться с проблемой, тогда предлагаю воспользоваться бесплатной программой Unlocker, которую я с недавнего времени держу всегда под рукой.
Unlocker - это программа, которая предназначена для удаления защищенных файлов или системных папок ОС windows. Она без труда обнаружит все незавершенные процессы или дескрипторы, которые и препятствуют пользователю избавиться от файла раз и навсегда.
Простыми действиями показываете программе Unlocker файл, она его разблокирует, а затем удалит. Все просто и понятно.
Возможно, вы встречались с этой программой раньше, так как она всегда имеется на загрузочных системных дисках, но не обращали на нее внимание. Можете смело взять любой загрузочный диск, где имеются основные программы для операционной системы и установить ее себе оттуда.
Если диска под рукой нет, тогда предлагаю скачать ее здесь. Напоминаю, что программа Unlocker бесплатная с русским интерфейсом.
После того, как вы скачаете и установите Unlocker, в системном трее windows появится значок программы.

Программа начнет делать возложенную на нее задачу. А именно найдет все незавершенные процессы или дескрипторы, из-за которых не получается переместить, переименовать или удалить защищенные файлы.
У меня появилось следующее сообщение, в котором мне понадобилось сначала разблокировать все найденные процессы.

Затем нужно выбрать функцию удалить.
После выделить все ненужные файлы и нажать «Удалить процесс».

Ждем пока программа справится с поставленной задачей и радуемся результату. Как видите неудаляемых папок, файлов и другого ненужного мусора на компьютере не бывает и Unlocker разбирается с ними на раз.
Если остались вопросы, тогда посмотрите видео по теме сегодняшнего поста.
На этом у меня все. Теперь вы знаете, что не бывает файлов на компьютере, от которых нельзя избавиться, ведь есть проверенный способ как с ними распрощаться.
Не пропускай новых полезных статей, подписывайся на обновление страниц блога и будь в курсе всех событий.
Очень интересно, какими способами вы избавляетесь от защищенных файлов? Жду ваших комментариев. Пока!
SEOslim.ru
Удаление неудаляемых файлов с помощью специальных программ
Пользователи персональных компьютеров часто сталкиваются с файлами, которые невозможно удалить средствами ОС. Такие данные блокируются остаточными процессами программ. Система полагает, что документ еще задействован, хотя на самом деле использовавшее его приложение уже закрыто. Как удалить неудаляемый файл? Сведения об этом далее в материале.

ВАЖНО: Перед удалением заблокированного документа необходимо убедиться, что он не имеет никакого отношения к системе. Изменение системных элементов (которые бывают заблокированы) приведет к неполадкам в работе ОС. Вплоть до полной потери работоспособности.
Снять блокировку помогут специальные программы (утилиты). Основная масса таких программ позволяет не только удаль заблокированные данные, но и отслеживать процессы, накладывающие эту блокировку.
На фоне прочего подобного софта выгодно выделяются пять программ: Unlocker, FileASSASIN, LockHunter, Free File Unlocker и IObit Unlocker. Их описания будут приведены ниже. Сейчас рассмотрим способы избавления от заблокированных данных без использования программ.
Перед использованием утилиты для разблокирования объекта, или если к таковой нет доступа, можно попробовать удалить его вручную. Есть три способа сделать это – диспетчер задач, безопасный режим системы и редактирование системного реестра.
Удаление процессов в диспетчере задач
Это быстрый способ завершить процесс, мешающий удалению файла, но работает он только когда известно, какой конкретно процесс мешает. К примеру, имеем видеоролик, который только что был просмотрен в плеере. После просмотра его необходимо удалить, но системы выдает сообщение, что файл занят другим процессом и не может быть удален (хотя плеер закрыт).

Чтобы снять подобную блокировку, понадобится открыть диспетчер задач. Сделать это можно при помощи комбинации клавиш Ctrl+Shift+Escape.
В окне диспетчера будет вкладка «Процессы». В списке процессов нужно найти тот, который отвечает за упомянутый плеер. Выделить его и нажать «Завершить процесс». После этих манипуляций документ должен без проблем удалиться. Если этого не происходит, значит, проблема глубже.
Чистка системного реестра
Иногда процессы остаются в системном реестре. Править его вручную без специальных знаний – опасное дело. Можно ненароком удалить важные элементы, что плачевно скажется на работе всей системы.
Для чистки реестра также существую специальные утилиты. Наиболее распространенная среди них CCleaner. Простая в обращении программка позволяет эффективно очищать системный реестр без всяческих последствий.
Если после применения CCleaner объект все равно не удаляется, можно прибегать к помощи специальных утилит, речь о которых и пойдет далее.
Удаление в безопасном режиме ОС
Удаление неудаляемых файлов можно произвести и другим способом – при помощи загрузки ОС в безопасном режиме. В нем загружаются только основные службы и процессы, так что велика вероятность того, что блокирующий процесс не будет загружен.
Чтобы войти в безопасный режим, необходимо выполнить следующие действия:
- Включить компьютер;
- До начала загрузки ОС нажать F8;
- В меню запуска выбрать пункт «Безопасный режим»;
- Подтвердить запуск в указанном режиме.
Далее система загрузится с поддержкой только основных служб. Работа с проводником при этом доступна. Осталось только найти и попытаться удалить ненужный документ. Если он не удаляется даже из безопасного режима, то понадобится программа для удаления неудаляемых файлов.
Программы для удаления неудаляемых файлов
В помощь пользователям ПК были разработаны специальные программы, которые позволяют разблокировать данные, задействованные в фоновых процессах. С их помощью можно удалять, перемещать и переименовывать проблемные документы.
Среди множества подобных утилит можно выделить пятерку лидеров с оптимальными параметрами. Ознакомление с этим перечнем позволить выбрать, какой программой удалить неудаляемые файлы.
FileASSASIN - свободно распространяемая утилита
Утилита распространяется как свободное программное обеспечение, то есть платить за ее скачивание или использование не придется.
Простой и действенный инструмент для борьбы с неудаляемыми файлами. Невозможность удаления элемента является признаком вредоносного ПО. FileASSASIN позволяет безо всяких проблем избавляться от подобных данных.

Есть два способа удаления файлов при помощи FileASSASIN: моментальное избавление или удаление при перезагрузке системы. Второй вариант пригодится, когда нет времени или на компьютере происходит важный длительный процесс. Для расправы над нежелательным файлом достаточно перетащить его в строку ввода или указать путь к нему через проводник.
FileASSASIN, хороший софт, но есть у него два значительных недостатка. Во-первых: локализацией утилиты на русский язык никто не озаботился. Интерфейс доступен только на английском. Это обстоятельство компенсируется простотой в обращении. Во-вторых: работа над проектом остановлена. Последнее обновление вышло в 2007 году. Но далеко не все пользователи работают с самым новым ПО и оборудованием, поэтому FileASSASIN еще востребован.
Перед тем, как удалить неудаляемую папку лучше установить другую утилиту, потому как FileASSASIN такой функции не имеет.
Free File Unlocker - бесплатный софт, интегрируемый с windows
Софт абсолютно бесплатен. Free File Unlocker работает со всеми версиями windows. Степень интеграции с операционной системой вообще на высоте. Во-первых: софт встраивается в проводник и становится доступна из меню по правому клику на файле.
Во-вторых, Free File Unlocker можно вызывать из командной строки, что ускоряет темпы работы с ней. Утилита позволяет удалять не только заблокированные данные, но и процессы, которые ответственны за отсутствие доступа. Над разблокированными файлами можно совершать любые действия (переименовывать, копировать, перемещать). К тому же, удаление неудаляемых папок лучше доверить именно этой утилите.

Интегрирование с операционной системой происходит через проводник и возможностью работы в командной строке. Значительно повышает удобство работы и наличие портативной версии.
Free File Unlocker имеет тот же недостаток, что и предыдущий софт – отсутствие русской локализации интерфейса. Впрочем, принципы работы с ней интуитивно понятны, так что проблем не должно возникнуть даже у русскоязычных пользователей, которые не владеют английским.
IObit Unlocker - простой и мощный инструмент
Системные сообщения вроде и «Отказано в доступе» теперь не помешают избавиться от ненужного файла.
IObit Unlocker простой и мощный инструмент для преодоления сложностей с удаляемыми файлами. Небольшая программка позволяет снять блокировку с файла и переместить, переименовать или вовсе удалить его.

Приложение поддерживается основными версиями windows 7 и 8. Утилита доступна для бесплатного скачивания. Кроме того, отмечено особыми оценками от журнала CHIP и портала Softpedia. Интерфейс предельно прост. Добавлять данные для обработки можно простым перетаскиванием или добавлением пути через проводник.
IObit Unlocker может удалять блокирующие процессы вместе с файлом. Главное – не пытаться удалить системные данные. Критические данные защищены системой от удаления. Поэтому сражаясь с очередным неудаляемым документом, необходимо убедится что он точно не имеет отношения к важным системным данным.
LockHunter - лучшая информативная утилита для удаления папок
Самая информативная утилита. По нажатию интегрированной в проводник кнопки «What is blocking this file?» софт выдает исчерпывающую информацию по процессам, перекрывающим доступ к файлу. Кроме того LockHunter – лучшая программа для удаления неудаляемых папок.
После их обнаружения можно приступать к удалению. После избавления от нежелательных процессов, ранее блокированный объект может быть удален.

Особенность IObit Unlocker в том, что удаляемые данные отправляются в «корзину» и могут быть восстановлены. Это повышает безопасность работы с ним, так как ошибочно удаленные системные данные могут быть безболезненно восстановлены.
Основные функциональные особенности программы:
- Отображение сведений о блокирующих процессах;
- Возможность остановки (не удаления) процесса, который блокирует доступ;
- Полное и безвозвратное прекращение упомянутого процесса;
- Совмещение с проводником ОС и возможность обращение из контекстного меню по правому клику.
Софт успешно интегрируется с проводником ОС, однако работа через командную строку не поддерживается. IObit Unlocker позволяет успешно избавляться от заблокированных данных как в 32-х разрядных ОС, так и в 64-х разрядных версиях. Кроме того распространяется разблокировщик бесплатно.
Unlocker - популярная бесплатная утилита
Можно удалить неудаляемые файлы с помощью unlocker. Его функциональные возможности выручают в следующих ситуациях:
- Когда необходимо удалить объект или директорию, которые заняты сторонними приложениями;
- При необходимости удалить документ, доступ к которому запрещен;
- При появлении сообщения о переполненном, защищенном или недоступном диске;
- При необходимости удаления документа, который находится в совместном использовании с другими пользователями системы;
- В прочих подобных ситуациях.

При помощи Анлокера можно успешно бороться не только с блокировкой, но и с вредоносным программным обеспечением. Вирусные программы защищают свои компоненты от уничтожения подобным образом. Преодолеть эту защиту и помогает Unlocker.
Утилита бесплатна, поэтому получила широкое распространение среди опытных пользователей. «Джентльменские наборы» программ многих специалистов также не обходятся без Unlocker. Он встраивается в проводник ОС. Есть специальный «помощник», который сохраняет программу активной постоянно и позволяет быстро вызывать ее из системного трея.
Как удалить неудаляемый файл
Многие файлы в системе windows блокируются от удаления, так как могут повлечь за собой череду изменений. Удалять такие файлы и папки крайне не рекомендуется, чтобы не нанести вред все операционной системе, однако, если вы являетесь опытным и уверенным пользователем компьютера, попробовать избавиться от таких файлов можно. Кроме этого, многие программы и приложения оставляют после себя неудаляемые файлы, которые, в свою очередь, могут занимать внушительный объём памяти. Этот «мусор» от программ сначала нужно разблокировать специальным софтом, только потом его можно удалять, как обычный файл. В данной статье вы научитесь удалять остаточные файлы, а также устранять причины некоторых блокировок.
Как удалить неудаляемый файл: проверьте процессы в диспетчере задач
Даже простую фотографию или картинку вы не сможете стереть, пока она запущена в процессах системы. Например, вы только что посмотрели фильм и хотите его удалить с компьютера, но windows выдает ошибку. Скорее всего, ваш видео файл остался запущенным в плеере и просто не может быть удален по причине этого. Зайдите в диспетчер задач и удостоверьтесь, что у вас не остались открытыми процессы, которые могут использовать неудаляемый файл.
- Зажмите сочетание клавиш CTRL + SHIFT + ESC на клавиатуре. Перед вами откроется окно с названием «Диспетчер задач windows». Здесь вы можете увидеть все запущенные приложения, остановить их либо вовсе закрыть. Перейдите во вкладку «Процессы».

- Внимательно посмотрите, какие процессы у вас открыты. Возможно, один из них использует нужный файл. Чтобы закрыть этот процесс, кликните по нему один раз левой кнопкой мышки и нажмите на кнопку «Завершить процесс» в правом нижнем углу.
- Процесс будет остановлен, а файл освободится. Теперь удалите требуемый файл, как обычный. windows больше вам не помешает.

Как удалить неудаляемый файл: чистка реестра
Файл, оставшийся в реестре либо как-то связанный с ним, не может быть удален с компьютера. Прежде чем чистить реестр, хорошо подумайте, достаточно ли у вас навыков для этого. Возможно два варианта чистки: своими руками и через специально созданные программы очистки компьютера. Первый способ подходит опытным пользователям, он более надежен.
Чистка реестра самостоятельно
Откройте поисковую строку, для этого кликните на Пуск в меню проводника.

- В поисковой строке напишите «regedit» и нажмите клавишу Enter для начала поиска. Вверху вы увидите искомый файл, кликните по нему мышкой.

- Перед вами откроется редактор реестра windows. С этим окном нужно работать очень осторожно и знать наверняка, какие файлы не дают вам удалить папку или другой файл на компьютере. Суть работы заключается в следующем: вы находите в реестре ту папку, которая не удалилась от программы либо использует требуемый файл и удалите ее.
- Папки разделены на системные, программные и пользовательские. Найдите нужную, используя меню слева и удалите.

Чистка реестра специальными программами
Чтобы сохранить драгоценное время и не удалить лишнего, существуют специальные утилиты по работе с хламом на компьютере. Одна из самых популярных таких программ называется CCleaner. Скачайте её с официального сайта разработчика, чтобы полностью удалять программы, чистить реестр, очищать кэш браузеров и других утилит.
- Посетите официальный сайт по ссылке http://ccleaner.org.ua/download и кликните на поле для скачивания программы. Есть возможность скачивания двух версий: переносной и обычной. Переносная версия не устанавливается на компьютер, и вы можете скидывать её на флешку или диск для использования на других компьютерах.

- Установка софта займет всего пару минут. Просто следуйте всем инструкциям на экране.
- Откройте программу после установки и зайдите во вкладку «CCleaner». Здесь будет раздел «windows», в нём вам нужно отметить пять первых пунктов в разделе «windows Explorer» и семь в «System». Так вы очистите кэш, корзину, реестр и другие лишние файлы, замедляющие работу компьютера, а также не дающие удалить файлы.
- Кликните на кнопку «Run Cleaner» и дождитесь завершения. Попробуйте удалить свой файл теперь.

Как удалить неудаляемый файл: разблокируйте файл
Многие программы накладывают блокировку на свои файлы, чтобы их было невозможно удалить даже после полного стирания софта с компьютера. Обычно, эти файлы призваны хранить информацию о прежних настройках и логах программы, чтобы вы могли их восстановить, если пожелаете установить софт снова. Разблокировать такие файлы можно только специальными утилитами, вот небольшой список для вашего выбора:
- FileAssassin бесплатная программа, которая распространяется свободна. Она будет использована в данной статье в качестве примера.
- Unlocker - самая популярная программа для разблокировки файлов, может снять блок даже с некоторых системных папок и файлов.
- LockHunter позволяет работать в программе ещё и как в диспетчере задач, останавливая все ненужные процессы.
- IObit Unlocker. Программа поддерживает русский язык.
Зайдите на официальный сайт FileAssassin для скачивания и нажмите «Загрузить».

В папке, где сохраняются все скачанные вами файлы, отыщите и дважды нажмите на файл FileAssassin.exe

Процесс установки мало чем отличается от остальных программ:
- Выберите директорию установки.
- Согласитесь с лицензионным соглашением.

После окончания установки, поставьте галочку возле слов «Run FileAssassin» и нажмите «Finish».

Программа сама откроется. В первой строке вам нужно указать файл, который не удаляется. Нажмите на три точки в правой части окна.
Выберите файл и нажмите «Открыть».

Удостоверьтесь, что у вас выбран пункт «Attempt FileAssassin’s method of file processing», а также отмечены галочками первые три подпункта. Нажмите «Execute».

Вот и всё. Блокировка в файле полностью удалена, вы можете стереть его, как обычный файл с помощью клавиши Delete.

SovetClub.ru
Как удалить неудаляемый файл
Сначала небольшая предыстория или откуда берутся неудаляемые файлы, не волнуйтесь увидев длинную инструкцию, написано много, но дел на 2 минуты
Отказано в доступе к указанному устройству
Бывают ситуации когда вы скачали файл и не можете ничего с ним сделать: ни удалить, ни переименовать, ни запустить… Встречаются подобные глюки чаще на windows 7 или после перехода на Win7 c XP, когда вы теряете доступ к уже имеющимся файлам на других дисках, но последний вариант лечится редактированием прав на доступ, в то время как в первом случае вы не можете даже сменить права и не можете стать владельцем файла. При любой попытке взаимодействия или удаления вы получаете сообщение: Отказано в доступе к указанному устройству, пути или файлу. Возможно у вас нет нужных прав доступа к этому объекту. Таким образом, в результате особенностей распределения прав доступа в windows 7 вы получаете неудаляемый файл. Так же его можно получить при неисправностях жесткого диска.В данной ситуации воспользуемся спасательной утилитой от Microsoft ERD commander. Запускаем программу ERD для вашей версии windows, в основном меню, внизу жмем ссылку Microsoft Diagnostics and Recovery Toolset


Вот мы и подошли к основному,теперь все просто, в проводнике находим неудаляемый файл, выделяем его правой кнопкой мыши и выбираем удалить - delete. (см. рис. ниже)
Как изменить права доступа к файлу
Если неудаляемый файл вам все таки нужен и удалять его не нельзя, а хотите просто что бы он работал, то самым оптимальным вариантом будет изменить права доступа к файлу. Самый простой способ - переименование. Да да, самое обычное переименование файла. Просто в контекстном меню выберите Rename и измените хотя бы один знак в имени (расширение не трогать), после перезагрузки вы получите права доступа к неудаляемому файлу

Ну уж если и переименовывать не желаете, тогда пойдем длинным путем. В контекстном меню выбираем нижнюю строчку свойства - Properties. Здесь вы можете задать свойства файлу: для чтения, скрытый, архивный, сжатый. Но мы идем еще дальше, жмем Permissions

И редактируем права доступа для каждого пользователя

Как стать владельцем файла в windows 7
После любой из вышеописанных процедур владельцем файла становится система, Для того, что бы получить неограниченные права доступа к бывшему неудаляемому файлу, нам надо стать его владельцем. Для этого загружаемся в windows , правой кнопкой тыкаем на файл и выбираем свойства. Переходим на вкладку Безопасность и внизу жмем Дополнительно

Не важно, кто сейчас текущий владелец, жмем изменить

В открывшемся окне выбираем свою учетную запись и применяем

Поздравляем, вы стали владельцем файла. Подытожим: Если вам не хватает прав на доступ к ранее записанному файлу после переустановки системы, то просто становимся его владельцем или редактируем права доступа.
Если же вы скачали файл и у вас нет к нему доступа ни в каком виде то с помощью ERD Commander удаляем неудаляемый файл, переименовываем его или редактируем права той же программой.
Http://winblogs.ru/win7/delete.html2017-07-19T09:18:46+00:00WINBLOGS.RUУроки windows 7Сначала небольшая предыстория или откуда берутся неудаляемые файлы, не волнуйтесь увидев длинную инструкцию, написано много, но дел на 2 минуты Отказано в доступе к указанному устройству Бывают ситуации когда вы скачали файл и не можете ничего с ним сделать: ни удалить, ни переименовать, ни запустить... Встречаются подобные глюки чаще на windows...WINBLOGS.RU Компьютер для чайников
WinBlogs.ru
Как удалить неудаляемые файлы и папки - ТОП программ
Практически у каждого пользователя windows, хотя бы раз в жизни была ситуация, когда при стирании какого-либо файла или папки, их не получалось удалить. Обычно в таких ситуациях система пишет, что «файл занят другим процессом» или просто заблокирован.
Как правило, для решения этой проблемы, достаточно закрыть программу, которая не дает удалить файл. Но система не всегда дает исчерпывающую информацию о том, что именно не дает выполнить конкретное действие, например, удаление. Да и довольно часто бывают ситуации, когда даже после закрытия блокирующего процесса, файл невозможно удалить.

Есть множество причин, по которым файл может быть заблокирован системой или какой-нибудь программой, вот некоторые из них:
- Доступ к файлу закрыт администратором
- Файл или папка могут быть использованы каким-либо процессом
- Ошибка совместного доступа к файлу, т.е. он может быть занят другим пользователем
- Диск имеет защиту от записи, т.е. на него ничего не запишешь, и ничего не удалишь
- И другие причины
В этой статье мы рассмотрим три программы для удаления заблокированных файлов и один способ, как это можно сделать без установки дополнительного ПО
Программа для удаления файлов, которые не удаляются считается очень полезной и нужной. Каждый сталкивался с проблемами, когда важно удалить файл, но не хочет попадать в корзину. Cтолкнулся с ситуацией, поэтому решил разобрать ее подробно.
Убрать их вручную бывает довольно сложно, а стандартных средств, предлагаемых системой Windows, не всегда достаточно. Здесь в ход идут специализированные деинсталляторы, предназначенные для моментального и полного удаления.
Большинство приложений имеют широчайший функционал:
- Встроенный менеджер автозагрузок;
- Составление резервных копий реестра;
- Удаление пакетом для экономии времени;
- Точка восстановления;
- Очищение браузеров и вредоносных плагинов;
- Удаление временных кэш расширений;
- Убирает разные не удаляемые проги;
- Устранение мусора с сохранением программы.
Преимущество софта заключается в том, что можно провести глубокую очистку, убрав при этом все ненужные утилиты, например, папки, скрытые каталоги, временные, резервные приложения, записи в реестре.
Причины и набор программ для удаления файлов которые не удаляются
Каковы же причины и есть ли программа для удаления файлов, которые не удаляются? На практике это объясняется тем, что удаляемые элементы могут до сих пор применяться операционной системой. Даже при всплывании сообщения она не уточняет источники блокировки. Предлагаю разобрать самые востребованные и проверенные инструменты, Каждый из них имеет собственные преимущества и тянет на ОС Windows 7, 8 или 10.
IQbit Unlocker на русском
 IQbit Unlocker на русском позволяет обойти блокировку при удалении лишних элементов с жесткого диска. Рекомендую попробовать софт от разработчика IQbit. В сплывающем окне выбираем «Добавить», определяем неудаляемый объект и выбираем метод разблокирования.
IQbit Unlocker на русском позволяет обойти блокировку при удалении лишних элементов с жесткого диска. Рекомендую попробовать софт от разработчика IQbit. В сплывающем окне выбираем «Добавить», определяем неудаляемый объект и выбираем метод разблокирования.
Можно сделать иначе: выделяете мышью нужный файл и вызываете контекстное меню, где будет присутствовать «Unlocker». Софт не оставляет вариантов даже тем программам, в процедуре удаления которых есть окошко об использовании приложениями.
Unlocker
Unlocker станет отличным помощником. Среди всех аналогов, лично для меня, она считается простейшей, никаких установок и папок на жестком диске. Ее особенностью считается значок с картинкой волшебной палочки. Просто добавляйте необходимый объект в окошко программы и можете делать с ним все, что пожелаете.
Утилита Unlocker X64 дает возможность:
- Менять, передвигать или удалять заблокированные элементы.
- Моментально решить проблему посредством меню и правой кнопкой мышки.
- Избегать блокирующих составляющих.
- Убирать временные файлы TEMP.
LockHunter

LockHunter поможет, если вы планируете насовсем расстаться с файлами, но они упрямы и не хотят удаляться. Он быстро снимет блок и покажет, что использовало файл. Если программа определит вирус, то этот скрипт с диска исчезнет.
Если же он полезный и задействован, то удалять его не стоит. Об этом также сообщится в специальном окне.
Unlock IT
Unlock IT – еще одна хорошая утилита для очищения не удаляющихся файлов. Доступный и простой софт сможет тщательно просканировать систему, разбирая там библиотеки dll и процессы, которые могут блокировать ненужные составляющие.
Мной неоднократно был применен этот метод для компьютера, когда стандартные утилиты не справлялись. Предварительно делается анализ софта подбирается, какие убрать, а некоторые остановить. Для моментальной доступности через специальное меню есть синхронизация с проводником.
FileASSASSIN Windows 10
FileASSASIN Windows 10: если вы в поисках супермощной программы для стирания файлов, то этот софт станет замечательным выбором! Процедура применения почти неотличима от аналогов, можно добавлять папку путем файлового загрузчика или просто перетаскивать ее в окошко софта.
Важно! Assasin может отложить процесс удаления до следующей перезагрузки компьютера. Это необходимо для выполнения сложнейших задач. Параллельно выступает оптимизация дискового места и чистятся временные кэш.
Эффективное удаление папок с флешки Windows 7
Эффективное удаление папок с флешки Windows 7 в данном разделе. У всех из нас есть флешки и, вероятней всего, вы сталкивались с проблематикой вирусов. Есть одна замечательная программа для файлов, которые не удаляются обычным способом с флешки. Рассмотрим этот способ подробнее:
Чтобы стереть файл, который не удаляется с флешки, нужно найти и запустить прогу Unlocker 1.9.2. Она помогает пользователям почти в 95% случаев. Алгоритм действий таков:

В некоторых ситуациях нельзя убрать даже с помощью программы Unlocker, тогда надо его лишь переименовать, а затем удалить.
Удаляем торрент файлы с компьютера
 Удаляем торрент файлы с компьютера быстрым способом. Торрент клиент незаменима для моментальной закачки. Она выступает главной составляющей запасного набора компьютера. Некоторые так сильно к ней привязались, что довольно трудно представляют скачивание без нее.
Удаляем торрент файлы с компьютера быстрым способом. Торрент клиент незаменима для моментальной закачки. Она выступает главной составляющей запасного набора компьютера. Некоторые так сильно к ней привязались, что довольно трудно представляют скачивание без нее.
Часто бывает ситуация убрать torrent ссылку, но она никак не хочет очищаться или не удаляются торрент файлы. Разберем на примере известной uTorrent и то, как правильно сделать действия по удалению.
Выборочное удаление файлов
Выборочное удаление файлов действует по следующей схеме: необходимо запустить uTorrent, нажать правой клавишей по нужному торренту.

В окошке выбираем «Удалить выборочно», представлены перечисленные способы:
- торрент файл – будет удален исключительно указанный вид из задач, а контент не тронется;
- загруженный файлы – полностью удалятся закачанные файлы и ссылка;
- только загруженные данные – медиа не останется, а торрент будет.
Удаление утилитой деинсталлятором
Удаление утилитой деинсталлятором: разберем этот вопрос на Soft Organizer. Метод рекомендован в том случае, если утилита не хочет очищать объекты обычным способом или необходима тщательная очистка, в том числе реестров.
- В окне кликаем по названию.
- Активируем помощника удаления программы.
- После деинсталляции нажимаете «Найти» для нахождения остаточных ссылок.
- После сканировки нажимаем «Удалить» для очищения файлов от остатков торрента.
- Остается лишь кликнуть «Готово» и закрыть меню софта.
Важно! Независимо от того, какую методику удаления клиента вы выбираете, все скачанные ссылки будут целыми и сохранными в директориях.
Как бесплатно удалить файл, если он открыт в другой программе
Если у вас на компе всплывает сообщение «нельзя удалить файл, потому что он открыт в другой программе», не стоит переживать, ведь мы разберем, как бесплатно стереть объект. Первым делом посмотрите, не открыт ли действительно он в другой программе, может ее попросту следует изъять.
Зачастую это выступает системной ошибкой, тогда следует перезагрузить компьютер и повторить действие. Если вы знаете имя папки, то обнаружить самостоятельно в программе не составит труда. Поищите в диспетчере задач или в трее.


Если перечисленные варианты не помогли, то попробуйте бесплатный деинсталлятор, придуманный преимущественно для таких задач – Unlocker. При установке кликаете правой кнопкой мыши на файл, от которого нужно избавиться.

Нажимаете Unlocker, ждете пару секунд и в окошке нажимаете «Удалить». Теперь все в порядке. Как правило, затем придет оповещение, что полноценное удаление произойдет при перезагрузке компьютера.
Удаление не удаляемых файлов на Андроид простым способом
Рассмотрим форматирование не удаляемых файлов на Андроид простейшим способом и самым безопасным. Операционная система подразумевает папки, которые подразделяются на подкатегории:
- Пользовательские. Утилиты, установленные юзером самостоятельно с торрента.
- Заводские. Установлены изначально, их невозможно устранить без административных прав.
- Системные. Среди них выделяют сервисы Гугл и оригинальные софты. Такие приложения не удаляют без вероятности повредить систему гаджета.
Беспоследственно удалить приложения и файлы на Андроиде можно специальными прогами, которые предоставлены в Google Play.
ES Проводник
Данная бесплатная утилита ES Проводник считается универсальной ввиду того, что это менеджер файлов, благодаря которому можно очищать приложения. После ее установки потребуется активировать root права в настройках.

Далее следует перейти к приложениям с помощью файлового менеджера в подразделе системы /system/app. Здесь имеются проги в виде папок. Путем длительного удержания в нижней части экрана, выбираете значки приложений. На данном этапе чистятся ранее не удаляемые приложения.

Важно! В итоге система предупреждает о невозможности остановить действие. Подтверждая свой выбор, вы совершаете действие с администратором. Будьте внимательны и не отметьте важные элементы!
CCleaner
Утилита CCleaner осуществляет очищение системы с компьютера и чистит стандартные приложения Андроид после доступности к ним. В утилите дополнительно реализуются возможности чистить кэш и удалять пакетом.

С помощью менеджера можно выключать опции или очищать их.

При работе с административными файлами всплывет предупреждение о нарушение безопасности.

Предупреждения предлагают время на оценку выполняемых действий. Обязательно нужно быть осторожным, чтобы не повлечь печальных последствий.
Jumobile
Бесплатная утилита Jumobile, придуманная для работы с гаджетом при применении прав. Она способна удалять приложения, разработанные производителем.

Попытка убрать приложение, установленное в системе гаджета, вызовет сообщение о нарушении стабильности. Полезной функцией выступает возможность работать с пакетными приложениями. В данном случае галочками отмечаются элементы, подлежащие очистке.
Как удалить не удаляемые файлы с iPhone

Имеется программа, как удалить не удаляемые файлы с iPhone, это известная утилита PhoneClean. Она удаляет любые папки, кэш, данные от синхронизации с iTunes, файлы. Имеет простой и понятный интерфейс.
Для начала нужно скачать программу с официального сайта разработчика, затем подключаем телефон к компьютеру и запускаем утилиту.
Нажимаете Start Scan, после чего покажутся параметры файлов, которые следует удалить. Но есть небольшая хитрость: если отметить галочкой пункт Cache and Off-line Files, то с устройства исчезнут все фотографии. Если вам это не принципиально, то оставляем.

Завершается очистка нажатием Clean Up.

Итак, сегодня я максимально подробно рассказал вам, какая есть программа для удаления файлов, которые не удаляются. Все они бесплатные и подходят для всех операционных систем, а главное, проверенные мной лично. Простота в эксплуатации и понятный интерфейс делают их популярными.