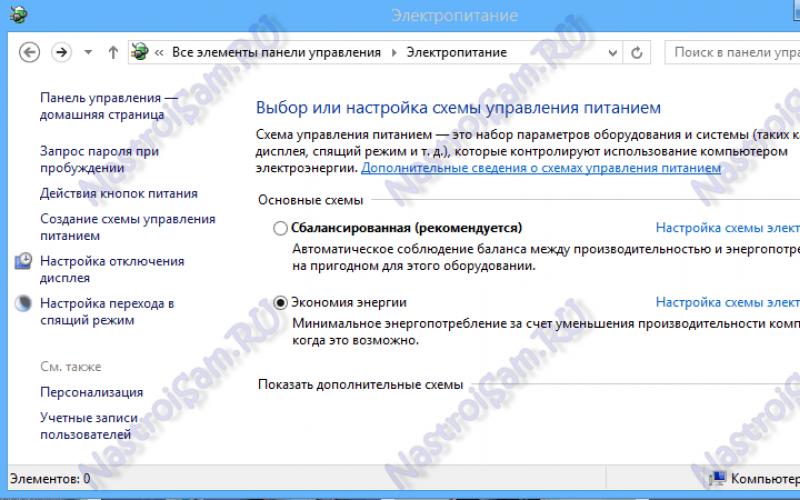В современных смартфонах навигационные модули встроены по умолчанию. В большинстве случаев они работают достаточно точно. Просто включите GPS в настройках, запустите приложение «Карты», и за считанные минуты программа определит, где вы находитесь. А если вы и не выключали GPS, то определение займёт и вовсе несколько секунд.
Но что если GPS не работает? Как тогда определить маршрут, скорость, ваше местонахождение? Не стоит спешить нести смартфон в ремонт: чаще всего это решается правильной настройкой телефона.
Вспомогательные сервисы
Кроме собственно спутникового приёмника, для определения вашего местонахождения порой очень полезны вспомогательные настройки. Как правило, они легко включаются на самом телефоне:
- A-GPS. Этот сервис подгружает данные о вашем местоположении из Интернета, используя данные сотовых сетей, к которым вы подключены. Конечно, точность у него гораздо ниже, но он ускоряет точное спутниковое определение.
- Wi-Fi. А вы не знали, что по данным сетей Wi-Fi тоже можно определить местонахождение?
- EPO. Впрочем, о нём – ниже.
Когда настройка необходима: курьёз Mediatek
Сегодня компания Mediatek (известная также как MTK) – один из лидеров в производстве мобильных процессоров. Даже такие гранды, как Sony, LG или HTC, сегодня создают смартфоны на процессорах MTK. Но было время, когда процессоры этой тайваньской компании использовались только в убогих клонах iPhone или двухсимочных «звонилках».
В 2012-2014 годах Mediatek выпускала вполне достойные чипсеты, однако в них постоянно наблюдалась проблема: неверная работа GPS. Спутники с такими устройствами ведут себя согласно цитате: «меня трудно найти, легко потерять…»
Всё дело было в настройках вспомогательного сервиса EPO. Этот сервис, разработанный Mediatek, помогает заранее рассчитывать орбиты навигационных спутников. Но вот беда: предустановленные по умолчанию в китайских телефонах данные EPO просчитаны для Азии и при использовании в Европе дают сбои!
Исправляется это в современных моделях легко. Напомним, все эти инструкции подходят только для смартфонов на процессорах MTK:
- Откройте меню настроек Android
- Зайдите в раздел «Время» и выставьте свой часовой пояс вручную. Это нужно для отказа от сетевого определения местоположения для времени.
- Зайдите в раздел «Моё местоположение», разрешите системе доступ к геоданным, поставьте галочки в пунктах «По спутникам GPS» и «По координатам сети».
- С помощью файлового менеджера зайдите в корневой каталог памяти и удалите файл GPS.log и другие файлы с сочетанием GPS в названии. Не факт, что они там есть.
- Скачайте и установите приложение MTK Engineering Mode Start, позволяющую войти в смартфона (https://play.google.com/store/apps/details?id=com.themonsterit.EngineerStarter&hl=ru).

- Выйдите на открытое место с хорошей видимостью. Вокруг не должно быть высотных зданий или других объектов, мешающих прямому обзору неба. На смартфоне должен быть включен Интернет.
- Запустите приложение, выберите пункт MTK Settings, в нём – вкладку Location, в ней — пункт EPO. Как вы уже догадались, мы обновляем данные EPO для СВОЕГО часового пояса и времени!
- Нажмите кнопку EPO (Download). Загрузка должна произойти за считанные секунды даже при слабом соединении.
- Вернитесь в раздел Location, выберите вкладку YGPS. Во вкладке Information последовательно нажмите кнопки Cold, Warm, Hot и Full. C их помощью обновляется информация о местоположении спутников на орбите, поэтому каждый раз придётся дожидаться загрузки данных. К счастью, это дело секунд.

- В той же вкладке нажмите кнопку AGPS Restart. Вспомогательный сервис AGPS теперь будет учитывать уже загруженные данные и точнее определять положение спутников.
- Перейдите в соседнюю вкладку NMEA LOG и нажмите кнопку Start. После этого перейдите во вкладку Satellites. Вы увидите, как система обнаруживает спутники. Этот процесс должен занять 15-20 минут, в его ходе значки спутников будут из красных становиться зелёными. Следите, чтобы дисплей в это время не отключался, а лучше отключите спящий режим вообще. Когда все (или большинство) спутники «позеленеют», вернитесь во вкладку NMEA Log и нажмите Stop.
- Перезагрузите смартфон.
Да, это далеко не самая простая процедура. В зависимости от версии процессора MTK (мы описали действия для платформы MT6592) процедура может несколько отличаться, но по сути остаётся той же. Но после этих действий GPS на смартфоне будет работать замечательно.
Если в городских условиях водителю или пешеходу ориентироваться на дороге проще, то в глуши с этим намного сложнее. В таких ситуациях на помощь придёт навигация на мобильном телефоне. Благодаря современным технологиям теперь можно воспользоваться различными программами, что значительно облегчает ориентацию в пространстве. Новичку стоит разобраться подробнее, как настроить навигатор на смартфоне с операционной системой Android и айфоне, чтобы в случае необходимости быстро найти нужное место.
Настройка интерфейса
Первое, что следует упомянуть - это встроенная программа GPS-навигатор, которой часто снабжены мобильные гаджеты на Андроиде . Они, прежде всего, ориентированы на пешеходов и велосипедистов. Для ориентирования на трассе автомобилистов больше подходят GPS-устройства. Большинство телефонов на андроид-системе и айфонов снабжены встроенными GPS-модулями. Поэтому любой мобильник можно превратить в качественный навигатор.
Обычно в ОС мобильного устройства изначально заложена утилита для навигации - наиболее распространены Google Карты. Они довольно удобны в пользовании, но нуждаются в постоянном соединении с интернетом. А Android тем и хорош, что позволяет внедрить любое программное обеспечение в зависимости от потребностей пользователя.
Для настройки интерфейса необходимо включить сам модуль GPS и интернет-соединение, если есть возможность. При наличии интернет-поддержки сигнал к спутникам поступает быстрее. Тем самым информация по местоположению будет достовернее.
Пошаговая инструкция, как настроить навигатор на телефоне, представлена в таблице:
| Шаг | Фото пошагово |
| Заходят в настройки и находят один из разделов (зависит от марки гаджета): «Местоположение», «Геоданные», «Геолокация». Переставляют значок в режим включения. После этого появляется возможность обозреть приложения, которые доступны для навигации | |
| В пункте «Режим» выбирают требуемые позиции - точность и скорость определения местоположения. Максимально быструю информацию пользователь получает при одновременной отметке граф «По координатам сети» и «По спутникам GPS». Но тогда сильнее расходуется энергия и трафик мобильного устройства. Медленнее связь со спутниками устанавливается, если отметить только «По спутникам» |  |
Если на мобильном гаджете отсутствует встроенная программа навигации, то выходом послужит скачивание стороннего приложения. Существует много таких для андроид-систем и iOS. Различаются они по некоторым техническим показателям, например, цели использования (ориентация по городу или загородной местности). В большинстве телефонов налажена поддержка GPS-связи с российскими и американскими спутниками. Если же задействованы другие системы, то нетрудно перенастроить гаджет на определённые спутники.
Все имеющиеся навигационные утилит-приложения условно разделяют на 2 категории:
- работающие по уже составленным картам;
- ориентированные на снимки со спутников.
Как пользоваться Navitel
Это приложение, как и другие, скачивают из Play-маркета. После скачивания и запуска программы она запоминается во внутренней памяти в виде отдельного раздела Navitel Content, который включает ещё одну папку - Maps. Именно в неё загружают навигационные карты.

После включения автоматически происходит взаимодействие со спутниками, и при обнаружении связи хотя бы с одним высвечивается на карте точка нахождения объекта. Чем больше спутников вступило в соединение, тем точнее выдаются координаты. Стоит отметить, что данное приложение платное.
Использование «Яндекс. Карт» на смартфоне
Наиболее распространёнными сейчас являются «Яндекс. Карты», которые поддерживают смартфоны на ОС Android. Это обусловлено обширными функциональными возможностями, расширенным интерфейсом на русском языке и отсутствием рекламы. Ещё один плюс - бесплатность в использовании.
Чтобы начать работать с приложением «Яндекс. Карты», достаточно запуска. После чего программа настраивается самостоятельно.
Эта утилита функционирует как в спутниковом режиме, так и карточном. Для офлайн-пользования можно перекачать на мобильное устройство карту конкретного города, которые есть в бесплатном доступе.

При ориентировании по снимкам, полученным от спутников, человеку предоставляется возможность свободно передвигаться не только по автомобильным дорогам, но и по любой местности. Справа размещены клавиши, отвечающие за масштаб картинки. В этом плане надо быть осторожным, так как многочисленные загрузки одной координаты, но в разном масштабировании могут переполнить память системы. Поэтому необходима регулярная подчистка кеша.
Если подразумевается использование навигатора без доступа к интернету, то заранее загружают все необходимые карты в одном масштабе.
Как установить приложение на гаджет:
- Для установления навигатора на андроиде переходят в магазин и кликают по иконке «Установить». Дожидаются окончания загрузки.

- Для настройки приложения под личное использование входят в «Яндекс. Навигатор» путём нажатия соответствующей иконки на экране смартфона.

- После первого запуска появляются 2 последовательных запроса от программы для получения доступа к геолокации и микрофону. Для чего дают своё согласие.

- Дальше раскрывается карта со значком в виде стрелки, по которой можно узнать своё месторасположение.

- Нажимают на «Меню» в нижнем углу экрана (справа) и переходят в «Настройки». Возникает перечень возможностей, среди которых выбирают те, что существенно влияют на функционал навигатора.

- Во вкладке «Вид карты» можно выделить то, что нужно - стандартный маршрут по улицам и дорогам либо спутниковая координация.

- Чтобы пользоваться навигационной системой в режиме офлайн, необходимо в разделе «Загрузка карт» забить в строке поиска определённый населённый пункт. В выпадающем списке выбирают свой: город, страну, область или провинцию.

- Поменять значок местоположения можно путём перехода во вкладку «Курсор», где есть три возможных варианта.

- Настраивают звук.

- Налаживают работу голосового помощника во вкладке «Диктор», где указывают конкретную озвучку.

- Выбирают язык, на котором будет изъясняться навигатор. Для этого переходят в подраздел с соответствующим названием и нажимают на требуемую позицию. Для возврата в меню жмут на стрелочку в верхнем углу.

- В настройках рекомендуется все 3 активированные опции оставить как есть. Голосовое взаимодействие позволяет общаться с устройством без отрыва от дороги - произносят адрес по маршруту после команды «Слушай Яндекс».

Правила работы с навигатором
После установки и настройки утилиты на смартфоне или айфоне стоит разобраться, как дальше с ней работать. Это несложно, если предварительно ознакомиться с инструкцией.
Сначала загружают карты. В противном случае без wi-fi и мобильного интернета функционировать устройство не будет.
- Нажимают на поисковик.

- В обозначившемся окошке указывают категорию, которая соответствует теме конечного пункта назначения. Можно ввести адрес вручную.

- Чтобы запустить гаджет голосом, произносят «Слушай, Яндекс» и ждут появления на экране разрешающей команды «Говорите! » Затем озвучивают адрес и место.

- Как только навигатор найдёт требуемый посыл, на карте появляется информационная иконка, где прописаны два наиболее близких маршрута. Необходимо выбрать один по личному усмотрению.

- Дальше ПО входит в режим езды, а сверху видны соответствующие показатели: скорость передвижения, расстояние до ближайшего поворота, сколько времени осталось до конца поездки. Остаётся только придерживаться напутствий диктора, но учитывать, что это техника, и может ошибаться. Поэтому рекомендуется и самому внимательно следить за дорогой.

Дополнительные функции, которые созданы для удобства:
- Ориентирование на дороге по степени загруженности автотранспортом в определённых местах - способ избегать пробок. Активируют опцию так: справа в верхнем углу нажимают на светофор. Сразу же на карте дороги окрасятся в разные цвета (жёлтый, зелёный, оранжевый, красный), указывающие на интенсивность передвижения по ним автомобилей.

- Для добавления комментария к определённому событию на дороге кликают на иконку в виде треугольника с плюсом.

- Одновременно с комментарием можно установить указатель места, к которому нужно осуществить привязку факта. Это может быть авария, ремонтные работы на определённом участке дороги и любое другое происшествие. Достаточно выделить из списка нужный пункт и нажать «Установить».
Мобильные устройства на базе ОС Андроид сегодня набирают все большую популярность. Эта платформа является наиболее динамично развивающейся, а ее интерфейс прост и понятен. Также несомненным плюсом этих устройств является наличие встроенного чипа GPS, благодаря чему их можно использовать в качестве полноценного навигатора. О том, как установить навигатор на андроид, мы и поговорим в этой статье.
Самый легкий метод установки навигационной программы на android-устройство – загрузка его из Play Market – специального приложения, которое доступно на любых устройствах и гаджетах, которые работают под управлением вышеназванной программной оболочки. В маркете без особого труда вы сможете найти любое интересное вам приложение и установить его на свой гаджет. Для получения возможности использовать Play Market надо иметь учетную запись Google. Для этого перейдите на сайт gmail.com и зарегистрируйтесь. После завершения регистрации – авторизуйтесь на своем андроид-гаджете, используя связку логин-пароль с сайта gmail.com. Запустите гугл маркет. В строке поиска задайте название навигационного приложения, которое желаете установить.







Следуя этим советам, вы сами сможете установить любое навигационное приложение на свой андроид и в полной мере насладиться установленным софтом во время езды по неизвестным вам маршрутам.
В наше время водители автомобилей все чаще начали использовать GPS-навигаторы для того, чтобы быстро найти необходимую улицу, район в больших или малознакомых городах, а также для того, чтобы без проблем добраться до нужного места. Однако не у всех есть лишние средства на покупку подобных устройств. Чтобы решить данную проблему, можно установить навигатор на телефон. Но при этом может возникнуть множество нюансов — давайте же их рассмотрим.
Как произвести установку навигатора на телефон?
Чтобы отыскать дорогу, например, в ближайшую закусочную в незнакомом месте, вовсе не обязательно беспокоить полицейских, прохожих или искать магазин с картами — достаточно лишь заранее установить на свой телефон навигатор. Современные смартфоны и планшеты обладают специальными встроенными gps-датчиками, которые способны помочь в поиске дороги.
Одними из наиболее популярных приложений для операционной системы Android на сегодня являются iGo и Navitel. Эти программы дают возможность использовать андроиды, планшеты и мобильные телефоны совсем как полноценные навигаторы.
В отличие от iGo, Navitel более ориентирован на российских пользователей. Поскольку полноценные навигаторы стоят достаточно дорого, многие автолюбители предпочитают устанавливать подобные программы на свои мобильные устройства.
Для того чтобы установить навигатор на телефон, следует придерживаться такой последовательности:
- Зайдите в меню “Настройки” и отыщите пункт “Местоположение”.
- Включите функцию, которая разрешает приложениям использовать данные о вашем местоположении.
- Выставьте галочки напротив пунктов “Беспроводные сети” и “Использовать GPS”, чтобы встроенный навигатор сумел определить ваше местоположение с помощью Wi-Fi или мобильной сети.
- После того, как вы запустите приложение, останется лишь войти в приложение на своем устройстве и выбрать “Карты” от Google.
Важно! Многие любят периодически менять дизайн дисплея, но даже в этой простой процедуре периодически возникают у пользователей вопросы. Если вам пришлось с такими столкнуться, кликайте по ссылке, чтобы увидеть инструкции по установке обоев на экран без обрезки .

Если на вашем мобильном устройстве не установлено приложение с картами (хотя, как правило, оно устанавливается автоматически), навигатор можно скачать в сети. Этот процесс мы рассмотрим на примере смартфона Samsung GT-S7272. Чтобы скачать навигатор сделайте следующее:
- Войдите в Play Market (Google play) и введите в строку поиска “навигатор”.
- Среди результатов запроса выберите желаемое приложение, а затем нажмите кнопку “Установить”. В данном случае будет установлена программа “Навител”.
- Ознакомьтесь с предъявляемыми требованиями программы, после чего нажмите кнопку “Принять”.
- После того, как приложение скачается на ваше устройство, нажмите кнопку “Открыть”.
- Теперь должно появиться окно установки дополнительных файлов для навигатора.
- Дождитесь полного завершения процесса, не нажимая никаких кнопок. Это может занять от нескольких секунд до пары минут, в зависимости от скорости интернет-соединения и быстродействия смартфона.
Важно! Помните о том, что если открыто много различных приложений, которые работают в фоновом режиме, это может подтормаживать всю операционную систему вашего гаджета. Чтобы в одно мгновение выполнять регулярную чистку и не испытывать проблем с загрузкой или получением важной информации в то или иное время, установите специальный софт. В выборе вам поможет наш рейтинг лучших антивирусов для телефонов .
Как настроить навигатор на телефоне?
После того, как будет произведена установка навигатор на телефон, его нужно будет настроить. Сделать это достаточно просто, к тому же, если вы решили использовать программу Navitel.
В этом случае настройка этой программы будет происходить следующим образом:
- Запустите приложение Navitel, а затем выберите подходящий пункт в настройках соединения с интернетом.
Важно! Для этого онлайн-сервиса необходим достаточно большой объем интернет-трафика — учитывайте это, особенно, если пользуетесь GPRS в роуминге.
- Задав необходимые настройки, кликните на “галочку” в верхнем правом углу экрана.
- Выберите язык карты, язык интерфейса и вариант голосового оповещения (мужской или женский голос). Установите “галочку” в правом верхнем углу.
- Ознакомьтесь с лицензионным соглашением, после чего нажмите кнопку “Принять”.
- Бесплатную версию gps-навигатора можно использовать временно шесть дней (пробный период), после чего желательно купить премиум-версию. Для бесплатного использования нажмите кнопку под названием “Начать пробный период”.
- Далее навигатор должен установить соединение со спутниками, после чего вам нужно будет загрузить карты требуемой местности или выбрать их из имеющихся на телефоне.
- Выберите карты, которые нужно загрузить: Европа, Америка, Азия. Выберите страну, нажав на одну из позиций.
Важно! Стоит отметить, что загрузка карт является платной, и сумма индивидуальна для каждой из стран.